Windows 10 File Explorer ei tööta? Kuidas parandada

Kui teie Windows 10 explorer ei tööta, oleme teid kaitsnud. Lugege ajaveebi, et leida lahendus, kui failiuurija ei tööta.
Windows 10-ga muutus palju asju, tehti ka uusi lisandusi ja mahaarvamisi. Üks asi, millest ilma jäi, oli Movie Maker , Windowsi videotöötluse vaiketööriist.
Nüüd peate kindlasti mõtlema, et olete kaotanud privileegi videoid redigeerida mis tahes kolmanda osapoole rakendusega.
Ärge muretsege, Windows on lisanud oma fotovaaturi rakendusele Photos videotöötlusvõimalused.
üllatunud? Ei arvanud, et fotovaaturi rakendus võib olla kõigi nende funktsioonidega pakitud. Kas soovite teada, kuidas kasutada rakendust Microsoft Photos videote redigeerimiseks? Kui jah, siis alustame!
Saate luua ka videoid, kasutades fotosid ja videoid rakenduse Fotod jaotises Kogu.
Märkus. Rakendus Photos on süsteemis kerge ja laaditakse kergesti, seega on see turvaline võimalus aeg-ajalt redigeerimiseks või video loomiseks.
Kuidas luua Microsoft Photosi abil automaatset videot?
1. samm: käivitage rakendus Photos, tippige otsinguribale Photos ja vajutage sisestusklahvi.
2. samm: klõpsake rakenduse Photos paremas ülanurgas olevat nuppu Uus video. See aitab teil videot luua.
3. samm: valige Automaatne video. Automaatse videovaliku all peate video loomiseks valima arvutis kogus kuvatavad videoklipid või pildid.
Märkus . Automaatse videoga saate luua ainult video, redigeerimist ei saa teha.
4. samm: kui olete fotod valinud, klõpsake nuppu Loo (rakenduse paremas ülanurgas)
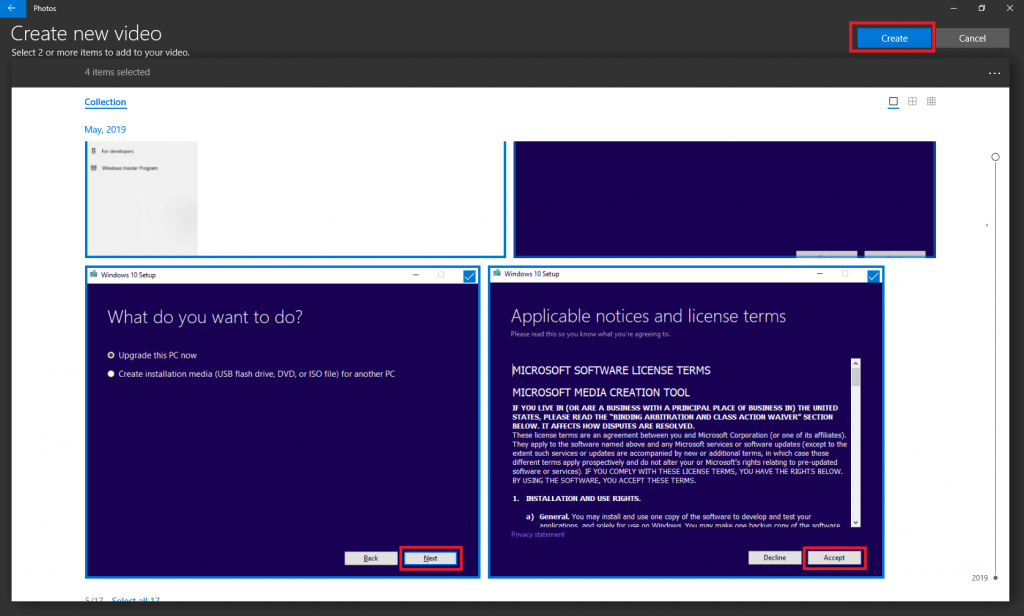
5. samm: teil palutakse videole nimi anda.
Valmis video ilmub teie ekraanile mõne sekundi pärast.
Samuti saate fotodel inimesi märgistada, mis aitab teil oma fotokogu korras hoida.
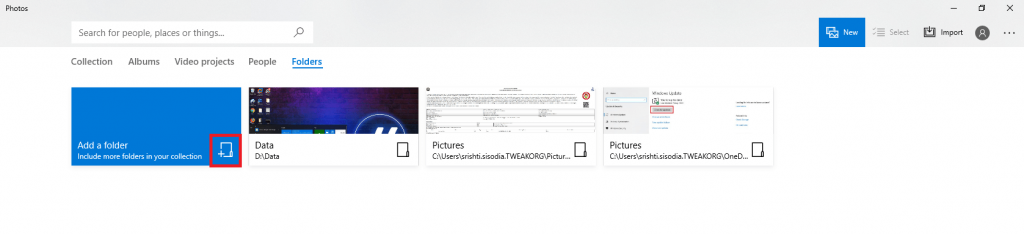
Samuti saate importida videoid ja fotosid OneDrive'ist , Google Drive'ist (kui teil on selle töölauaversioon ). Võite klõpsata muude valikute (nt kogu, albumid, videoprojektid, kaustad ja inimesed) kõrval olevaid kaustu.
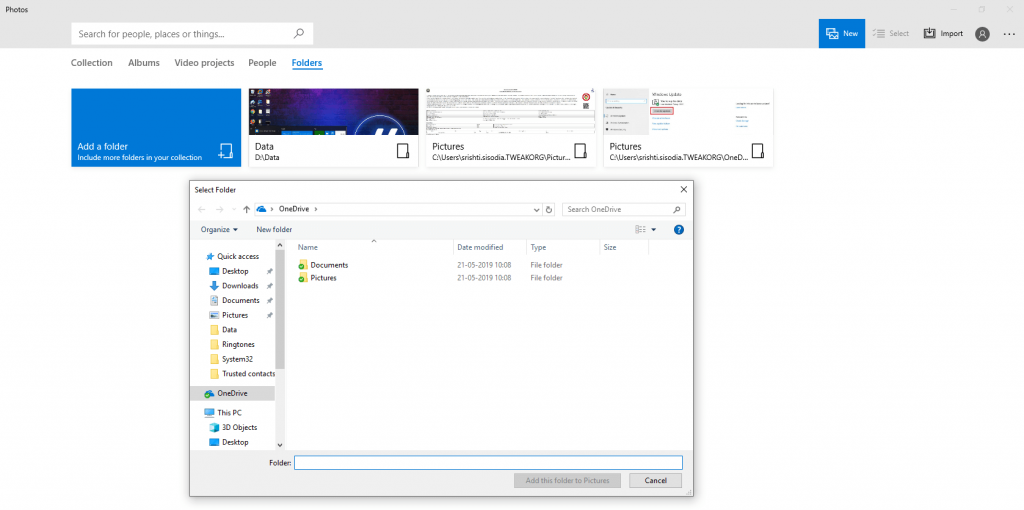
Loe ka:-
Kuidas parandada rakendust Photos, mis ei tööta... Rakendus Photos on pildivaaturi vaikerakendus operatsioonisüsteemides Windows 8 ja 10. Kui teil on rakendusega Photos probleeme...
Kuidas alustada uut videoprojekti?
Kui olete video loonud või soovite videot redigeerida, peate valima videod jaotises Videoprojektid.
1. samm: video nullist alustamiseks klõpsake nuppu Uus video/Uus-> Uus videoprojekt.
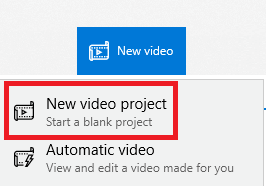
2. samm: nüüd peate videoprojektile nime panema.
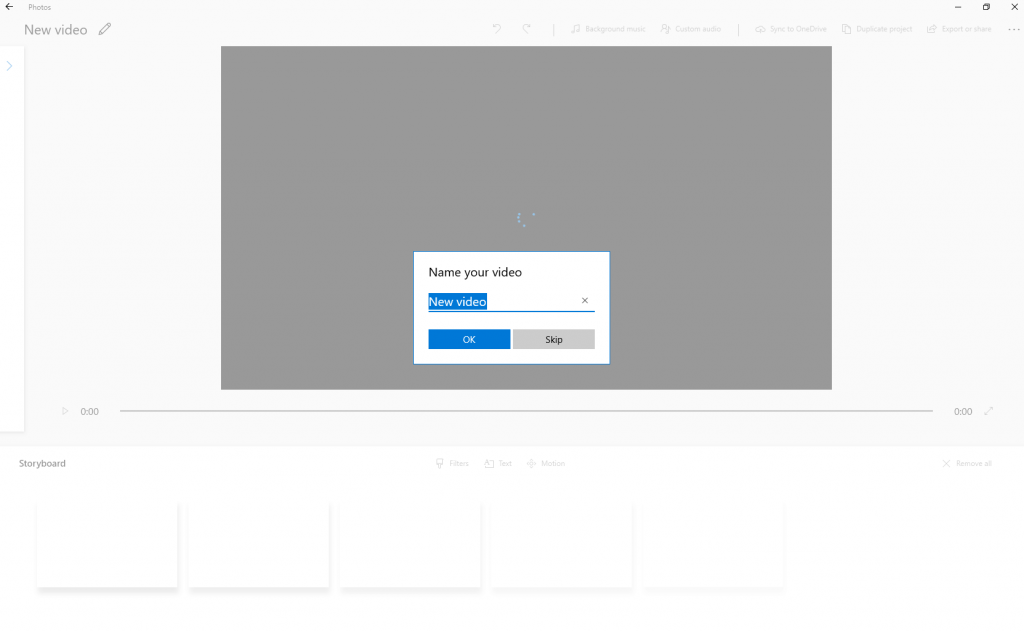
3. samm: saate vaadata videoid ja fotosid, klõpsates akna ülanurgas saadaoleval noolel. See nihutab akna ekraani paremale ja annab teile võimaluse lisada.
4. samm: klõpsake nuppu Lisa ja valige kas sellest arvutist või minu kogust. Valige pildid ja klõpsake nuppu Lisa.
5. samm. Kõik pildid kuvatakse projekti raamatukogu all. Valige pildid ja klõpsake nuppu Koht süžeeskeemis.
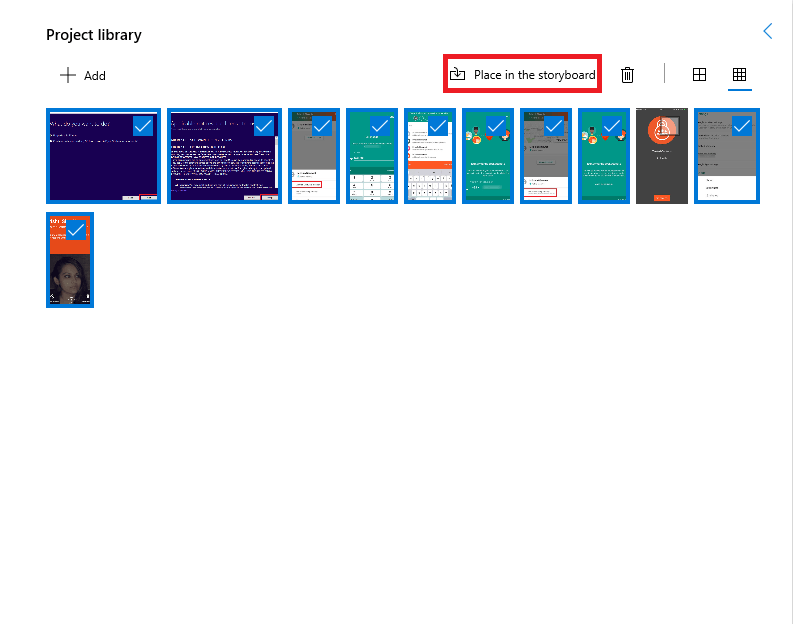
Nüüd on kõik pildid Storyboardi paigutatud ja video on valmis.
Videos tehtud üldised muudatused salvestatakse automaatselt, kuid video redigeerimisel ehk kohandamisel, teksti lisamisel või teksti paigutuse muutmisel tuleb muudatuste rakendamiseks või eemaldamiseks vajutada Valmis või Loobu.
See video salvestatakse rakendusse Fotode kogu. Kui olete video loonud, saate seda kohandada, piirates slaidi kestust, lisades teksti ja teksti paigutust, filtreid, liikumist ja 3D-efekte.
Klõpsake mõnda neist ikoonidest, mis on paigutatud süžeeskeemi kohale ja hakake videoid vastavalt oma soovile kohandama.
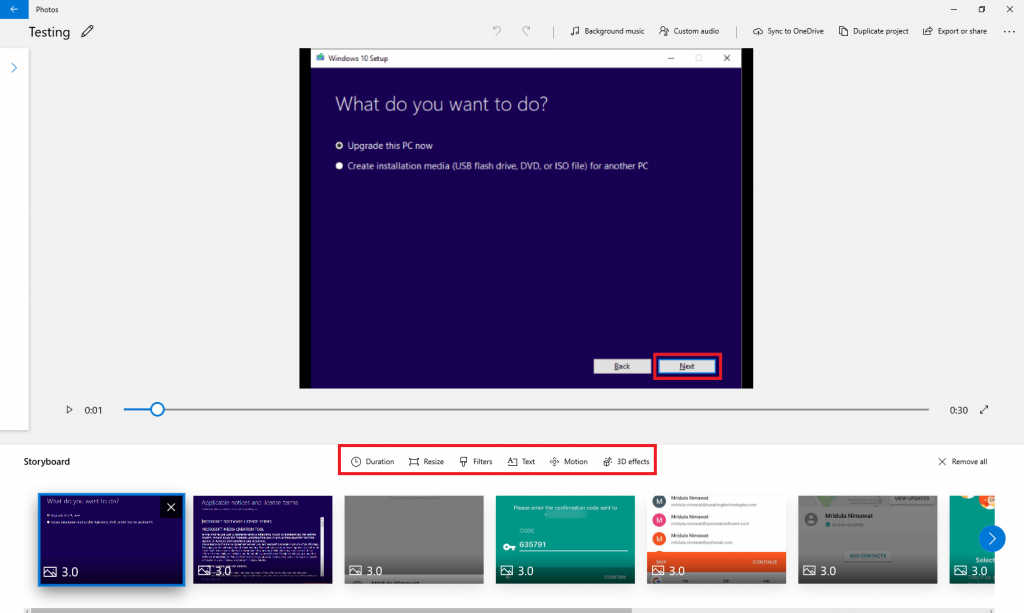
Video ülaosast leiate rohkem valikuid, nagu taustamuusika, kohandatud heli, sünkroonimine OneDrive'iga, projekti dubleerimine ning eksportimise ja jagamise võimalus.
Loe ka:-
Telefonirakenduse kasutamine Windowsis... Telefoni ja arvuti vahel ümberlülitamine võib olla tülikas lihtsate ülesannete täitmisel, nagu piltide jagamine ja saatmine...
Kuidas kärpida videot rakenduse Microsoft Photos abil?
Nüüd on Windows 10 rakenduse Photos abil video soovimatu osa eemaldamine lihtne. Otsige üles video, mida soovite kärpida. Avage see rakendusega Photos ja klõpsake nuppu Redigeeri ja loo.
Valige rippmenüüst Kärbi.
Nüüd pole vaja muud teha, kui lohistada liugurit ja peatuda kohas, kus soovite oma videot kärpida.
Klõpsake "Salvesta koopia" ja saate kärbitud video. Kärbitud video leiate rakendusest Fotod.
Kuidas lisada tekstiefekte rakenduse Microsoft Photos abil?
Saate mõne klõpsuga lisada oma videotele tekstiefekte rakenduse Microsoft Photos abil.
1. samm: avage rakendus Photos ja leidke video, millele soovite teksti lisada.
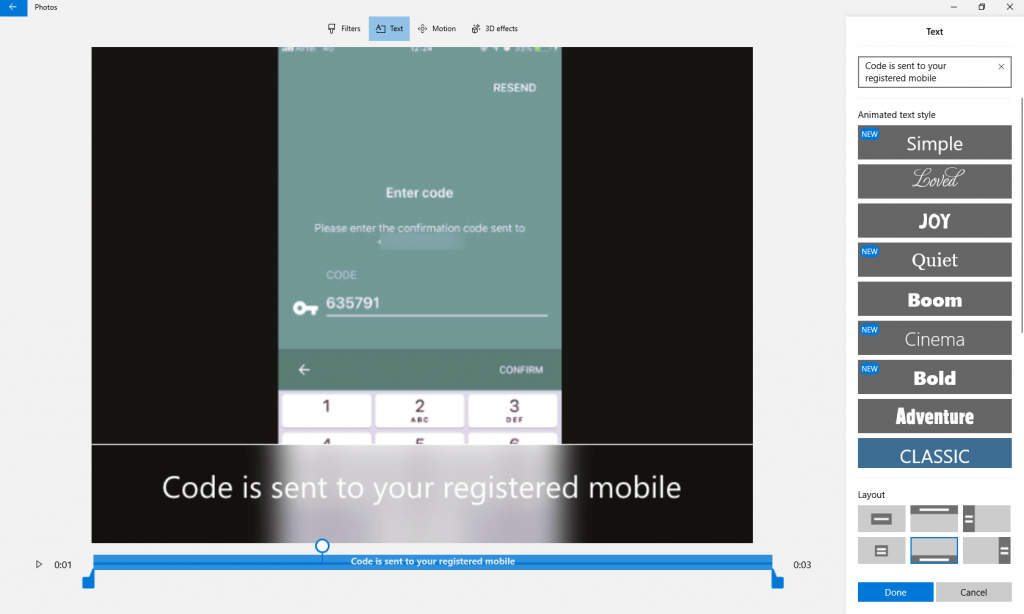
2. samm: klõpsake tekstiikoonil ja teid suunatakse teisele lehele.
3. samm: saate kirjutada teksti ning muuta teksti fondi stiili ja paigutust.
Saate valida ka teemasid, lisada 3D-efekte ja liikumist, et muuta oma video peen välja. Kui see on tehtud, saate alati oma video eksportida või jagada.
Valige faili suurus vastavalt nõuetele ja lubage rakendusel video eksportida.
Kui see on tehtud, saate seda vaadata rakenduses Photos, File Explorer või Share to sotsiaalmeedias või meilirakenduses.
Kas pole hull, et me pole märganud nii hämmastavat Microsofti pakutavat rakendust? Rakenduse Photos abil saate oma videoid luua, redigeerida, eksportida ja jagada. Rakendus on tuntud ka selle poolest, et annab lõpptulemusele õiguse, kuna video kvaliteet on suurepärane.
Kas see artikkel oli teile kasulik? Palun jagage oma mõtteid allolevas kommentaaride jaotises.
Kui teie Windows 10 explorer ei tööta, oleme teid kaitsnud. Lugege ajaveebi, et leida lahendus, kui failiuurija ei tööta.
Kuidas värskendada draivereid Windows 11-s probleemide lahendamiseks ja seadmete ühilduvuse tagamiseks.
File Explorer on Windows 10 põhifunktsioon, mis võimaldab hõlpsasti leida ja hallata faile. Õppige, kuidas konfigureerida File Explorer avama "Seda arvutit" alates arvuti käivitamisest.
Kuidas kasutada Windows 11 otsingut tõhusalt ja kiiresti. Hanki kasulikud näpunäited ja parimad praktikad Windows 11 otsingufunktsiooni jaoks.
Iga arvutiga ühendatud seadet ja selle sees olevaid komponente haldavad seadmedraiverid. Draiverite värskendamine Windows 10-s on oluline mitmesuguste probleemide vältimiseks.
Kas näete File Explorer ei reageeri veateadet? Siit leiate tõhusad lahendused, et lahendada Windows 10 mittetöötava File Exploreri probleem.
Kuidas saada Windows 10-s abi - leidke parimad lahendused pea iga küsimusele, mis teil Microsoft Windows 10 kohta on.
Failiuurija ei reageeri tõrge Windows 10-s. File Explorer või Windows Exploreri protsess ei tööta operatsioonisüsteemis Windows 10. Hangi uued lahendused.
Uuri, kuidas tuua tagasi "Minu arvuti" ikoon Windows 11-s ja avada see lihtsalt, et pääseda oma failidele ja seadetele.
Kas te ei saa Windows 11 arvutis faile ja kaustu avada? Siit leiate teavet selle kohta, kuidas parandada, et Explorer.exe ei laadita käivitamisel ja tööle naasta.








