Windows 10 File Explorer ei tööta? Kuidas parandada

Kui teie Windows 10 explorer ei tööta, oleme teid kaitsnud. Lugege ajaveebi, et leida lahendus, kui failiuurija ei tööta.
Kopeerimine ja kleepimine Windows 10-s on nii tavaline nähtus. Kasutame seda teksti transportimiseks dokumentidest, veebisaitide URL-idest, piltide, failide, kaustade kopeerimiseks ja kleepimiseks. Nimekiri on lõputu ja kui te pole elanud kivi all, pole tõenäoline, et te pole koopiast teadlik. kleepige Windowsi.
Kuid siin on väike saladus, et tahaksime teid sisse lasta, et kopeerimis- ja kleepimisfunktsioon Windows 10-s ületab sama toimimiseks klahvikombinatsiooni Ctrl -C, Ctrl-V või hiire paremklõpsu. Jah! Sa kuulsid seda, eks.
Siin on see, millest me räägime
Alates Windows 2018 värskendusest saate lõikelauale kopeeritu kaasa võtta kõigisse seadmetesse, kus kasutate operatsioonisüsteemi Windows 10. Lisaks saate lõikepuhvri ajaloos vaadata sisu, mille olete varem kopeerinud. Seda saab näha, vajutades klahvi Windows + V. Sisu sisaldab nii teksti kui ka pilte kuni 4 MB.
Näete, kui oluline ja oluline on hoida vahekaarte Windowsi värskenduste kohta, ja teil on nüüd veel üks põhjus Windows 10 versioonile üle minna (kui te pole seda siiani teinud).
Võib-olla soovite ka seda lugeda – kuidas Windows 10 uusimaid värskendusi alla laadida
|
Eeltingimused |
|
1. Aitaks, kui teie arvutis oleks 2018. aasta oktoobri värskendus ehk Windowsi versioon 1809 (mis oleme kindlad, et teil on). 2. Paremaks isikupärastamiseks aktiveeritud Windows 10 3. Peate kõigis seadmetes olema sisse logitud samale Microsofti kontole. |
Kuidas kopeerida/kleepida Windows 10 lõikelaua andmeid ühest arvutist teise
Esiteks räägime sellest, kuidas saate funktsiooni lubada. Nii et siin on sama tegemiseks järgmised sammud -
Seaded > Süsteem > Kerige alla ja otsige lõikelaud
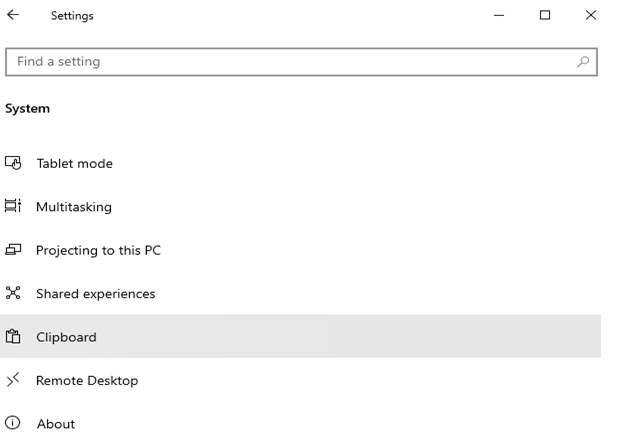
| Veidi automaatse sünkroonimise valikute kohta:
1. Sünkroonige kopeeritav tekst automaatselt: Niipea, kui hakkate lõikelaua ajalugu koguma, vajutades klahvikombinatsiooni Ctrl-C, sünkroonitakse see automaatselt kõigis teie seadmetes ja pilves. 2. Ärge kunagi sünkroonige automaatselt kopeeritavat teksti: Kui valite selle valiku, peate avama lõikepuhvri ajaloo ja saate käsitsi valida sisu, mida soovite seadmetes ja pilves kopeerimiseks saada. |
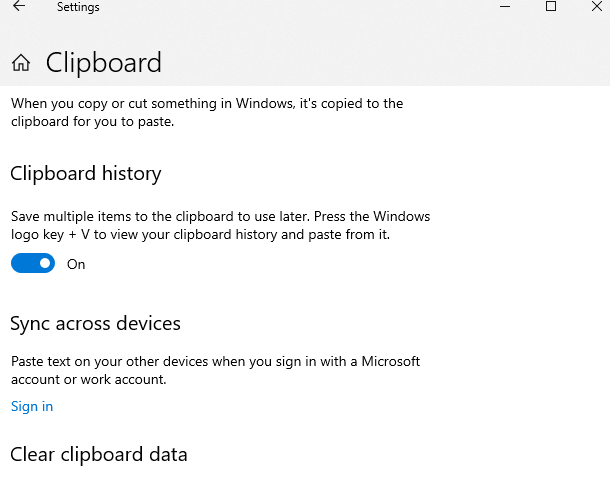
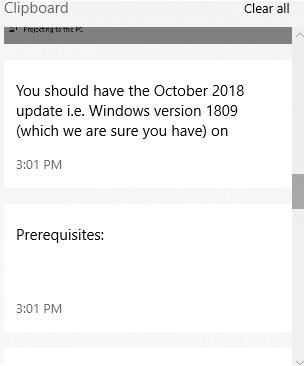
Kuidas kustutada kopeerimise ja kleepimise Windows 10 lõikelaua ajalugu
Kuni ja välja arvatud juhul, kui olete lõikelaua ajalugu kustutanud, saate kleepida andmed, mille olete kopeerinud tund aega või isegi rohkem. Niisiis, kuidas kustutada lõikepuhvri ajalugu? Mis siis, kui olete kleepimiseks kogunud palju asju ja soovite neist kõigest lahti saada. Lihtne!
Lõikelaua kopeerimise ja kleepimise üksuste kustutamise sammud –
Lõpuks
Kopeeri-kleebi funktsioon Windows 10-s on nii lihtne ja sageli kasutatav standardfunktsioon, kuid nagu näeme, puutume pisut sügavamale süvenedes kokku rohkemate imedega. Windows 10 on suurepäraste funktsioonide ja funktsioonide maailm. Oma ajaveebi kaudu püüame välja kaevata isegi kõige väiksemaid imesid, mis võivad viia teie tootlikkuse ja huvi operatsioonisüsteemi vastu täiesti uuele tasemele.
Andke meile teada, kas ajaveeb on teid aidanud, ja kui aitas, siis jagage oma tagasisidet allolevas kommentaaride jaotises ja jagage seda ka oma sõpradega. Leiate meid ka Facebookist ja YouTube'ist.
Kui teie Windows 10 explorer ei tööta, oleme teid kaitsnud. Lugege ajaveebi, et leida lahendus, kui failiuurija ei tööta.
Kuidas värskendada draivereid Windows 11-s probleemide lahendamiseks ja seadmete ühilduvuse tagamiseks.
File Explorer on Windows 10 põhifunktsioon, mis võimaldab hõlpsasti leida ja hallata faile. Õppige, kuidas konfigureerida File Explorer avama "Seda arvutit" alates arvuti käivitamisest.
Kuidas kasutada Windows 11 otsingut tõhusalt ja kiiresti. Hanki kasulikud näpunäited ja parimad praktikad Windows 11 otsingufunktsiooni jaoks.
Iga arvutiga ühendatud seadet ja selle sees olevaid komponente haldavad seadmedraiverid. Draiverite värskendamine Windows 10-s on oluline mitmesuguste probleemide vältimiseks.
Kas näete File Explorer ei reageeri veateadet? Siit leiate tõhusad lahendused, et lahendada Windows 10 mittetöötava File Exploreri probleem.
Kuidas saada Windows 10-s abi - leidke parimad lahendused pea iga küsimusele, mis teil Microsoft Windows 10 kohta on.
Failiuurija ei reageeri tõrge Windows 10-s. File Explorer või Windows Exploreri protsess ei tööta operatsioonisüsteemis Windows 10. Hangi uued lahendused.
Uuri, kuidas tuua tagasi "Minu arvuti" ikoon Windows 11-s ja avada see lihtsalt, et pääseda oma failidele ja seadetele.
Kas te ei saa Windows 11 arvutis faile ja kaustu avada? Siit leiate teavet selle kohta, kuidas parandada, et Explorer.exe ei laadita käivitamisel ja tööle naasta.








