Windows 10 File Explorer ei tööta? Kuidas parandada

Kui teie Windows 10 explorer ei tööta, oleme teid kaitsnud. Lugege ajaveebi, et leida lahendus, kui failiuurija ei tööta.
Windows 10-ga on kaasas oma kalendrirakendus, kuid enamik inimesi ei tea, et seda saab kasutada tegumiriba kaudu . Samuti saate oma kontosid linkida Windows 10 töölauakalendrist otse tegumiribal. See funktsioon võimaldab kasutajatel tegumiribal sündmusi kontrollida ja sündmustes muudatusi teha. Viimase värskendusega novembris 2019 saate otse tegumiribal olla tunnistajaks meeldetuletuste ja sündmuste lisamisele.
Kuidas kalendrit tegumiribalt avada?
Windows 10 kalendrirakenduse saab avada otse tegumiribalt, klõpsates kellal. Kalendri saab avada ekraani all paremalt, see on paigutatud koos kellaga. Seega, kui olete oma kella tegumiribal kuhugi teisaldanud, leiate kalendri sealt.
Lisa sündmus kalendrisse:
Varasema versiooni jaoks oli vaja sündmus otse kalendrisse lisada, klõpsates kalendri all olevat plussmärki, mis avab Windows 10 kalendrirakenduse.
Pärast selle avamist avaneb aken, kus kuvatakse Windows 10 kalendrirakendus.
Pärast viimast Windowsi värskendust saate hõlpsalt lisada sündmuse tegumiribalt endalt. Kui avate kalendri tegumiribalt, näete sündmuste lisamisriba. Siin peate sellele kirjutamiseks klõpsama sündmuseribal Lisa . Kui te seda ei näe, peate võib-olla klõpsama nuppu Kuva päevakord ja ülejäänud kalendri all olevad valikud kuvatakse.
Kui teil pole sündmusi lisatud, kuvatakse vaikimisi sündmusi pole. Lisage sündmuse nimi ja seejärel määratakse kuupäev kalendris valitud kuupäevaks.
Siin näete ka üksikasju, näiteks sündmuse aega, mis võimaldab teil lisada aja sündmuse algusest kuni sündmuse lõpuni.
Sündmuse salvestamiseks klõpsake nuppu Salvesta . Pidage seda sammu meeles, enne kui sulgete kalendri vidina ilma sündmust salvestamata, kõik sündmuse üksikasjad lähevad kaotsi.
Täpsete üksikasjade jaoks saate sündmusele lisada ka asukoha. Üksikasjad on veel üks vidinas kuvatav nupp, mis võimaldab teil Windows 10 kalendrirakenduses lisada täiendavaid üksikasju.
Saate vaadata kalendrisündmusest lisatud sündmusi, kui avate selle tegumiribal. See on palju lihtsam viis tulevasi sündmusi meelde tuletada.
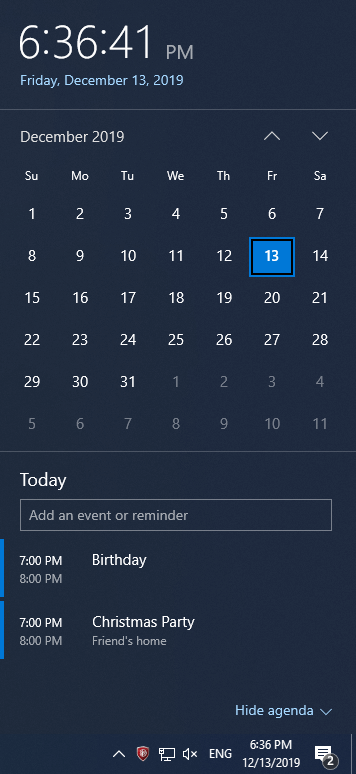
Märkus. See funktsioon on saadaval Windows 1909 värskenduses. Kui te pole seda veel värskendanud, proovige kohe hankida uusim värskendus.
Süsteemi värskendamiseks avage menüü Start . Klõpsake valikul Seaded ja minge jaotisse Värskendused ja turvalisus. Siin saate vaadata uusimaid Windowsi jaoks saadaolevaid värskendusi.
Kui see ei näita teile värskendusi, peate klõpsama nuppu Otsi värskendusi ja hiljem klõpsama sellel.
Kokkuvõte:
Nii saate hõlpsasti kasutada Windows 10 tegumiribal olevat kalendrit. Ärge unustage värskendada oma Windows 10, enne kui jätkate selles artiklis kirjeldatud toiminguid. Kontrollige postitust, et lahendada Windows 10 tegumiriba probleemid .
Meile meeldib teist kuulda
Palun öelge meile oma arvamus selle postituse kohta allolevas kommentaaride jaotises. Samuti jätke oma seisukohad ja päringud allpool olevasse kommentaaride jaotisse. Soovime teiega lahenduse leidmiseks tagasi pöörduda. Postitame regulaarselt nõuandeid ja nippe ning lahendusi tavalistele tehnoloogiaga seotud probleemidele. Liituge meie uudiskirjaga, et saada regulaarseid uuendusi tehnikamaailma kohta. Jälgige meid Facebookis , Twitteris , LinkedInis ja YouTube'is ning jagage meie artikleid.
Kui teie Windows 10 explorer ei tööta, oleme teid kaitsnud. Lugege ajaveebi, et leida lahendus, kui failiuurija ei tööta.
Kuidas värskendada draivereid Windows 11-s probleemide lahendamiseks ja seadmete ühilduvuse tagamiseks.
File Explorer on Windows 10 põhifunktsioon, mis võimaldab hõlpsasti leida ja hallata faile. Õppige, kuidas konfigureerida File Explorer avama "Seda arvutit" alates arvuti käivitamisest.
Kuidas kasutada Windows 11 otsingut tõhusalt ja kiiresti. Hanki kasulikud näpunäited ja parimad praktikad Windows 11 otsingufunktsiooni jaoks.
Iga arvutiga ühendatud seadet ja selle sees olevaid komponente haldavad seadmedraiverid. Draiverite värskendamine Windows 10-s on oluline mitmesuguste probleemide vältimiseks.
Kas näete File Explorer ei reageeri veateadet? Siit leiate tõhusad lahendused, et lahendada Windows 10 mittetöötava File Exploreri probleem.
Kuidas saada Windows 10-s abi - leidke parimad lahendused pea iga küsimusele, mis teil Microsoft Windows 10 kohta on.
Failiuurija ei reageeri tõrge Windows 10-s. File Explorer või Windows Exploreri protsess ei tööta operatsioonisüsteemis Windows 10. Hangi uued lahendused.
Uuri, kuidas tuua tagasi "Minu arvuti" ikoon Windows 11-s ja avada see lihtsalt, et pääseda oma failidele ja seadetele.
Kas te ei saa Windows 11 arvutis faile ja kaustu avada? Siit leiate teavet selle kohta, kuidas parandada, et Explorer.exe ei laadita käivitamisel ja tööle naasta.








