Windows 10 File Explorer ei tööta? Kuidas parandada

Kui teie Windows 10 explorer ei tööta, oleme teid kaitsnud. Lugege ajaveebi, et leida lahendus, kui failiuurija ei tööta.
Mõnikord juhtub ootamatusi. Vaatamata failide ja kaustade korrapärasele varundamisele, ei leia te lihtsalt kindlat faili, mis näib olevat õhku haihtunud. Kuid enne tasuliste kolmanda osapoole andmete taastamise programmide eest tasumist installige Microsofti Windowsi failitaastetööriist. File Recovery on tegelikult käsurearakendus, mille saate alla laadida Microsofti poest. Tööriist ühildub Windows 10 build 19041 või uuema versiooniga.
Tööriistal pole ahvatlevat graafilist liidest, kuid te ei tohiks lasta sellel detailil end segada. Windows File Recovery saab edukalt taastada kaotatud või kustutatud failid teie sisemistelt, välistelt draividelt ja USB-draividelt.
Teisisõnu, kui te ei saa prügikastist kustutatud faile taastada, on failide taastamine oma ülesannete kõrgusel. Kuid tööriist ei saa pilvesalvestusest andmeid taastada. See ei toeta ka võrgufailide ühiskasutust .
Pidage meeles, et failitaaste ei anna mingeid garantiisid. Ennetamine on parem kui ravi ja seepärast peaksite oma andmeid regulaarselt varundama .
Kui olete faili arvutist eemaldanud, märgib Windows selle faili kasutatava ruumi vabaks ruumiks. Hea uudis on see, et kustutatud failiga seotud andmed võivad sellel draivil endiselt olemas olla. Kuid teised rakendused ja programmid saavad seda ruumi kasutada oma andmete salvestamiseks ja salvestamiseks. Teisisõnu, kui soovite suurendada kaotatud andmete eduka taastamise võimalusi, peaksite vältima arvuti kasutamist kuni failitaaste käivitamiseni.
Kõigepealt laadige rakendus Microsoft Store'ist alla. Vajutage nuppu Install .
Seejärel tippige Windowsi otsingukasti File Recovery ja valige Windowsi failitaaste rakendus.
Laske rakendusel oma seadmes muudatusi teha.
Käsuriba aken peaks nüüd olema ekraanil nähtav.
Käivitage järgmine käsustruktuur: winfr allikaketas: sihtketas: [/mode] [/lülitid]
Kasutage tavalist või ulatuslikku taasterežiimi.
Oletame, et soovite taastada oma kausta Pildid tavarežiimis. Selleks käivitage järgmine käsk: Winfr C: D: /regular /n \Users\UserName\Pictures\
See käsk juhendab teie arvutit taastama kõik pildid teie C-draivile salvestatud kaustast Pildid ja taastama need D-draivile.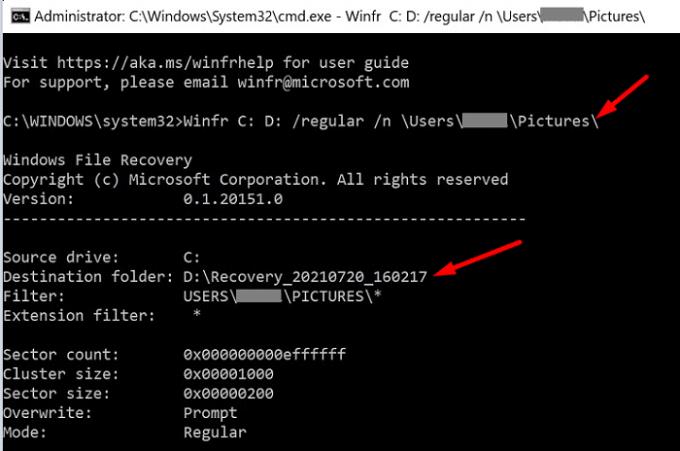
Oletame, et soovite taastada ainult oma JPEG-fotod kaustast Pildid ja teisaldada need D-draivi taastekausta. Selleks peate käivitama järgmise käsu: Winfr C: D: /extensive /n \Users\UserName\Pictures\*.JPEG
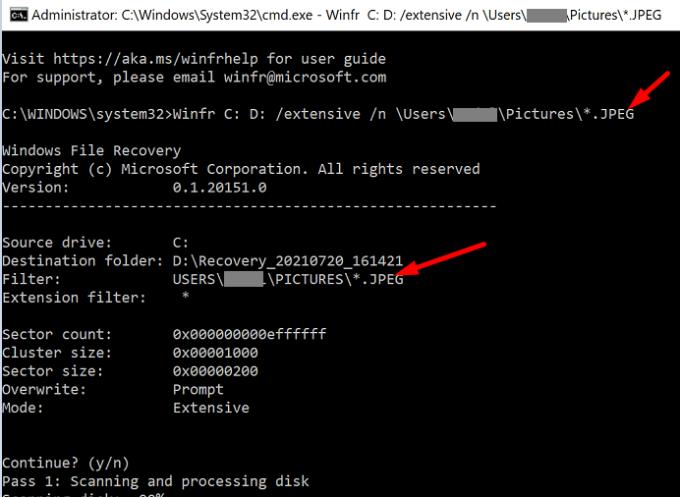
Rakendus loob sihtkettale automaatselt taastekausta nimega Recovery_ .
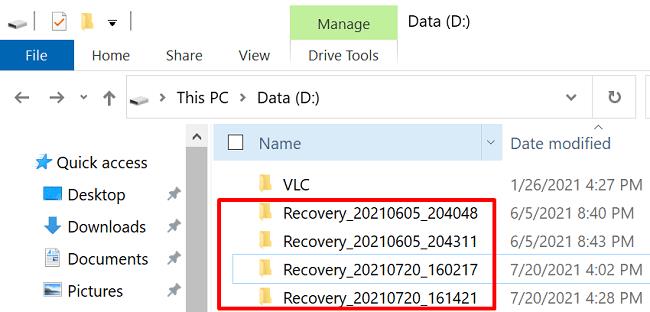
Saate kasutada kahte taasterežiimi: tavaline või ulatuslik . Tavarežiim võimaldab teil taastada teatud faile, näiteks PDF- ja Word-faile. Teisisõnu saate tulemusi paremini filtreerida.
Laiaulatuslik režiim võimaldab teil andmete taastamiseks kasutada üldisemaid filtreid. Samal ajal teeb see põhjalikuma otsingu. Näiteks saate seda režiimi kasutada kõigi failitüüpide taastamiseks, mille nimes on "makse". Või saate taastada kindla failitüübi, näiteks Exceli failid, JPEG-pildid jne.
Pidage meeles, et failide taastamine ulatuslikus režiimis võtab tavaliselt kauem aega kui tavarežiimis. Kui te ei saa oma faile ja kaustu tavarežiimis taastada, lülituge ulatuslikule režiimile.
Kui fail, mida proovite taastada, on hiljuti kustutatud, alustage tavarežiimist. Kui aga kustutasite selle paar päeva või nädalat tagasi või proovite seda pärast ketta vormindamist taastada, kasutage laiaulatuslikku režiimi.
Muide, kas teadsite, et saate kustutatud Microsoft Edge'i lemmikute taastamiseks kasutada Windowsi failitaaste ?
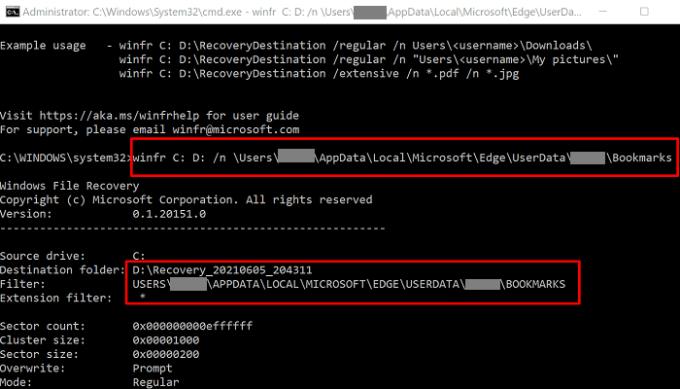
Windows File Recovery saab taastada kustutatud faile ja kaustu sisemistelt, välistelt või USB-draividelt. Pidage meeles, et lähte- ja sihtkettad peavad olema erinevad. Kadunud andmete taastamise võimaluste suurendamiseks vältige masina kasutamist kuni failitaaste käivitamiseni.
Kas olete kunagi kasutanud Windows File Recoveri kustutatud failide ja kaustade taastamiseks? Kuidas kogu protsess kulges? Rääkige meile oma kogemusest lähemalt allolevates kommentaarides.
Kui teie Windows 10 explorer ei tööta, oleme teid kaitsnud. Lugege ajaveebi, et leida lahendus, kui failiuurija ei tööta.
File Explorer on Windows 10 põhifunktsioon, mis võimaldab hõlpsasti leida ja hallata faile. Õppige, kuidas konfigureerida File Explorer avama "Seda arvutit" alates arvuti käivitamisest.
Iga arvutiga ühendatud seadet ja selle sees olevaid komponente haldavad seadmedraiverid. Draiverite värskendamine Windows 10-s on oluline mitmesuguste probleemide vältimiseks.
Kas näete File Explorer ei reageeri veateadet? Siit leiate tõhusad lahendused, et lahendada Windows 10 mittetöötava File Exploreri probleem.
Kuidas saada Windows 10-s abi - leidke parimad lahendused pea iga küsimusele, mis teil Microsoft Windows 10 kohta on.
Failiuurija ei reageeri tõrge Windows 10-s. File Explorer või Windows Exploreri protsess ei tööta operatsioonisüsteemis Windows 10. Hangi uued lahendused.
Windows 10 mäluleke ilmneb siis, kui teie kasutatav rakendus ei tagastanud ressursse teie süsteemi pärast selle rakenduse kasutamise lõpetamist. Kui see juhtub, ei saa te arvutis muude ülesannetega töötada, kuna arvutil pole töötamiseks piisavalt RAM-i.
Kui me viitame pilvele, räägime salvestussüsteemist, mis hoiab andmeid salvestatuna ja Internetis juurdepääsetavana. Viimastel aastatel on Google Drive, Dropbox, iCloud ja muud sarnased mugavad andmesalvestusvõimalused kasutajaid veennud pilveserveri eelistes.
Kui installisite või värskendasite hiljuti Windows 10, võib teil esineda probleeme WiFi-ga. Oleme siin, et aidata.
Kui kasutate Windows 10 ja Microsofti uut Edge'i brauserit, võite küsida, kuidas saate Adobe Flashi välja lülitada. Vaikimisi on Microsoft Edge sisseehitatud Adobe Flashi tugi, nii et see on põhimõtteliselt kogu aeg lubatud.
Olenemata sellest, kas plaanite uuendada oma Windows XP, Vista, 7 või 8 masinat Windows 10-le või osta uue arvuti, millel on eelinstallitud Windows 10, saate Windows Easy Transferi abil kopeerida kõik oma failid ja sätted vanast masinast või vanast versioonist. Selles artiklis tutvustame teile Windows Easy Transferi konfigureerimise juhiseid.
See on tühine, kuid tõsi. Elu pisiasjad võivad meile pakkuda tohutut rõõmu: lapse esimesed sammud, täiuslikult küpsetatud praad või värske kauni pildi nägemine arvuti töölaua taustaks.
Alates sellest ajast, kui Apple graafilise liidese kontseptsiooni Xeroxilt “laenatas” ja ka Microsoft selle omakorda “laenatas”, on hiirekursor olnud keskne osa sellest, kuidas me oma arvutitega suhtleme. Nii et kujutage ette, milline šokk on arvuti käivitamisel, kui avastate, et hiirekursor puudub.
Kui soovite eemaldada Microsoft Edge'i oma Windows 10 arvutist, lugege seda. Üldiselt pole mõtet Edge'i täielikult keelata – see võib teie operatsioonisüsteemiga põhjustada soovimatuid probleeme.
Kui klõpsate Windows 10 nupul Start, näete, et liides on jagatud kolmeks eraldi osaks: vasakpoolsed väikesed nupud, keskel rakenduste ja programmide loend ning paremal staatilised või dünaamilised paanid. -käe pool. Saate kohandada paljusid Start-menüü välimust ja olemust, sealhulgas vasakpoolses menüüs kuvatavate kaustade või linkide loendit.
Nagu mainisin varem Windows 7 ja Windows 10 võrdlevas artiklis, on tegumihaldur täielikult ümber kujundatud. Seda on nüüd vaikimisi palju lihtsam kasutada, kuid kui soovite tõesti saada kõiki üksikasju nagu varem, saate need siiski hankida.
Peaaegu kõigil Windowsi uutel versioonidel on palju komponente, mis on võetud OS-i eelmistest versioonidest. Enamasti on see vana tarkvara parem versioon.
Kaasaegsed operatsioonisüsteemid kasutavad rohkem ressursse kui kunagi varem. Tavaliselt pole see probleem, kuna sellised platvormid nagu Windows, macOS ja enamik Linuxi distributsioone on optimeeritud kaasaegse arvutiriistvara jaoks.
Kui teie kodus või töökohas on arvutivõrk, peate kontrollima, millised kasutajad või rakendused saavad selles süsteemis asju muuta. Üks võimalus volitamata muudatuste vältimiseks on võrguadministraatoriks üks inimene.
Kui olete kasutanud Windows 10 ja pole Cortanat kasutama hakanud, võite olla huvitatud selle proovimisest. Põhimõtteliselt on see Siri ja Google Assistanti Microsofti versioon, kuid see on integreeritud otse Windowsi.
Kui teie Windows 10 explorer ei tööta, oleme teid kaitsnud. Lugege ajaveebi, et leida lahendus, kui failiuurija ei tööta.
Kuidas värskendada draivereid Windows 11-s probleemide lahendamiseks ja seadmete ühilduvuse tagamiseks.
File Explorer on Windows 10 põhifunktsioon, mis võimaldab hõlpsasti leida ja hallata faile. Õppige, kuidas konfigureerida File Explorer avama "Seda arvutit" alates arvuti käivitamisest.
Kuidas kasutada Windows 11 otsingut tõhusalt ja kiiresti. Hanki kasulikud näpunäited ja parimad praktikad Windows 11 otsingufunktsiooni jaoks.
Iga arvutiga ühendatud seadet ja selle sees olevaid komponente haldavad seadmedraiverid. Draiverite värskendamine Windows 10-s on oluline mitmesuguste probleemide vältimiseks.
Kas näete File Explorer ei reageeri veateadet? Siit leiate tõhusad lahendused, et lahendada Windows 10 mittetöötava File Exploreri probleem.
Kuidas saada Windows 10-s abi - leidke parimad lahendused pea iga küsimusele, mis teil Microsoft Windows 10 kohta on.
Failiuurija ei reageeri tõrge Windows 10-s. File Explorer või Windows Exploreri protsess ei tööta operatsioonisüsteemis Windows 10. Hangi uued lahendused.
Uuri, kuidas tuua tagasi "Minu arvuti" ikoon Windows 11-s ja avada see lihtsalt, et pääseda oma failidele ja seadetele.
Kas te ei saa Windows 11 arvutis faile ja kaustu avada? Siit leiate teavet selle kohta, kuidas parandada, et Explorer.exe ei laadita käivitamisel ja tööle naasta.






















