Windows 10 File Explorer ei tööta? Kuidas parandada

Kui teie Windows 10 explorer ei tööta, oleme teid kaitsnud. Lugege ajaveebi, et leida lahendus, kui failiuurija ei tööta.
Erinevate toimingute tegemiseks operatsioonisüsteemis Windows 10 saate käsuviibaga lihtsalt kasutada pakkfaile. Kui kirjutate oma süsteemis DOS-i või Windowsi jaoks käske, peate käskude käivitamiseks paljud neist uuesti tippima. Pakettfailid salvestavad käsud jadavormingus, et neid saaks käivitada ja käivitada samas reas. Käsurea tõlk võtab pakkfailist sisendi ja täidab selle samas järjekorras. Kuigi pakettfaili käitamiseks Windows 10-s administraatorina on palju võimalusi, käsitleme neid selles artiklis. Alustame pakkfailide ülevaatega.
Mis on partiifail?
Partiifail on skriptifail, mis koosneb lihttekstina käskudest, mida täidetakse käsureatõlgis. Tihti kasutatavate käskude salvestamine oli vajalik, et kasutajate töö oleks lihtne. Partiifaili käivitamisel täidetakse käsud rida-realt. Partiifail on faililaienditega .bat, .cmd, .btm. Leiate selle salvestatud lihtsas tekstivormis Notepadis või mõnes muus tekstiredaktoris.
Pakettfailide jaoks on lihtsad käsud:
kaja- prindib sisendstringi .
cls – tühjendab käsuakna .
paus – peatab pakifaili täitmise.
pealkiri – muudab viipaakna pealkirja.
exit- Välju käsureale.
kopeeri – kopeerib faili/failid.
::- Lisage partiifaili kommentaar.
Saadaval on erinevat tüüpi pakkfaile.
Kuidas luua partiifaili?
Jätkamiseks vajate ainult teie süsteemi tekstiredaktorit, mis tunneb käsurealt. Pakettfaili loomiseks järgige alltoodud samme. Järgmise meetodi puhul kasutame pakifaili loomiseks märkmikku.
1. samm: avage menüü Start ja tippige otsinguribale Notepad .
2. samm: avage Notepad.
3. samm: sisestage järgmine tekst –
@ECHO VÄLJAS
ECHO Sinu esimene partiifail.
PAUS.
Siin proovime käivitada partiifaili tulemusega, mis ütleb – Sinu esimene pakkfail.
4. samm: klõpsake menüüs nuppu Fail ja klõpsake rippmenüüst nuppu Salvesta.
5. samm: salvestage failinimi .bat faililaiendi nimega. Näiteks: First_batch_file.bat
Käivitage pakettfail administraatorina opsüsteemis Windows 10
Pakettfaili käitamiseks administraatorina Windows 10-s on palju võimalusi. Seda saab käivitada failiuurija, käsuviip ja ülesannete ajakava abil.
1. Käivitage pakettfail administraatorina Windows 10-s, kasutades File Explorer-
See on üks meetodeid pakkfaili nõudmisel käivitamiseks. Avage File Explorer ja leidke salvestatud pakkfailiga kaust. Pakettfaili käivitamiseks administraatorina Windows 10 -s failiuurija abil paremklõpsake seda. Atribuudid näitavad teile võimalust käivitada administraatorina.
Klõpsake kinnitusdialoogiaknas Jah. See on üks lihtsamaid meetodeid pakkfaili käivitamiseks ilma käsuviibata.
2. Käivitage pakettfail administraatorina Windows 10-s, kasutades käsuviiba
See on veel üks meetod pakettfaili käivitamiseks administraatorina Windows 10-s käsuviibaga . Järgige alltoodud samme.
1. samm: avage menüü Start ja tippige otsinguribale käsuviip.
2. samm: valige Command Prompt ja seejärel parempoolsel paneelil klõpsake käsul Käivita administraatorina .
3. samm: avaneb käsuviip pealkirjaga Administrator: Command Prompt.
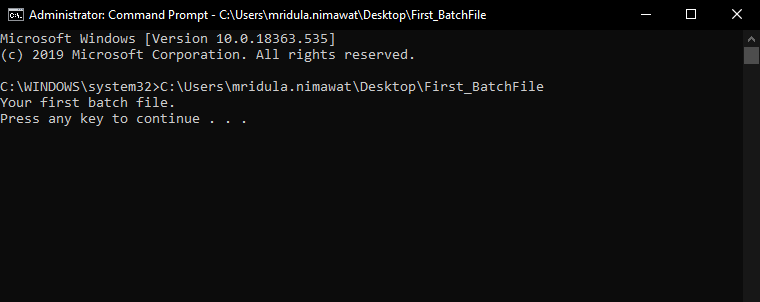
Tippige partiifaili tee ja nimi ning vajutage sisestusklahvi.
Nii saate ülesande täitmiseks käskude siia tippimise asemel kasutada pakkfaili. Et käivitada käsu käsureale lihtsalt lisades partii fail, mis koosneb skripti.
3. Käivitage pakettfail administraatorina Windows 10-s, kasutades Task Scheduler-
Teine meetod pakettfaili käivitamiseks administraatorina Windows 10-s, mis ajastab toimingu . Järgmiste sammude abil saate ajastada ülesande pakkfaili järgi.
1. samm: avage menüü Start ja tippige Task Scheduler .
2. samm: avage tulemuste hulgast Task Scheduler.
3. samm: uue kausta avamiseks paremklõpsake ajakava teegil. Sisestage oma kausta nimi ja klõpsake nuppu OK.
4. samm: paremklõpsake vasakpoolsel paneelil äsja salvestatud kaustal. Valige Loo põhiülesanne .
5. samm: nimetage ajastatud ülesande tüübi nimi ja kirjeldus. Klõpsake nuppu Edasi ja valige, millal soovite toimingut alustada – iga päev, iga nädal, iga kuu jne.
6. samm: valige ülesande tüüp ja sisestage tegevuskeskuse jaotises Start jaotisesse Programm brauseri valikust pakifaili tee. Ja klõpsake nuppu Lõpeta.
Kokkuvõte:
Nii saate käivitada pakettfaili administraatorina Windows 10-s. See hõlmas kõige sagedamini kasutatavat meetodit käsuviiba kasutamiseks pakkfaili administraatorina käitamiseks. Koos ülesannete ajakava ja failiuurijaga, mis on muud meetodid pakettfaili käivitamiseks ilma viipata Windows 10-s.
Meile meeldib teist kuulda
Palun öelge meile oma arvamus selle postituse kohta allolevas kommentaaride jaotises. Samuti jätke oma seisukohad ja päringud allpool olevasse kommentaaride jaotisse. Soovime teiega lahenduse leidmiseks tagasi pöörduda. Postitame regulaarselt nõuandeid ja nippe ning lahendusi tavalistele tehnoloogiaga seotud probleemidele. Liituge meie uudiskirjaga, et saada regulaarseid uuendusi tehnikamaailma kohta. Jälgige meid Facebookis , Twitteris , LinkedInis ja YouTube'is ning jagage meie artikleid.
Kui teie Windows 10 explorer ei tööta, oleme teid kaitsnud. Lugege ajaveebi, et leida lahendus, kui failiuurija ei tööta.
Kuidas värskendada draivereid Windows 11-s probleemide lahendamiseks ja seadmete ühilduvuse tagamiseks.
File Explorer on Windows 10 põhifunktsioon, mis võimaldab hõlpsasti leida ja hallata faile. Õppige, kuidas konfigureerida File Explorer avama "Seda arvutit" alates arvuti käivitamisest.
Kuidas kasutada Windows 11 otsingut tõhusalt ja kiiresti. Hanki kasulikud näpunäited ja parimad praktikad Windows 11 otsingufunktsiooni jaoks.
Iga arvutiga ühendatud seadet ja selle sees olevaid komponente haldavad seadmedraiverid. Draiverite värskendamine Windows 10-s on oluline mitmesuguste probleemide vältimiseks.
Kas näete File Explorer ei reageeri veateadet? Siit leiate tõhusad lahendused, et lahendada Windows 10 mittetöötava File Exploreri probleem.
Kuidas saada Windows 10-s abi - leidke parimad lahendused pea iga küsimusele, mis teil Microsoft Windows 10 kohta on.
Failiuurija ei reageeri tõrge Windows 10-s. File Explorer või Windows Exploreri protsess ei tööta operatsioonisüsteemis Windows 10. Hangi uued lahendused.
Uuri, kuidas tuua tagasi "Minu arvuti" ikoon Windows 11-s ja avada see lihtsalt, et pääseda oma failidele ja seadetele.
Kas te ei saa Windows 11 arvutis faile ja kaustu avada? Siit leiate teavet selle kohta, kuidas parandada, et Explorer.exe ei laadita käivitamisel ja tööle naasta.








