Windows 10 File Explorer ei tööta? Kuidas parandada

Kui teie Windows 10 explorer ei tööta, oleme teid kaitsnud. Lugege ajaveebi, et leida lahendus, kui failiuurija ei tööta.
Windows on toonud operatsioonisüsteemi valdkonnas uusi edusamme. Üks selle peamisi iteratsioone, mis võeti kasutusele 2019. aasta mais Windows 10 värskendusega, on liivakastiprogramm. Põhimõtteliselt on see teie põhiinstallatsiooni kerge keskkond kahtlaste käivitatavate failide käitamiseks või mis tahes kolmanda osapoole tarkvara testimiseks.
Potentsiaalselt küsitavate rakenduste kontrollimiseks kasutasid varasemad arendajad OS-i koopiate loomist piltide abil kahtlaste failide käitamiseks isoleeritud keskkonnas. Kuigi Windows 10 liivakast on loodud eesmärgiga aidata algajatel testida ilma hostarvutit mõjutamata või tehniliste teadmisteta.

Kuidas Windows 10 värskendus – liivakast töötab?
Liivakastiprogramm on teatud tüüpi virtuaalmasin, mis kasutab Microsofti hüperviisori ja riistvara virtualiseerimist, et luua hostsüsteemi OS-i kujutisest isoleeritud keskkond või eraldiseisev tuum. Ükskõik, milliseid ülesandeid selle liivakastiseansi jooksul sooritate, jääb see hostsüsteemist sõltumatuks.
Windows 10 värskenduse – liivakasti parim osa on selle väike installimine (ainult 100 MB), integreeritud Kernel Scheduler ja väga tõhus mäluhaldussüsteem. Liivakastirakendus on oma olemuselt ühekordne, niipea kui sulgete liivakasti akna, tühjendatakse kõik eraldatud ressursid. Kasutajad saavad selles eraldatud keskkonnas tarkvara testida ja käivitada käivitatavaid faile. See kuvatakse teie töölauaekraanil väikese aknana, kus saate kopeerida käivitatavad failid oma hostmasinast Windowsi liivakasti virtuaalmasinasse ja installida tarkvara.
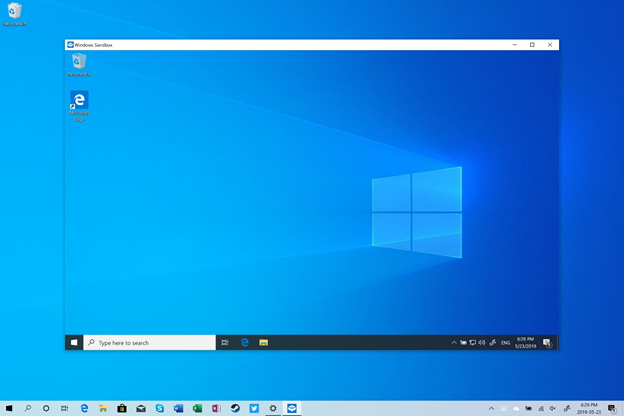
Tehnilised andmed, mis on vajalikud Windows 10 liivakasti seadistamiseks ja kasutamiseks
Kasutajad, kellel on Windows 10 Home väljaanne, ei saa liivakastiprogrammi eeliseid kasutada, selleks on vaja Windows 10 Pro, Enterprise Insider build 18305 või uuemat versiooni koos järgmiste spetsifikatsioonidega:
Kuidas seadistada Windows 10 liivakasti?
Liivakasti rakenduse seadistamiseks Windows 10-s järgige lihtsat meetodit.
| Set-VMPprocessor -VMName -ExposeVirtualization Extensions $true |
5. Süsteem installib funktsiooni, taaskäivitage süsteem installiprotsessi lõpuleviimiseks.
Kas pole Windows 10 liivakastirakenduse seadistamine üsna lihtne? Selle kasutamine on palju lihtsam kui see.
Kuidas kasutada Windows 10 liivakasti funktsiooni?
Nüüd, kui olete Sandboxi programmi edukalt oma Windowsi installinud, on järgmine samm teada, kuidas seda kasutada kolmanda osapoole tarkvara testimise alustamiseks.
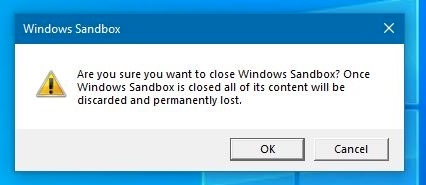
Windows 10 liivakasti käitamine on ühekordne lahendus kolmanda osapoole tarkvara installimiseks või mis tahes muu kahtlase manuse avamiseks virtualiseeritud konteineris ilma hostsüsteemi mõjutamata.
Arvuti kaitsmine muude viiruste ja pahavara eest, mis võivad installimise ajal tavalise brauseri kaudu siseneda, ei põhjusta aga kahju. Seega veenduge, et teie arvutisse oleks juba võimas pahavaratõrjetarkvara alla laaditud.
SOOVITATAV VALIK: täiustatud süsteemikaitse
Advanced System Protector on spetsiaalne Windowsi utiliit, mis kaitseb teie süsteemi viiruste ja muu pahatahtliku sisu eest. Tarkvara on loodud viirusetõrje-, nuhkvara- ja pahavaratõrjetehnikate ideaalse kombinatsiooniga, mis pakub arvutitele igakülgset kaitset. See vajab vaid paari klõpsu, et aktiivselt eemaldada kahtlased ja ebaturvalised ohud, mis võivad teie arvutit kahjustada. Windowsi rakendus pakub täielikku veebikaitset, eemaldades kogu soovimatu reklaamvara ja nuhkvara, et tagada sirvimise ajal tõeline ohutus. Rakendus pakub mitut skannimisrežiimi, mis puhastavad teie arvutit ülikiiresti kui muu turul saadaolev Windowsi viirusetõrjetarkvara.
Erinevalt muust sama kategooria tarkvarast värskendatakse Advanced System Protectori andmebaasi regulaarselt, et ükski uusim pahavara või oht teie arvutit kahjustada ei saaks.
Selle muude funktsioonide ja eeliste kohta saate lugeda siit !
Teame, mitu korda mõtleme, enne kui käivitame oma süsteemis kahtlase käivitatava faili. Kuid Windowsi liivakastiga ei pea te muretsema oma süsteemis ebausaldusväärsete failide käivitamise pärast, kuna see võimaldab kasutajatel käivitada mis tahes tarkvara ilma teie hostsüsteemi muutmata. Windows 10 liivakast on väga turvaline, tõhus ja minimaalsete ressurssidega ühekordselt kasutatav virtuaalse pildiga OS. Alati on lõbus näha, mida Microsoft võib oma järgmises Windows 10 värskenduses saada.
Kas see võib olla ideaalne virtualiseerimisalternatiiv? Vaadake teisi Windows 10 liivakastiga sarnaseid võimalusi !
Kui teie Windows 10 explorer ei tööta, oleme teid kaitsnud. Lugege ajaveebi, et leida lahendus, kui failiuurija ei tööta.
Kuidas värskendada draivereid Windows 11-s probleemide lahendamiseks ja seadmete ühilduvuse tagamiseks.
File Explorer on Windows 10 põhifunktsioon, mis võimaldab hõlpsasti leida ja hallata faile. Õppige, kuidas konfigureerida File Explorer avama "Seda arvutit" alates arvuti käivitamisest.
Kuidas kasutada Windows 11 otsingut tõhusalt ja kiiresti. Hanki kasulikud näpunäited ja parimad praktikad Windows 11 otsingufunktsiooni jaoks.
Iga arvutiga ühendatud seadet ja selle sees olevaid komponente haldavad seadmedraiverid. Draiverite värskendamine Windows 10-s on oluline mitmesuguste probleemide vältimiseks.
Kas näete File Explorer ei reageeri veateadet? Siit leiate tõhusad lahendused, et lahendada Windows 10 mittetöötava File Exploreri probleem.
Kuidas saada Windows 10-s abi - leidke parimad lahendused pea iga küsimusele, mis teil Microsoft Windows 10 kohta on.
Failiuurija ei reageeri tõrge Windows 10-s. File Explorer või Windows Exploreri protsess ei tööta operatsioonisüsteemis Windows 10. Hangi uued lahendused.
Uuri, kuidas tuua tagasi "Minu arvuti" ikoon Windows 11-s ja avada see lihtsalt, et pääseda oma failidele ja seadetele.
Kas te ei saa Windows 11 arvutis faile ja kaustu avada? Siit leiate teavet selle kohta, kuidas parandada, et Explorer.exe ei laadita käivitamisel ja tööle naasta.








