Windows 10 File Explorer ei tööta? Kuidas parandada

Kui teie Windows 10 explorer ei tööta, oleme teid kaitsnud. Lugege ajaveebi, et leida lahendus, kui failiuurija ei tööta.
Blogi kokkuvõte – parim viis C-draivi kahandamiseks Windows 10-s on kasutada partitsioonihaldurit. EaseUS Partition Master on parim valik arvuti kettapartitsiooni suuruse muutmiseks.
Kas tutvustate Windows PC kõvakettale uut helitugevust? Selleks peate võtma kettaruumi teiselt olemasolevalt draivilt. Kui olete huvitatud kõvaketta partitsioonile suurema helitugevuse lisamisest, peate teise partitsiooni kahandama. Niisiis, selles ajaveebis räägime teile, kuidas Windows 10 helitugevust vähendada. Sektsioonide redigeerimise sujuvaks muutmiseks kasutame meetodeid, mis hõlmavad kolmanda osapoole tarkvara. Sel juhul räägime teile kettahaldustööriista kasutamisest C-draivi kahandamiseks.
Lugege ka: 10 parimat kettahaldustarkvara Windows 10, 8, 7 jaoks
Meetodid C-draivi helitugevuse/kõvaketta partitsiooni vähendamiseks Windows 10/8/7
Selle toimingu saavutamiseks on kolm meetodit, kasutades Windowsis kolme erinevat tööriista. Kaks neist on Windowsi sisseehitatud tööriistad ja hõlbustavad kettapartitsiooni suuruse muutmist. Kuid me selgitame kiireimat viisi Windows 10 helitugevuse vähendamiseks, kasutades esmalt kolmandat osapoolt, kuna see on kõige kasutajasõbralikum.
Sisuloend
Märkus . Kui kettapartitsiooni kokkutõmbamine ei õnnestu, on oluline teha kõvakettast varukoopia . Samuti pidage meeles, et kui soovite RAW-partitsiooni kahandada, võib see selles olevad failid hävitada. Seetõttu on enne jätkamist soovitatav teha RAW-andmete taastamine.
1. meetod: EaseUS Partition Masteri kasutamine
EaseUS Partition Master on üks suurepäraseid tööriistu Windowsi ketta partitsiooni muutmiseks. See on võimeline kiiresti tegutsedes olulisi muudatusi tegema. Olgu see siis partitsioonide suuruse muutmine, kopeerimine, loomine, kustutamine, ühendamine, kloonimine, vormindamine või teisaldamine, saab see hõlpsalt kõvakettal olevaid ülesandeid edasi viia. Siin kasutame selle sisseehitatud moodulit, et õppida, kuidas C-draivi Windowsis võimalikult kiiresti ja hõlpsalt kokku tõmmata.
Saate hõlpsasti pukseerida, et muuta EaseUS Partition Masteri partitsioonide suurust. Järgige lihtsalt alltoodud samme:
1. samm: hankige EaseUS Partition Master siit allalaadimisnupul.
2. samm: käivitage rakendus, kui installimine on lõppenud.
3. samm: valige sihtpartitsioon ja paremklõpsake seda. Valige suvandite hulgast Muuda suurust/Teisalda.
4. samm: nüüd avaneb vahekaart Suuruse muutmine / teisaldamine ja kuvatakse ketta partitsioonid. C-draivi kahandamiseks lohistage partitsiooni otsad.
5. samm: minge nüüd ülemisele ribale ja klõpsake nuppu Käivita toiming. Klõpsake seda ja seejärel jaotises Ootel olevad toimingud nuppu Rakenda.
Nii saate Windows 10 kõvaketast EaseUS Partition Masteri abil kahandada.
2. meetod: kettahalduse kasutamine –
Windows 10-ga on kaasas sisseehitatud kettahaldustööriist, mis aitab teil ketta partitsioone hallata. Seda saab kasutada arvuti helitugevuse suurendamiseks või vähendamiseks. Järgige tegutsemiseks juhiseid –
1. samm: tippige Start-menüü otsinguribale loo kõvaketas ja avage see tulemuste hulgast.
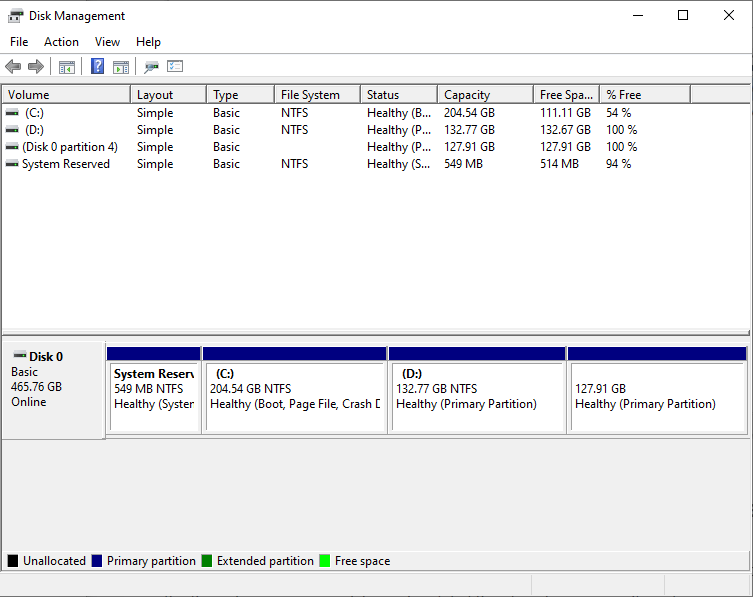
2. samm: vahekaardil Kettahaldus paremklõpsake ketta partitsioonil ja seejärel valige Shrink Volume.
3. samm: lisage kettapartitsiooni kogus ja seejärel klõpsake nuppu Kahanda.
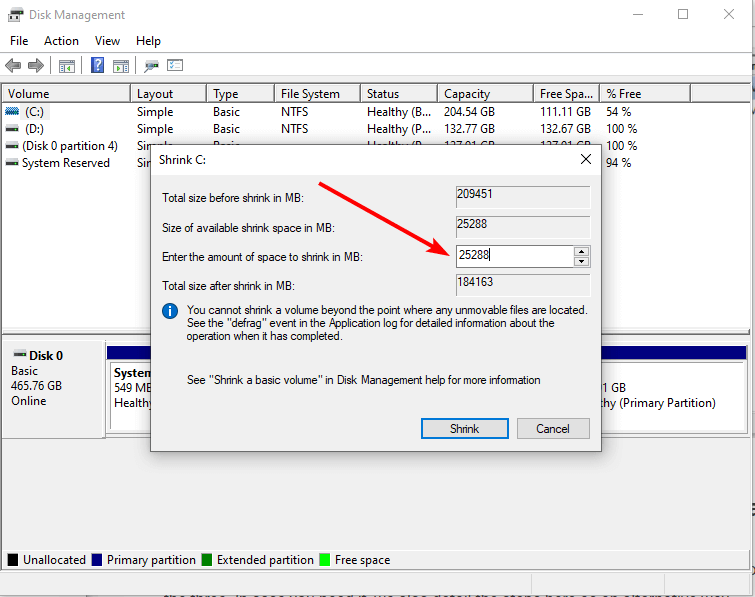
4. toiming: C-draivi vähendamine kettahalduse abil on järgmine.
Lugege ka: Kettahaldus ei laadita Windows 10-s? Siin on parandus!
3. meetod: DiskParti kasutamine –
DiskPart on Windowsi käsulingi ketta partitsiooni utiliit. Seda meetodit kasutatakse Windows 10 helitugevuse vähendamiseks käsuviiba abil.
1. samm: avage käsuviip, tippides menüü Start otsinguribale cmd.
2. samm: avage see kindlasti käsuga Käivita administraatorina.
3. samm: sisestage järgmised käsud, et C-draivi kahandada, sisestades ruumi koguse käsitsi.
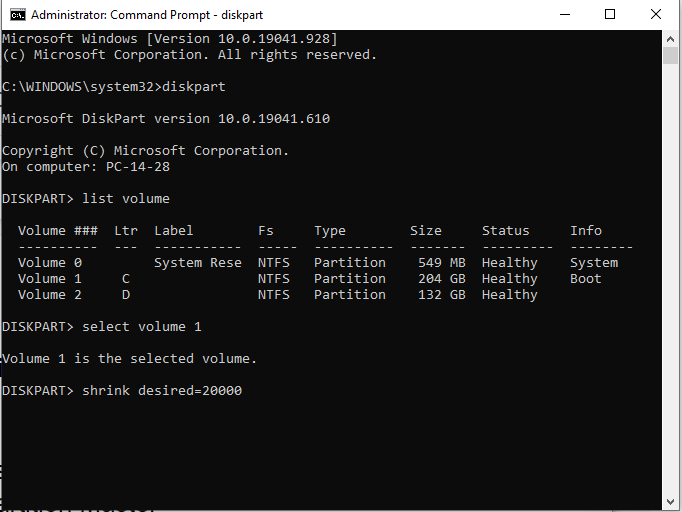
Kui vajutate pärast helitugevuse vähendamise summa sisestamist sisestusklahvi, tehakse toiming.
Kokkuvõte -
Need on parim viis õppimiseks, kui soovite teada, kuidas Windows 10-s C-draivi kahandada. Kõige lihtsam on olla arvutite partitsioonihaldur, mis aitab teil leida kiireima lahenduse. EaseUS Partition Master on parim tarkvara spetsiaalsete tööriistadega Windowsi kettasektsioonides muudatuste tegemiseks. Siin kasutasime seda C-draivi suuruse vähendamiseks, et teha kõvakettal ruumi teise kettapartitsiooni jaoks. Hankige see tööriist allolevast allalaadimisnupust -
Loodame, et see artikkel aitab teil õppida, kuidas Windows 10 kõvakettaid kahandada. Soovime teada teie seisukohti selle postituse kohta, et see oleks kasulikum. Teie ettepanekud ja kommentaarid on teretulnud allpool olevasse kommentaaride jaotisesse. Jagage teavet oma sõprade ja teistega, jagades artiklit sotsiaalmeedias.
Meile meeldib teist kuulda!
Oleme Facebookis , Twitteris ja YouTube'is . Kui teil on küsimusi või ettepanekuid, andke meile teada allpool olevas kommentaaride jaotises. Meile meeldib lahendusega teiega ühendust võtta. Postitame regulaarselt näpunäiteid ja nippe ning lahendusi tavalistele tehnoloogiaga seotud probleemidele.
Korduma kippuvad küsimused-
Q1. Kuidas Windows 10 kõvaketast kahandada?
Windows 10 kõvaketta kokkutõmbamiseks on mitu võimalust. Selles ajaveebi postituses oleme selgitanud kõiki kolme meetodit, kasutades kolmanda osapoole kettapartitsioonihaldurit ja kahte Windowsi sisseehitatud tööriista.
Q2. Kuidas C-draivi partitsiooni kahandada?
Kui soovite C-draivi partitsiooni kahandada, võite abi küsida EaseUS Partition Masterilt. See annab kiireimad tulemused lihtsate sammudega, mida tuleb järgida tööriista suuruse muutmise mooduli abil.
Q3. Kuidas saan Windows 10-s C-draivi suurust vähendada?
Kui soovite Windowsis C-draivi partitsiooni suurust vähendada, saate andmeid optimeerida ja seejärel kasutada partitsiooni kahandamiseks mõnda ülaltoodud meetodit.
Q4. Miks Windows ei suuda C-draivi kahandada?
Kui te ei saa C-draivi kahandada, tehke kõvakettal kindlasti ruumi, vabastades selle tõrjumisest. Samuti on partitsioonide edukaks redigeerimiseks soovitatav kasutada kettapartitsioonide haldust (nt EaseUS Partition Master).
Seotud teemad -
7 halvimat põhjust kõvaketta rikkeks ja parim andmete taastamise lahendus
Service Control Manageri tõrke parandamine Windows 10-s
Kas te ei saa Windows 10-s uut kasutajakontot lisada? Siin on parandus!
Kui teie Windows 10 explorer ei tööta, oleme teid kaitsnud. Lugege ajaveebi, et leida lahendus, kui failiuurija ei tööta.
Kuidas värskendada draivereid Windows 11-s probleemide lahendamiseks ja seadmete ühilduvuse tagamiseks.
File Explorer on Windows 10 põhifunktsioon, mis võimaldab hõlpsasti leida ja hallata faile. Õppige, kuidas konfigureerida File Explorer avama "Seda arvutit" alates arvuti käivitamisest.
Kuidas kasutada Windows 11 otsingut tõhusalt ja kiiresti. Hanki kasulikud näpunäited ja parimad praktikad Windows 11 otsingufunktsiooni jaoks.
Iga arvutiga ühendatud seadet ja selle sees olevaid komponente haldavad seadmedraiverid. Draiverite värskendamine Windows 10-s on oluline mitmesuguste probleemide vältimiseks.
Kas näete File Explorer ei reageeri veateadet? Siit leiate tõhusad lahendused, et lahendada Windows 10 mittetöötava File Exploreri probleem.
Kuidas saada Windows 10-s abi - leidke parimad lahendused pea iga küsimusele, mis teil Microsoft Windows 10 kohta on.
Failiuurija ei reageeri tõrge Windows 10-s. File Explorer või Windows Exploreri protsess ei tööta operatsioonisüsteemis Windows 10. Hangi uued lahendused.
Uuri, kuidas tuua tagasi "Minu arvuti" ikoon Windows 11-s ja avada see lihtsalt, et pääseda oma failidele ja seadetele.
Kas te ei saa Windows 11 arvutis faile ja kaustu avada? Siit leiate teavet selle kohta, kuidas parandada, et Explorer.exe ei laadita käivitamisel ja tööle naasta.








