Windows 10 File Explorer ei tööta? Kuidas parandada

Kui teie Windows 10 explorer ei tööta, oleme teid kaitsnud. Lugege ajaveebi, et leida lahendus, kui failiuurija ei tööta.
Isegi kui te pole oma arvuti lukustuskuva isikupärastanud, näete lukustuskuvale sisenedes endiselt ilusaid pilte. Kuid kuigi pildid on kenad, võite siiski eelistada vaadata teisi, mis on pärit konkreetsest allikast. Saate teha lukustuskuval igasuguseid muudatusi ning muuta pilte ja seda, millist teavet saate vaadata. Näiteks kui teil on tulemas sündmus, saate hõlpsasti lasta lukustuskuval seda teile näidata, et te sellest ilma ei jääks. Igaks juhuks, kui vahele jäi.
Kuidas muuta pilti Windows 11 lukustuskuval
Windows Spotlight on suvand, mis on teie arvutis vaikimisi määratud. Nagu mainitud, pakub see väga ilusaid pilte, kuid võite eelistada midagi muud. Saate seda hõlpsasti muuta, vajutades Windowsi ja I klahve, et avada seaded . Kui olete seadetes, klõpsake või puudutage vasakul asuvat valikut Isikupärastamine . Nüüd valige suvand Lukusta ekraan .
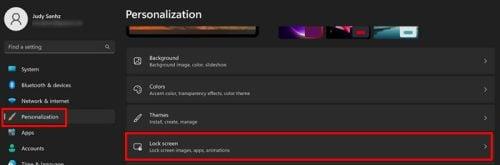
Isikupärastamise valik Windows 11 valikutes
Jaotises Lukustuskuva on pildi lisamiseks erinevad valikud. Saate klõpsata rippmenüül valiku Isikupärasta oma lukustuskuva . Saate valida kolme erineva valiku vahel, näiteks:
Näete ka võimalust lisada slaidiesitlusele mis tahes soovitud album. Valitud kaust kuvatakse selle valiku alla juhuks, kui unustate, millise kaust valida. Kui te ei saa selle asemel näpunäiteid ja näpunäiteid ega muud teavet, võite selle valiku märkeruudu tühjendada. Valitud piltide puhul saate kasutada ka muid valikuid, näiteks:
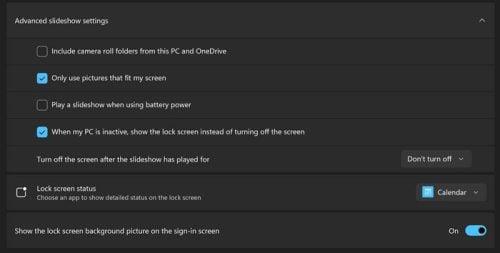
Täpsemad slaidiseansi sätted opsüsteemis Windows 11
Kuidas kuvada Windows 11 lukustuskuval ilma, kalendrit või kirju
Lukustuskuva oleku all saate valida, millist teavet soovite lukustuskuval kuvada. Saate valida selliste valikute hulgast nagu kalender, ilm või post. Sisselogimisalal võib olla ka lukustuskuva pilt. Kui soovite seda, lülitage see valik sisse ja oletegi valmis.
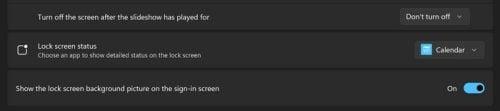
Võimalus valida, millist teavet lukustuskuval kuvada
Kui teile ei meeldi lukustuskuva liiga vara ilmumine, saate teha muudatusi, et see oleks teile kõige sobivamal ajal.
Kuidas muuta Windows 11 ajalõpu sätet
Olenemata sellest, kas soovite ekraani lühikest aega sisse lülitada või mitte, saate ekraani ajalõpu muuta, minnes menüüsse Seaded > Isikupärastamine > Ekraani ajalõpp ja valige valikute loendist eelistatud aeg.
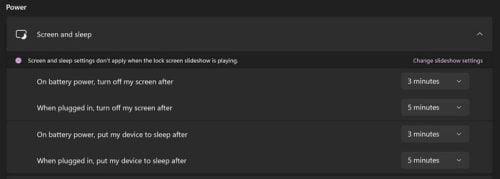
Ekraani ajalõpu valik opsüsteemis Windows 11
Lisalugemist
Kui teie Windows 11 arvuti ei näita mingil hetkel lukustuskuva , on siin mõned kasulikud näpunäited probleemi lahendamiseks. Niikaua kui käsitleme lukustuskuva teemat, saate Android 12 lukustuskuva muuta järgmiselt . Samuti võib Windows Spotlighti funktsioon aeg-ajalt ebaõnnestuda; Kui see pilti ei muuda, saate selle parandamiseks teha siin.
Järeldus
Lukustuskuva ei ole midagi, mida te pikalt vaatate, kuid see ei tähenda, et te ei saaks siin-seal mõnda muudatust teha. Saate muuta pilti, mida näete iga kord ja kui palju aega selle nägemiseks kulub. Mõne siin-seal klõpsuga saate valida lukustuskuval kuvatavate piltide allika. Milliseid muudatusi lukustuskuval tegite? Andke mulle allolevates kommentaarides teada ja ärge unustage artiklit sotsiaalmeedias teistega jagada.
Kui teie Windows 10 explorer ei tööta, oleme teid kaitsnud. Lugege ajaveebi, et leida lahendus, kui failiuurija ei tööta.
Kuidas värskendada draivereid Windows 11-s probleemide lahendamiseks ja seadmete ühilduvuse tagamiseks.
File Explorer on Windows 10 põhifunktsioon, mis võimaldab hõlpsasti leida ja hallata faile. Õppige, kuidas konfigureerida File Explorer avama "Seda arvutit" alates arvuti käivitamisest.
Kuidas kasutada Windows 11 otsingut tõhusalt ja kiiresti. Hanki kasulikud näpunäited ja parimad praktikad Windows 11 otsingufunktsiooni jaoks.
Iga arvutiga ühendatud seadet ja selle sees olevaid komponente haldavad seadmedraiverid. Draiverite värskendamine Windows 10-s on oluline mitmesuguste probleemide vältimiseks.
Kas näete File Explorer ei reageeri veateadet? Siit leiate tõhusad lahendused, et lahendada Windows 10 mittetöötava File Exploreri probleem.
Kuidas saada Windows 10-s abi - leidke parimad lahendused pea iga küsimusele, mis teil Microsoft Windows 10 kohta on.
Failiuurija ei reageeri tõrge Windows 10-s. File Explorer või Windows Exploreri protsess ei tööta operatsioonisüsteemis Windows 10. Hangi uued lahendused.
Uuri, kuidas tuua tagasi "Minu arvuti" ikoon Windows 11-s ja avada see lihtsalt, et pääseda oma failidele ja seadetele.
Kas te ei saa Windows 11 arvutis faile ja kaustu avada? Siit leiate teavet selle kohta, kuidas parandada, et Explorer.exe ei laadita käivitamisel ja tööle naasta.








