Windows 10 File Explorer ei tööta? Kuidas parandada

Kui teie Windows 10 explorer ei tööta, oleme teid kaitsnud. Lugege ajaveebi, et leida lahendus, kui failiuurija ei tööta.
Microsoft on lõpuks välja andnud oma viimase poolaastase Windows 10 värskenduse nimega The October 2018 Update, versioon 1809 build 17763. See värskendus sisaldab palju uusi lahedaid funktsioone, millest te Windowsi kasutajana ei pruugi soovida ilma jääda.
Kuid enne kui otsustate installida uusima Windows 10 oktoobri 2018 värskenduse, soovitame teil esmalt oma olulised andmed varundada. Lisaks saate luua süsteemi taastepunkti.
Selles artiklis juhendame teid, kuidas Windows 10 oktoobri 2018 värskendust alla laadida ja installida.
Windows 10 oktoobri 2018 värskenduse allalaadimine ja installimine värskendusabilise abil
Kui teil on Windows Update'iga probleeme vähe, saate Windows 10 oktoobri 2018 värskenduse allalaadimiseks kasutada tööriista Update Assistant.
Microsofti värskendusabilise tööriista kasutamiseks toimige järgmiselt.
1. toiming: avage Windows 10 värskendusassistent .
2. samm: klõpsake siin nuppu Värskenda kohe, et tööriist alla laadida ja tööriist salvestada.
Märkus . See tööriist aitab teil kontrollida Windows 10 uusimat versiooni, mis sisaldab 2018. aasta oktoobri värskendust.
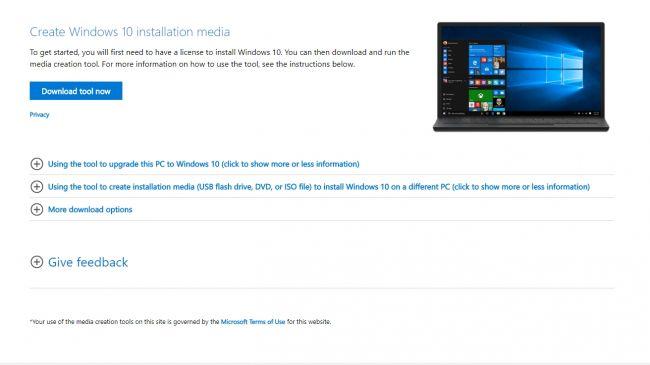
3. samm: kui tööriist on alla laaditud, minge asukohta, kuhu see on salvestatud, ja käivitage see.
4. samm. Järgmisena vajutage nuppu Värskenda kohe ja jätke tööriistale puhkus.
Märkus . Pidage meeles, et süsteem teeb mõned kontrollid ka värskenduse kontrollimiseks ja installimiseks, teie süsteem võib mitu korda taaskäivitada. Seetõttu soovitame teil kogu töö salvestada. Samuti pidage meeles, et pärast Windows 10 oktoobri 2018 värskendust ei muutu sätted ega failid
Kõik on tehtud – teie süsteem värskendatakse nüüd uusimale Windows 10 oktoobri 2018 värskendusele.
Enne värskenduse installimist saate 30-minutilise puhvri, mille jooksul saate arvuti taaskäivitada ja värskenduse kohe installida.
Lisaks Windowsi värskenduse installimisele Microsofti värskendusabilise abil saate selle isegi käsitsi installida.
Loe ka:-
 Kuidas taastada jäädavalt kustutatud faile Windowsis... Kas soovite Windows 10-s jäädavalt kustutatud faile taastada? Noh, saate taastada oma kadunud failid, fotod, videod ...
Kuidas taastada jäädavalt kustutatud faile Windowsis... Kas soovite Windows 10-s jäädavalt kustutatud faile taastada? Noh, saate taastada oma kadunud failid, fotod, videod ...
Kuidas Windows 10 oktoobri värskendust 2018 käsitsi alla laadida ja installida?
Microsoft on lõpuks välja andnud Windows 10 oktoobri 2018 värskenduse, kuid enamik meist ei pruugi seda kohe kätte saada. Seetõttu saavad need, kes soovivad seda kohe värskendada, Windows 10 oktoober 2018 värskenduse käsitsi alla laadida ja installida.
1. samm: minge menüüsse Start > klõpsake seadete ikoonil, nagu on näidatud alloleval ekraanipildil.
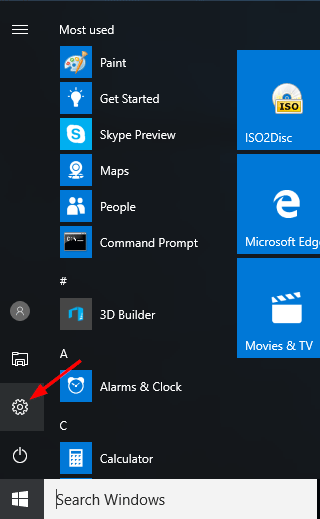
2. samm : klõpsake uues avanevas aknas nuppu Värskendus ja turvalisus, kuvatakse Windowsi värskendusaken.
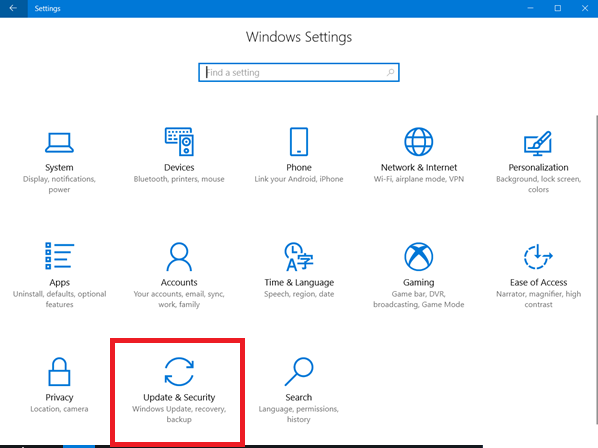
Samm 3: Nüüd klõpsake vasakpoolsel paanil Windows Update'i valikut.
4. samm : seejärel klõpsake suvandil „Otsi värskendusi”, et näha, kas teie süsteemis on Windows 10 oktoobri 2018 värskendus.
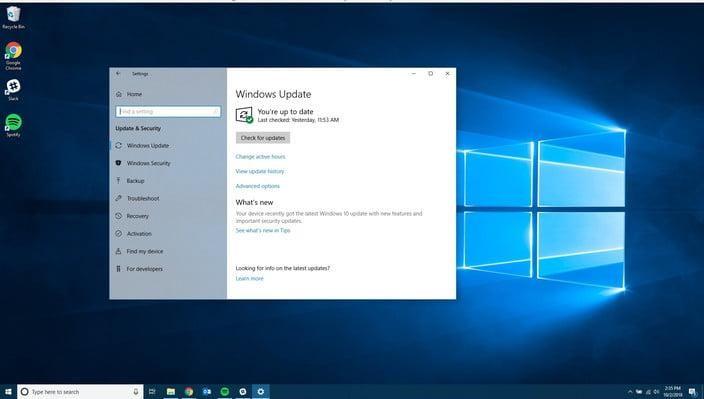
5. samm: kui teie süsteemis on värskendus valmis, algab allalaadimine automaatselt. Pidage meeles, et faili suurus on suur, seetõttu võib see võtta aega.
6. samm: pärast allalaadimist palutakse teil arvuti taaskäivitada. Kui nõustute, taaskäivitatakse teie arvuti mitu korda, et värskendusprotsess saaks lõpule viia.
Märkus. Kogu protsess võib kesta 10–15 minutit, seega peate ootama, kuni protsess on lõppenud.
Loe ka:-
Windows 10 värskendus on takerdunud või hangunud – kuidas... Kas teie Windowsi värskendus on värskenduse ajal takerdunud või hangunud? See on nii pagana tüütu, kui teie värskendus hakkab...
WINDOWSI INSIDER PROGRAMM
On võimalus, et ülaltoodud kaks meetodit ei pruugi töötada. Kui see nii on, saate jätkamiseks valida programmi Windows Insider. Pidage meeles, et see meetod hõlmab Windows 10 beetaversiooni installimist.
Uusima värskenduse installimiseks programmi Windows Insider abil järgige alltoodud samme.
samm: avage Windows 10 sätted> klõpsake nuppu Värskendus ja turvalisus.
2. samm: valige Windows Insider Program, klõpsates vasakpoolsel paanil suvandil Windows Insider Program.
Samm 3: Järgmisena klõpsake nuppu Alusta ja valige oma Microsofti konto. Valige kindlasti rakendused, lihtsalt parandused ja draiver, et olla aeglases ringis.
Kui see on tehtud, taaskäivitub teie arvuti ja saate uuesti külastada Windows Update'i > nuppu Otsi värskendusi, et lubada Insideril ehitada arvutisse installimiseks.
Kas see polnud nii lihtne. Ülalkirjeldatud sammu abil saate installida uusima Windows 10 värskenduse . Parim viis värskenduse installimiseks on aga installida see siis, kui saate teatise.
Loodetavasti suutsite uusima värskenduse installida, kuid kui teil on probleeme või vajate täiendavat abi, andke meile sellest teada.
Kui teie Windows 10 explorer ei tööta, oleme teid kaitsnud. Lugege ajaveebi, et leida lahendus, kui failiuurija ei tööta.
Kuidas värskendada draivereid Windows 11-s probleemide lahendamiseks ja seadmete ühilduvuse tagamiseks.
File Explorer on Windows 10 põhifunktsioon, mis võimaldab hõlpsasti leida ja hallata faile. Õppige, kuidas konfigureerida File Explorer avama "Seda arvutit" alates arvuti käivitamisest.
Kuidas kasutada Windows 11 otsingut tõhusalt ja kiiresti. Hanki kasulikud näpunäited ja parimad praktikad Windows 11 otsingufunktsiooni jaoks.
Iga arvutiga ühendatud seadet ja selle sees olevaid komponente haldavad seadmedraiverid. Draiverite värskendamine Windows 10-s on oluline mitmesuguste probleemide vältimiseks.
Kas näete File Explorer ei reageeri veateadet? Siit leiate tõhusad lahendused, et lahendada Windows 10 mittetöötava File Exploreri probleem.
Kuidas saada Windows 10-s abi - leidke parimad lahendused pea iga küsimusele, mis teil Microsoft Windows 10 kohta on.
Failiuurija ei reageeri tõrge Windows 10-s. File Explorer või Windows Exploreri protsess ei tööta operatsioonisüsteemis Windows 10. Hangi uued lahendused.
Uuri, kuidas tuua tagasi "Minu arvuti" ikoon Windows 11-s ja avada see lihtsalt, et pääseda oma failidele ja seadetele.
Kas te ei saa Windows 11 arvutis faile ja kaustu avada? Siit leiate teavet selle kohta, kuidas parandada, et Explorer.exe ei laadita käivitamisel ja tööle naasta.








