Windows 10 File Explorer ei tööta? Kuidas parandada

Kui teie Windows 10 explorer ei tööta, oleme teid kaitsnud. Lugege ajaveebi, et leida lahendus, kui failiuurija ei tööta.
Windows on maailmas enim kasutatud töölaud. Seetõttu on vajadus mitme keele järele laialt levinud. Populaarse keelena hoitakse Windowsis peamise keelena inglise keelt. Kuid kas teate, et saate installida Windows 10 keelepaketi mis tahes muu jaoks. Kas teadsite, et Windows 10-s on saadaval 111 keelt. Saate valida kõigi nende valikute hulgast, et valida üks oma töölaua jaoks.
Kui muudate Windows 10 keelt, näete, et kõik teie seaded muudetakse valitud keeleks. Kuidas siis töölauale keelt hankida ja milline on protseduur. Selles artiklis käsitleme keelepaketi installimise meetodit opsüsteemi Windows 10.
Kuidas lisada keelt Windows 10-s
Kasutage keelt tööl või igapäevaelus, kasutage allpool toodud meetodit Windows 10 keelepaketi hankimiseks. Peate järgima teatud keele installimise ja rakenduse juhiseid. Mõned asjad, mida kontekstis hoida, on järgmised:
Windows 10 tuleb värskendada uusimale versioonile. Kui ei, saate enne Windows 10 keelepaketi installimist kontrollida operatsioonisüsteemi värskendamise juhiseid.
Windows 10 värskendamiseks avage menüü Start > Sätted > Värskendus ja turvalisus > Windowsi värskendus . Klõpsake vahekaardi parempoolsel paneelil nuppu Otsi värskendusi. See näitab teile uusimaid värskendusi, kui need on saadaval. Windowsi värskenduse käivitamiseks klõpsake sellel. See protsess võtab mõne hetke ja seejärel palub teil muudatuste rakendamiseks arvuti taaskäivitada. Järgige juhiseid ja kuna näete süsteemi taaskäivitamist, olete nüüd valmis Windows 10-s keelepaketi installimise sammudega edasi liikuma.
1. samm: avage menüüst Start Seaded.
2. samm: minge jaotisse Aeg ja keel.
3. samm: valige vasakpoolsest külgpaneelist keel.
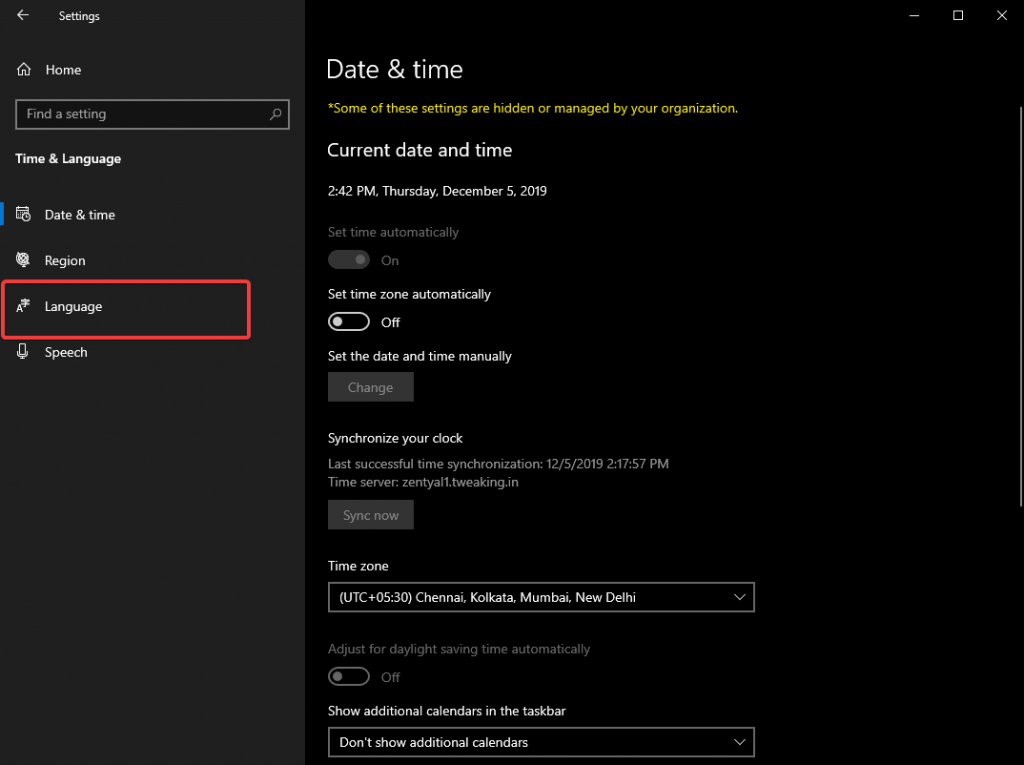
4. samm: kontrollige jaotises Eelistatud keeled valikut Lisa eelistatud keel . Klõpsake sellel.
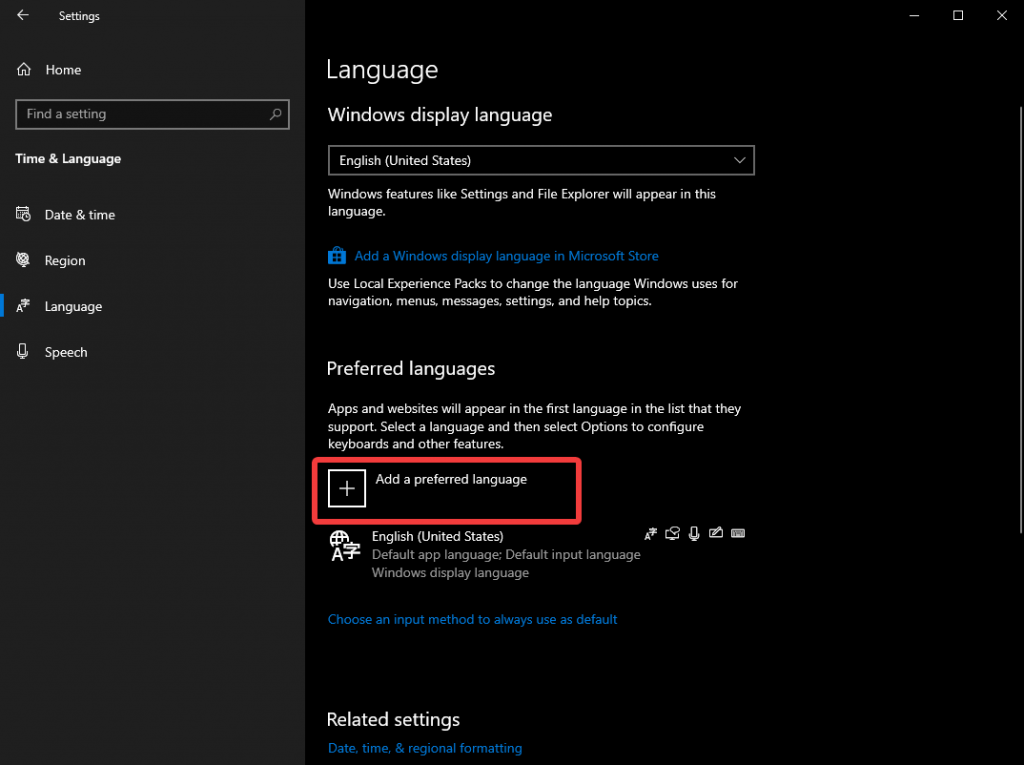
5. samm: avaneb mitme keele loend ja saate nende hulgast valida.
6. samm: kerige allapoole, et otsida keelevalikut, või tippige nimi otsinguribale.
Üks klõps keele nimel märgib selle valituks.
7. samm: kuvatakse erinevad valikud ja saate märkida ees oleva kasti, et rakendada keele muudatust – Kuva keel (see on vaikimisi märkimata).
Vaikimisi näete järgmist märgituna:
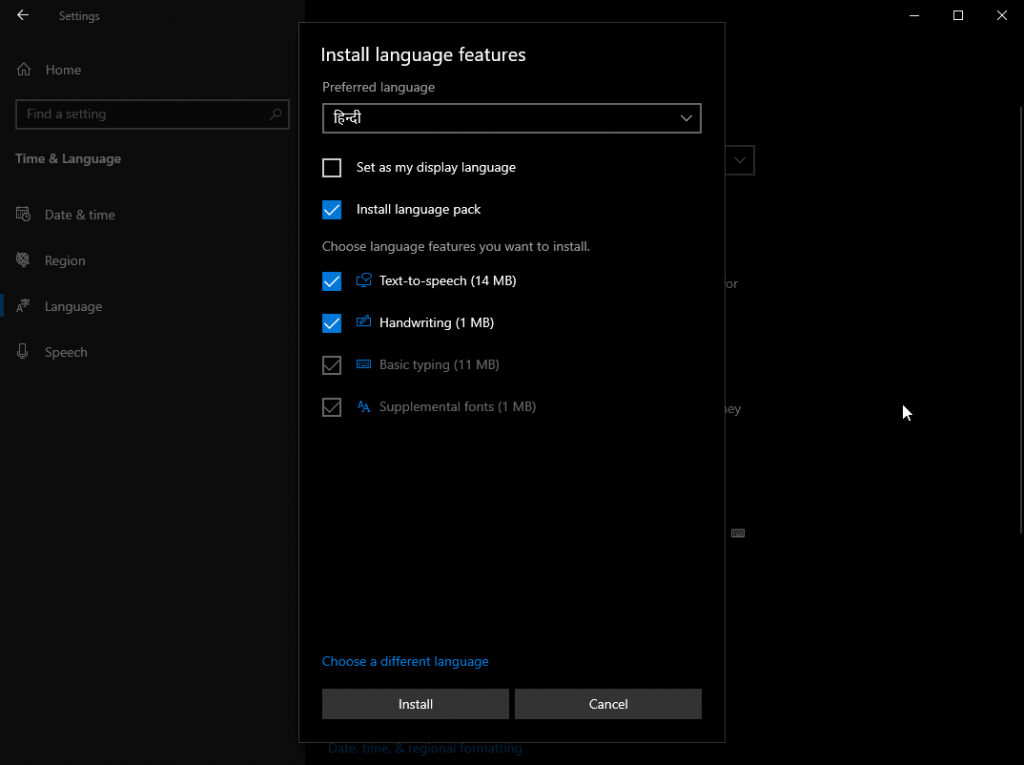
Klõpsake allosas olevates valikutes nuppu Installi .
Märkus. Iga keel näitab teile erinevaid valikuid selle kohta, milline on selle saadavus teie süsteemis.
8. samm: see sisaldab põhilisi kasutajaliidese muudatusi vastavalt valitud keelele. Pidage meeles, et veebisaidid näitavad toetatud keeli ja neid ei saa operatsioonisüsteemiga muuta.
Nüüd, et valida oma operatsioonisüsteemi installitud keelte seast keel, peate minema tagasi seadete jaotisesse Keeled.
Klõpsake mis tahes keelel ja seejärel kuvatakse nupp Valikud. Kui klõpsate sellel, kuvatakse klaviatuuriseadete , piirkondliku keelevormingu ja kõne valikud . Kui keel toetab, saate valida seotud valikud ja jätkata Cortanale juhiste andmisega teistes keeltes ja mujal.
See võib olla hea valik kohtades, kus suhtlemiseks kasutatakse rohkem kui ühte keelt. Saate määrata keele
Kuidas desinstallida keelepaketti Windows 10
Kui te ei vaja oma süsteemis keelepaketti, kuna seda pole pikka aega kasutatud. Samuti võib see mälumahtu suurendada ja teil võib olla vaja arvutit puhastada. Järgige keelepaketi desinstallimiseks Windows 10 juhiseid.
1. toiming: avage menüüst Start Seaded .
2. samm: valige Aeg ja keel > Keel.
3. samm: valige keel, mille soovite oma süsteemist desinstallida.
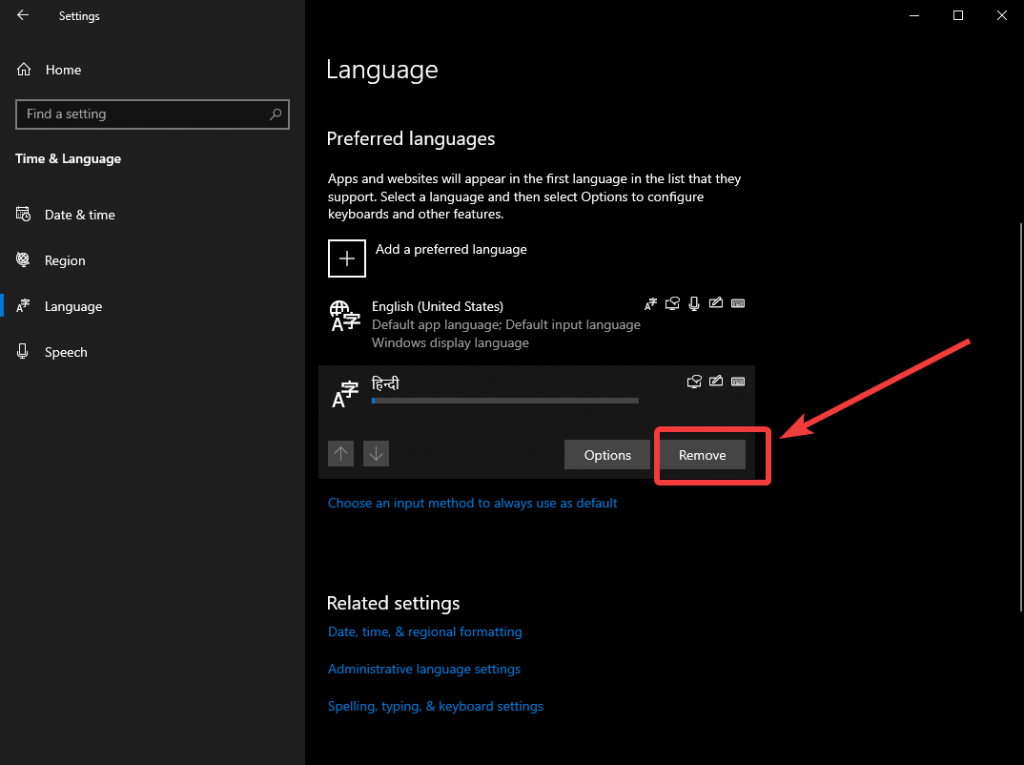
Veerus kuvatavatest valikutest klõpsake käsul Eemalda .
Nii saate Windows 10-s keelepaketi hõlpsalt desinstallida.
Kokkuvõte:
Kuna Windows 10-ga on installitud enam kui 900 miljonit arvutit, olete avatud inglise keelest erineva keele nõudele. Edasiminekut tervitavad kõik ja see aitab inimestel arvutit hõlpsalt kasutada. Artiklis selgitatakse, kuidas saate hõlpsasti installida keelepaketi Windows 10 arvutisse.
Meile meeldib teist kuulda
Kas on hea, kui teil on Windows 10-s keelte lisamise võimalused teie arvates? Palun andke meile teada, mis keelt te räägite ja kas see on nimekirjas või mitte. Andke meile oma kogemusest teada ja jätke oma kommentaarid selle postituse kohta allpool olevasse kommentaaride jaotisesse. Kui teil on tehnikaga seotud teemaga seotud küsimusi, jagage neid meiega. Soovime teiega lahenduse leidmiseks tagasi pöörduda. Postitame regulaarselt nõuandeid ja nippe ning lahendusi tavalistele tehnoloogiaga seotud probleemidele. Liituge meie uudiskirjaga, et saada regulaarseid uuendusi tehnikamaailma kohta. Jälgige meid Facebookis , Twitteris , LinkedInis ja YouTube'is ning jagage meie artikleid.
Kui teie Windows 10 explorer ei tööta, oleme teid kaitsnud. Lugege ajaveebi, et leida lahendus, kui failiuurija ei tööta.
Kuidas värskendada draivereid Windows 11-s probleemide lahendamiseks ja seadmete ühilduvuse tagamiseks.
File Explorer on Windows 10 põhifunktsioon, mis võimaldab hõlpsasti leida ja hallata faile. Õppige, kuidas konfigureerida File Explorer avama "Seda arvutit" alates arvuti käivitamisest.
Kuidas kasutada Windows 11 otsingut tõhusalt ja kiiresti. Hanki kasulikud näpunäited ja parimad praktikad Windows 11 otsingufunktsiooni jaoks.
Iga arvutiga ühendatud seadet ja selle sees olevaid komponente haldavad seadmedraiverid. Draiverite värskendamine Windows 10-s on oluline mitmesuguste probleemide vältimiseks.
Kas näete File Explorer ei reageeri veateadet? Siit leiate tõhusad lahendused, et lahendada Windows 10 mittetöötava File Exploreri probleem.
Kuidas saada Windows 10-s abi - leidke parimad lahendused pea iga küsimusele, mis teil Microsoft Windows 10 kohta on.
Failiuurija ei reageeri tõrge Windows 10-s. File Explorer või Windows Exploreri protsess ei tööta operatsioonisüsteemis Windows 10. Hangi uued lahendused.
Uuri, kuidas tuua tagasi "Minu arvuti" ikoon Windows 11-s ja avada see lihtsalt, et pääseda oma failidele ja seadetele.
Kas te ei saa Windows 11 arvutis faile ja kaustu avada? Siit leiate teavet selle kohta, kuidas parandada, et Explorer.exe ei laadita käivitamisel ja tööle naasta.








