Windows 10 File Explorer ei tööta? Kuidas parandada

Kui teie Windows 10 explorer ei tööta, oleme teid kaitsnud. Lugege ajaveebi, et leida lahendus, kui failiuurija ei tööta.
Tarkvara arendamisel on hea töövoo jaoks võtmetähtsusega täisfunktsionaalne arenduskeskkond. Eclipse on hästi tunnustatud integreeritud arenduskeskkond (IDE), mis sobib ideaalselt rakenduste arendamiseks sellistes keeltes nagu C, C++, Java ja palju muud.
Eclipse'i allalaadimislehelt on saadaval mitu erinevat Eclipse'i versiooni , millel kõigil on erinevad funktsioonid ja funktsioonid. Valige kindlasti oma vajadustele kõige sobivam versioon ja jätkake selle versiooniga. Täpne installiprotsess võib mõne neist erineda, kuid enamasti peaksite järgima alltoodud samme.
Kui olete valitud Eclipse'i versiooni saidilt alla laadinud, käivitage installiprogramm, käivitades allalaaditud faili. Kui teil puudub Java virtuaalmasin, palutakse teil installida JDK (Java arenduskomplekt).
Kui teil on Java-virtuaalmasin juba installitud ja seda ei tuvastatud, saate otsida Java-virtuaalmasinat oma kõvakettalt, klõpsates küsimisel nuppu „Jah”. Teise võimalusena, kui klõpsate nuppu „Ei”, avaneb leht, mis sisaldab linke erinevate JDK versioonide allalaadimislehtedele.
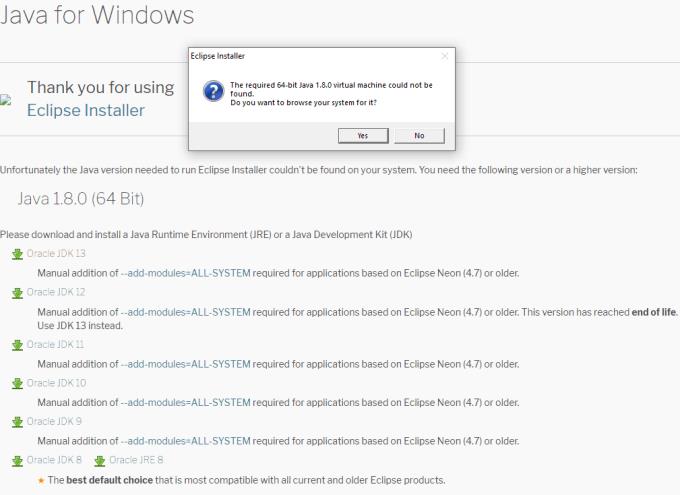
Kui teil palutakse installida, valige, milline JDK versioon installida.
Näpunäide: JDK installimise kohta teabe saamiseks klõpsake sellel lingil ja järgige Oracle'i juhiseid. Sõltuvalt teie arvutis olevast tarkvarast ei pea te seda tõenäoliselt tegema.
Kui olete Eclipse'i installeri konfigureerinud JDK-d kasutama, võite jätkata Eclipse'i installimisega. Kui valisite üldise installija, peate nüüd valima, millist tüüpi paketti soovite installida.
Teie paketi valik peaks põhinema programmeerimiskeelel, milles kavatsete arendada. Kui olete Java arendaja, peate valima ühe Java pakettidest, kui olete PHP arendaja, peate installima PHP pakett jne.
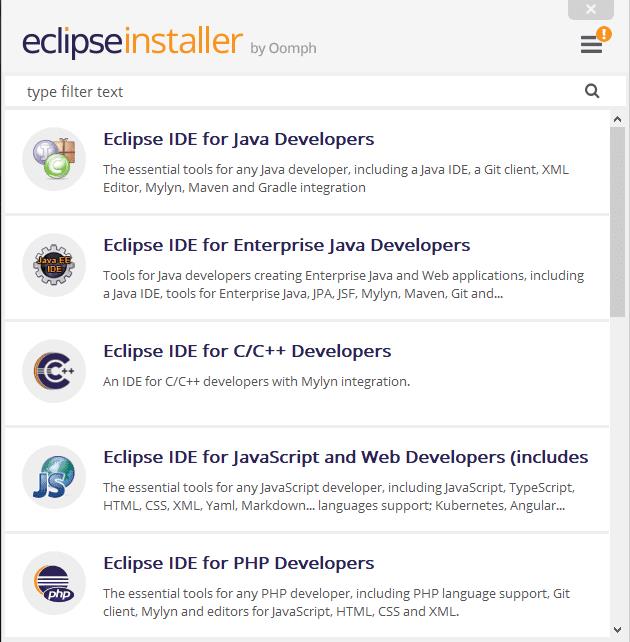
Valige, milline Eclipse'i pakett üldise installiprogrammiga installida.
Kui olete valinud installitava paketi, klõpsates vastaval valikul, võimaldab järgmine ekraan teil installimisvalikuid konfigureerida. Saadaolevad valikud on installikaust, Java virtuaalmasina tee ja märkekasti valikud stardimenüü kirje ja töölaua otsetee loomiseks.

Konfigureerige oma paketi installisuvandid.
Kui olete installisuvandid vastavalt vajadusele konfigureerinud, klõpsake Eclipse'i installimiseks nuppu "Install". Installiprotsessi ajal peate võib-olla jätkamiseks üle vaatama ja nõustuma mitmete litsentsidega.
Näpunäide. Need sõltuvad eelmistes sammudes valitud pakettidest ja versioonidest.
Samuti võidakse koodi allkirjastamiseks usaldada mõningaid Sun Microsystemsi ja Eclipse Foundationi sertifikaate. Nende kahe allika sertifikaadid on siin usaldusväärsed – programmi kasutamiseks peate nendega nõustuma.
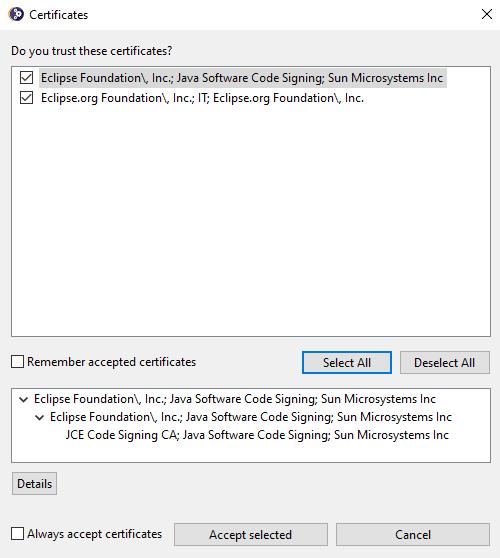
Installimise jätkamiseks veenduge, et usaldate sertifikaate.
Kui installimine on lõppenud, saate käivitada Eclipse'i, klõpsates installiaknas nuppu "Käivita", tippides algusribale "Eclipse" ja vajutades sisestusklahvi või topeltklõpsates töölaua ikoonil.
Kui teie Windows 10 explorer ei tööta, oleme teid kaitsnud. Lugege ajaveebi, et leida lahendus, kui failiuurija ei tööta.
Kuidas värskendada draivereid Windows 11-s probleemide lahendamiseks ja seadmete ühilduvuse tagamiseks.
File Explorer on Windows 10 põhifunktsioon, mis võimaldab hõlpsasti leida ja hallata faile. Õppige, kuidas konfigureerida File Explorer avama "Seda arvutit" alates arvuti käivitamisest.
Kuidas kasutada Windows 11 otsingut tõhusalt ja kiiresti. Hanki kasulikud näpunäited ja parimad praktikad Windows 11 otsingufunktsiooni jaoks.
Iga arvutiga ühendatud seadet ja selle sees olevaid komponente haldavad seadmedraiverid. Draiverite värskendamine Windows 10-s on oluline mitmesuguste probleemide vältimiseks.
Kas näete File Explorer ei reageeri veateadet? Siit leiate tõhusad lahendused, et lahendada Windows 10 mittetöötava File Exploreri probleem.
Kuidas saada Windows 10-s abi - leidke parimad lahendused pea iga küsimusele, mis teil Microsoft Windows 10 kohta on.
Failiuurija ei reageeri tõrge Windows 10-s. File Explorer või Windows Exploreri protsess ei tööta operatsioonisüsteemis Windows 10. Hangi uued lahendused.
Uuri, kuidas tuua tagasi "Minu arvuti" ikoon Windows 11-s ja avada see lihtsalt, et pääseda oma failidele ja seadetele.
Kas te ei saa Windows 11 arvutis faile ja kaustu avada? Siit leiate teavet selle kohta, kuidas parandada, et Explorer.exe ei laadita käivitamisel ja tööle naasta.








