Windows 10 File Explorer ei tööta? Kuidas parandada

Kui teie Windows 10 explorer ei tööta, oleme teid kaitsnud. Lugege ajaveebi, et leida lahendus, kui failiuurija ei tööta.
Iga kord, kui uuendate oma Windowsi vanemalt versioonilt uuemale, salvestatakse installiprotsessi ajal teie vanade Windowsi failide koopia, mida nimetatakse "Windowsiks. Vana” kaust. Vana Windowsi koopia salvestamise eesmärk on, kui uuendamisel läheb midagi valesti, võite kasutada Windowsi. Vana kaust muudatuste tühistamiseks. Samuti, kui protsess on edukalt lõpule viidud, saate Windowsi eelmise versiooni varukoopiafaili. See varukaust võimaldab teil operatsioonisüsteemi vanemale versioonile üle viia, kui teil on uutega probleeme.
Selles postituses oleme loetlenud erinevaid viise Windowsi eemaldamiseks. Vana kaust Windows 10-s. Kui soovite sellest lahti saada, lugege edasi!
1. meetod: sammud kausta Windows.old eemaldamiseks ajutiste failide kaudu
See on lihtsaim viis Windowsi eemaldamiseks. Vana kaust Windows 10 masinas hõlpsalt. Windowsi eemaldamiseks järgige järgmisi samme. Vana kaust ajutiste failide kaudu.
Märkus. Pidage meeles, et Windowsi eelmise kausta kustutamine on teie arvuti jaoks täiesti turvaline. Kuid kui sisu on teie arvutist eemaldatud, ei saa te Windows 10 eelmisele versioonile tagasipööramist taastada.
1. samm: avage oma masin ja tippige "Seaded" avamiseks nupu Start kõrval asuvale otsinguribale Sätted.
Loe ka:-
Kuidas saada Androidi teatisi Windows 10-s? Kas teadsite, et nüüd saate oma Windows 10 arvutis Androidi märguandeid saada? Loe, et rohkem teada saada...
Märkus . Seadete avamiseks vajutage Windows ja I.
2. samm: valige seadetest "Süsteem".
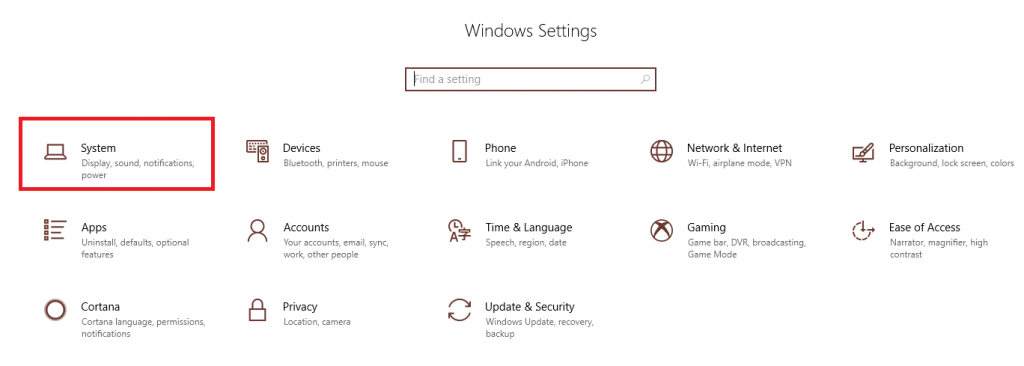
3. samm: valige "Salvestus".
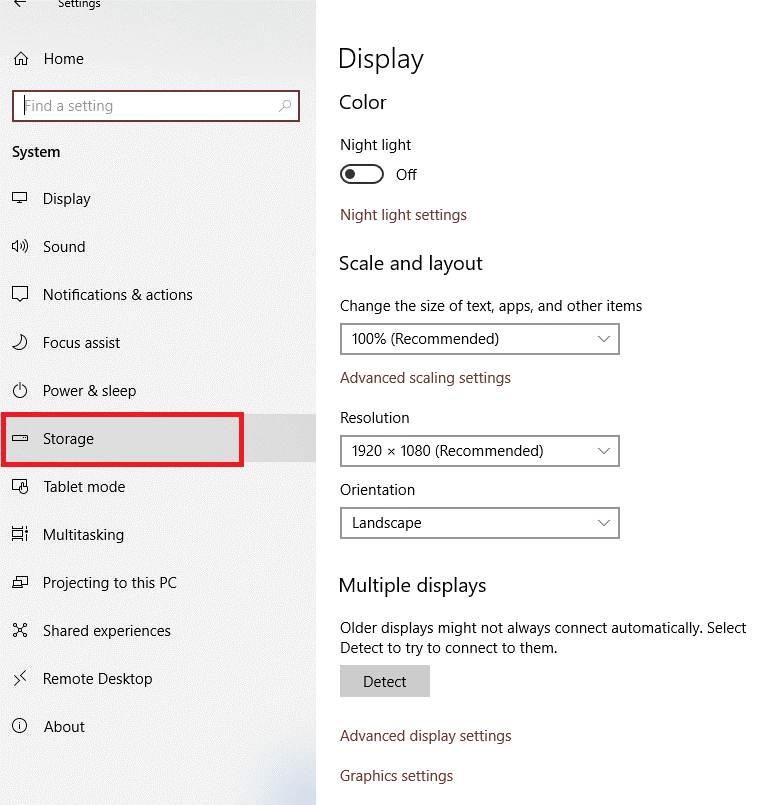
4. samm: nüüd peate klõpsama jaotises "Salvestustunne" nuppu "Vabasta ruumi kohe".
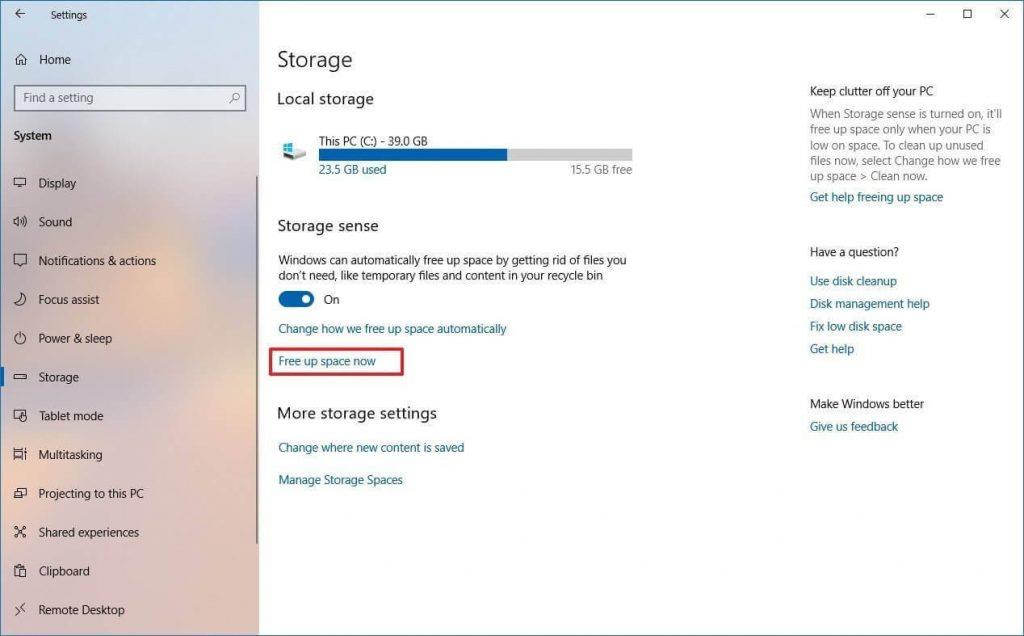
5. samm: märkige ruut valiku „Eelmine Windowsi installimine” kõrval.
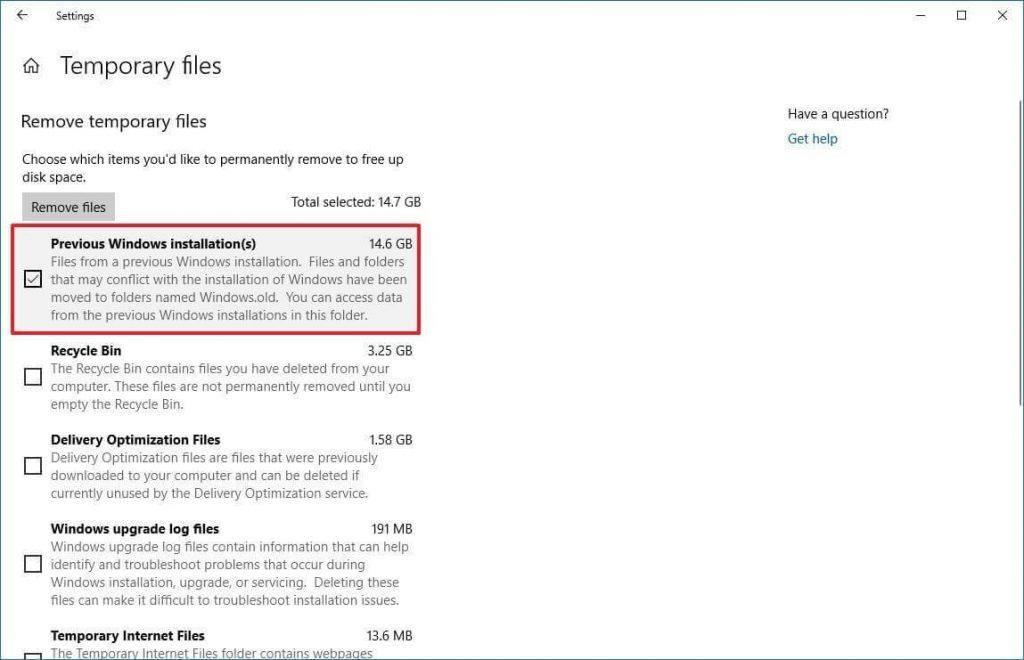
6. samm. Nüüd saate oma vaikesätete valikud kustutada, kui soovite mäluruumi suurendamiseks eemaldada kausta Windows.old.
7. samm: valige nende eemaldamiseks valik „Eemalda failid”.
Kui olete ülalnimetatud sammudega lõpetanud, märkate, et Windows 10 masina eelmine installimine kaotab teie vaikimisi kõvakettalt kuni 14–20 GB mäluruumi. Kuid eemaldamise protsess võib sõltuvalt teie arvuti kiirusest võtta tavapärasest veidi kauem aega.
kuidas-aknaid-tere-akendes-10/ seadistada
2. meetod: sammud Windowsi eemaldamiseks. Vana kaust Storage Sense'i sätetest
1. samm: avage seaded.
Märkus . Seadete avamiseks vajutage Windows ja I.
2. samm: valige Süsteem.

3. samm: valige Salvestusruum.
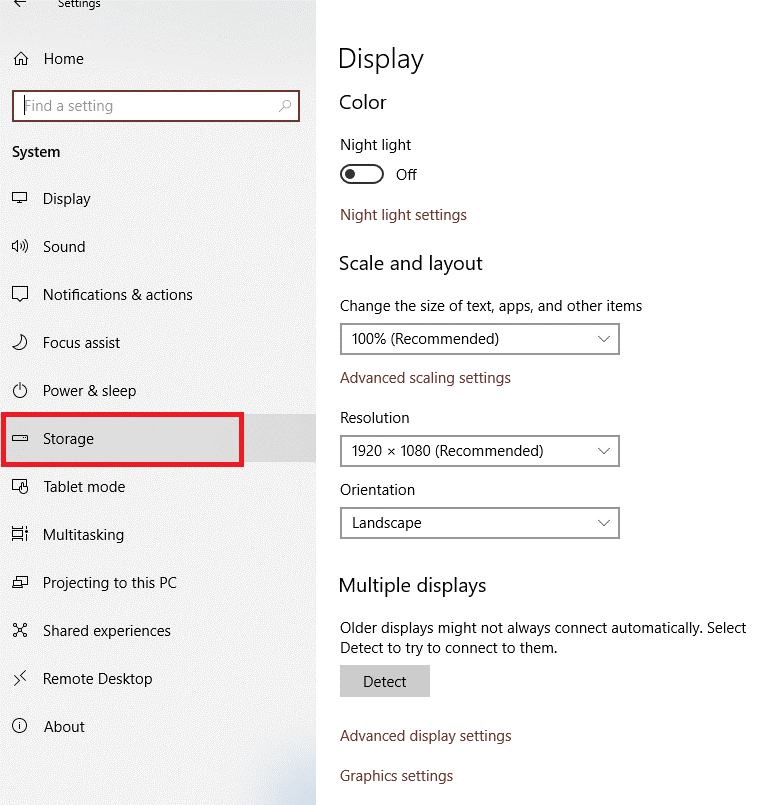
4. samm: nüüd peate salvestusruumi mõttes klõpsama valikul „Muuda, kuidas me ruumi automaatselt vabastame”.
5. samm: peate märkima ruut "Kustuta eelmine Windowsi versioon" kõrval.
6. samm: kui olete lõpetanud, klõpsake vahekaarti „Puhasta kohe”.
Märkus. Pärast ülalmainitud toimingute sooritamist märkate Windowsi. Vana kaust pole teie masinas enam saadaval.
Loe ka:-
Rakenduse lubade kontrollimise sammud opsüsteemis Windows 10 Rakenduse lubade muutmine tähendab rakenduse tegevustel silma peal hoidmist, mida see salvestab, näiteks...
3. meetod: sammud Windowsi eemaldamiseks. Vana kaust kettapuhastuse kaudu:
Teine viis Windowsi eemaldamiseks. Windows 10 vana kaust on kettapuhastusega. Kettapuhastusmeetodi abil saate Windowsi eelmise kausta kustutada vähem kui minutiga. Seega järgige kettapuhastuse kaudu kausta Windows.old eemaldamiseks juhiseid.
1. samm: võite vajutada Windows + I, et avada ekraanil Seaded. Seadetele pääsete juurde ka menüüst Start.
2. samm: tippige seadete otsinguribale File Explorer.
Samm 3: Kui File Explorer on üleval, peate klõpsama vasakpoolsel paanil asuval valikul "See arvuti".
Samm 4: Nüüd peate jaotises "Seadmed ja draivid" draivil paremklõpsama ja seejärel valima "Atribuudid".
5. samm: peate vahekaardilt Üldine valima "Disk Cleanup".
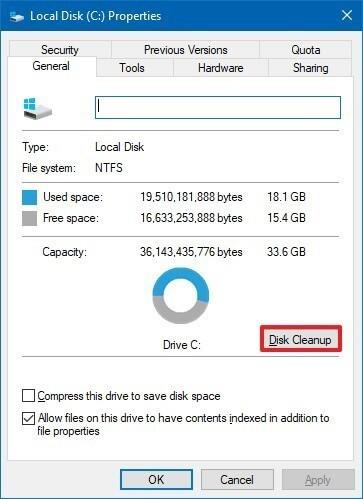
6. samm: valige nüüd suvand Süsteemifailide puhastamine.
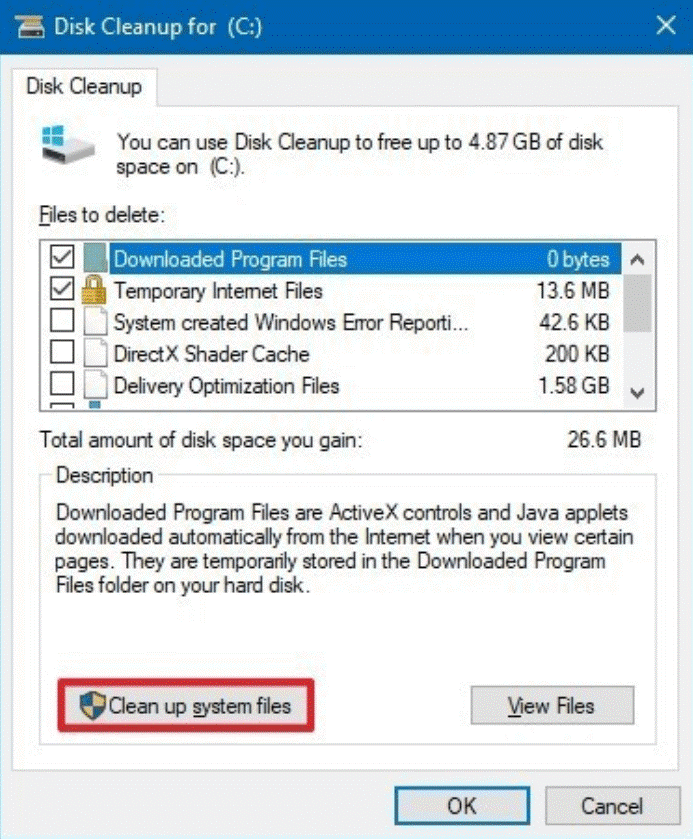
7. samm: märkige ruut valiku „Eelmine Windowsi installimine” kõrval.
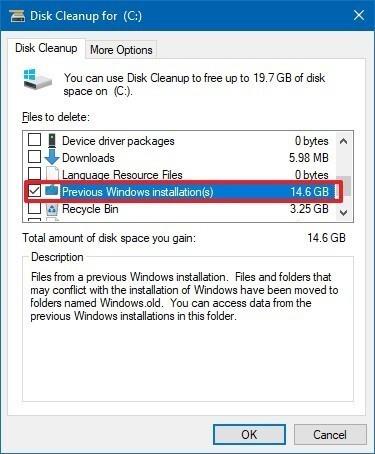
8. samm: kui olete lõpetanud, peate vajutama nuppu "Ok".
9. samm: valige vahekaart "Kustuta failid" ja käivitage eemaldamisprotsess.
10. samm: nüüd saate viipa, nii et peate valima "Jah".
Loe ka:-
Parooli muutmise sundimise viisid Windows 10-s Windows 10 pakub palju turvafunktsioone, millest üks funktsioon võimaldab kasutajatel sundida parooli muutmist Windows 10-s....
Niisiis, need on erinevad viisid Windowsi eemaldamiseks. Vana kaust Windows 10 arvutis. Loodame, et see artikkel on teile kasulik, palun andke meile allolevates kommentaarides teada, mida arvate.
Kui teie Windows 10 explorer ei tööta, oleme teid kaitsnud. Lugege ajaveebi, et leida lahendus, kui failiuurija ei tööta.
Kuidas värskendada draivereid Windows 11-s probleemide lahendamiseks ja seadmete ühilduvuse tagamiseks.
File Explorer on Windows 10 põhifunktsioon, mis võimaldab hõlpsasti leida ja hallata faile. Õppige, kuidas konfigureerida File Explorer avama "Seda arvutit" alates arvuti käivitamisest.
Kuidas kasutada Windows 11 otsingut tõhusalt ja kiiresti. Hanki kasulikud näpunäited ja parimad praktikad Windows 11 otsingufunktsiooni jaoks.
Iga arvutiga ühendatud seadet ja selle sees olevaid komponente haldavad seadmedraiverid. Draiverite värskendamine Windows 10-s on oluline mitmesuguste probleemide vältimiseks.
Kas näete File Explorer ei reageeri veateadet? Siit leiate tõhusad lahendused, et lahendada Windows 10 mittetöötava File Exploreri probleem.
Kuidas saada Windows 10-s abi - leidke parimad lahendused pea iga küsimusele, mis teil Microsoft Windows 10 kohta on.
Failiuurija ei reageeri tõrge Windows 10-s. File Explorer või Windows Exploreri protsess ei tööta operatsioonisüsteemis Windows 10. Hangi uued lahendused.
Uuri, kuidas tuua tagasi "Minu arvuti" ikoon Windows 11-s ja avada see lihtsalt, et pääseda oma failidele ja seadetele.
Kas te ei saa Windows 11 arvutis faile ja kaustu avada? Siit leiate teavet selle kohta, kuidas parandada, et Explorer.exe ei laadita käivitamisel ja tööle naasta.








