Windows 10 File Explorer ei tööta? Kuidas parandada

Kui teie Windows 10 explorer ei tööta, oleme teid kaitsnud. Lugege ajaveebi, et leida lahendus, kui failiuurija ei tööta.
Arvutihooldus on tänapäeval üha populaarsemaks muutuv oluline ülesanne. Paljud inimesed on hakanud mõistma, et arvuti ei ole ühekordne kauakasutav asi, vaid seda saab korralikult hooldades kasutada veel aastaid. Arvutihooldusel on palju aspekte, näiteks:
Pahavara ja muude potentsiaalsete ohtude eemaldamine
Rämpsfailide ja ajutiste failide kustutamine
Tühjade failide ja kaustade hävitamine
Privaatsuse säilitamine jälgede eemaldamisega, kui neid on
Üleliigsete rakenduste desinstallimine
Suurte ja vanade failide eemaldamine
Selles artiklis keskendume ühele konkreetsele arvuti optimeerimise aspektile, milleks on tühjade kaustade ja failide eemaldamine arvutist.
Sisuloend
Mis on tühjad failid ja kaustad Miks need meie arvutisse kogunevad?
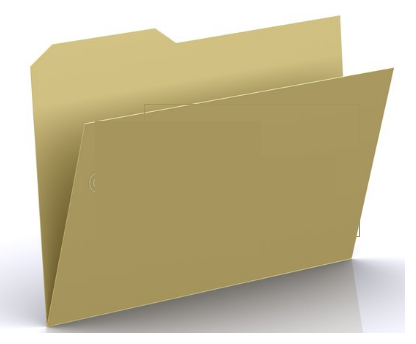
Nagu nimigi ütleb, ei sisalda tühjad failid ja tühjad kaustad väärtuslikke andmeid ega midagi. Need on tühjad ja ei võta seetõttu ka hoiuruumi. Neid võetakse aga arvesse, kui teie operatsioonisüsteem otsib mis tahes faili või kausta. See pikendab vajaliku faili toomiseks kuluvat aega ja aeglustab seega arvuti jõudlust. Käputäis tühje faile ja kaustu ei muuda midagi, kuid kui see arv jõuab tuhandetesse, avastate, et arvuti kiirus on mõjutatud.
Tühjad failid ja kaustad loovad tavaliselt operatsioonisüsteem ja rakendused ajutise teabe salvestamiseks või hilisemaks kasutamiseks. Kuid enamikku loodud ajutisi faile ei kustutata pärast nende täitmist ja see on üks peamisi põhjuseid tühjade kaustade ja failide kogunemiseks.
Kas tühjade failide ja kaustade eemaldamine on kahjulik?
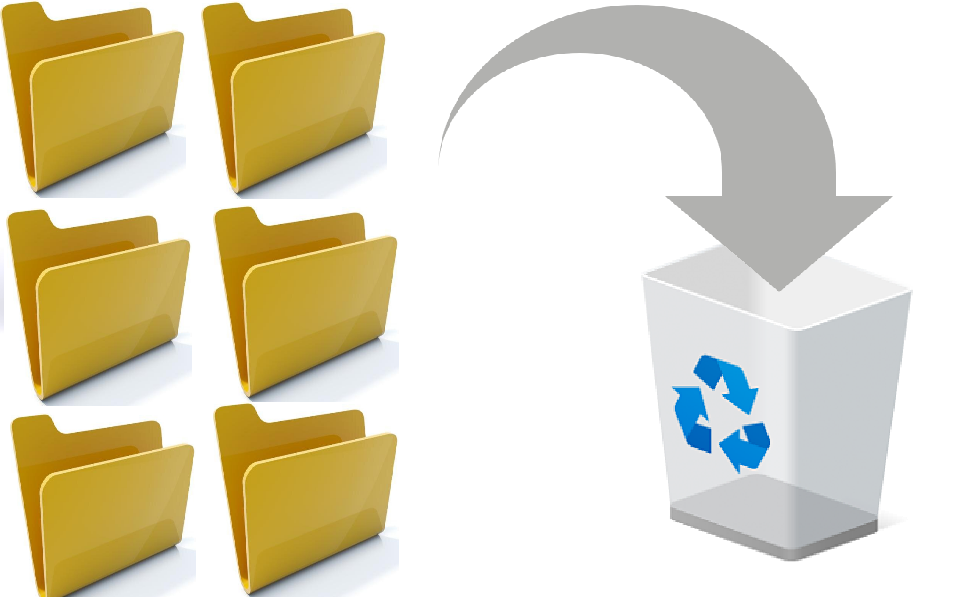
Tühjade failide ja kaustade arvutist eemaldamisel on kaks seisukohta. Mõned eksperdid on selle sammu vastu, samas kui paljud teised väidavad, et see ei muudaks midagi, vaid pigem suurendaks indekseerimise kiirust, kuna käsitletavate failide ja kaustade arv oleks väiksem. Veel üks huvitav fakt nende tühjade failide ja kaustade kohta on see, et kui pärast kustutamist neid nõutakse, loob operatsioonisüsteem või rakendus need käivitamisel uuesti.
Üks tühjade failide ja kaustade eemaldamise eeliseid on see, et see aitab arvutisse salvestatud andmeid paremini korrastada. Kui tühjad kaustad ja failid on eemal, saab Windowsi indekseerimist hõlbustada kiiremini ja tõhusamalt. See võtab failide otsimiseks vähem aega ja parandab töötavate rakenduste ja arvuti enda üldist kiirust.
Veel üks oluline punkt, mida tuleb arvesse võtta, on see, et kuigi kõik tühjad failid ja kaustad võtavad 0 baiti salvestusruumi, ei pruugi nende eemaldamine olla lihtne. Teatud süsteemi loodud kaustad luuakse uuesti iga kord, kui arvuti taaskäivitate.
Kui aga saate sellise kausta kustutamisel hoiatuse või vajate administraatori luba, on parem need kaustad üksi jätta. Te ei tohiks püüda neid jõuga kustutada ega oma teed muuta. Kui aga sellised kaustad kuuluvad programmidesse, mis on desinstallitud, võite need eemaldada.
Kuidas eemaldada Windows 10 arvutist tühje kaustu ja faile?
On palju rakendusi, sealhulgas Windowsi kettapuhastus, mis suudab teie arvutist eemaldada rämps- ja ajutised failid. Kuid need rakendused ei pea tühje kaustu ja faile rämpsuks ega kustuta neid seetõttu. Siin on spetsiaalne tööriist, mis aitab teil süsteemist tühje kaustu ja faile eemaldada.
1. samm : laadige alla ja installige tasuta tarkvara Ashisoft Empty Folders and Files Finder allolevalt lingilt.
2. samm : pärast installimist käivitage rakendus.
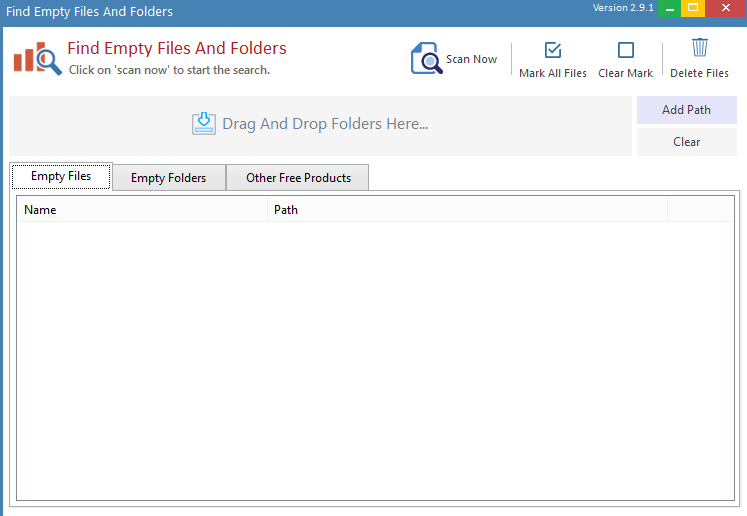
Samm 3 : Järgmisena klõpsake nuppu Lisa tee, et valida draiv või kaust, mida soovite skannida.
4. samm : seejärel klõpsake nuppu Skanni kohe.
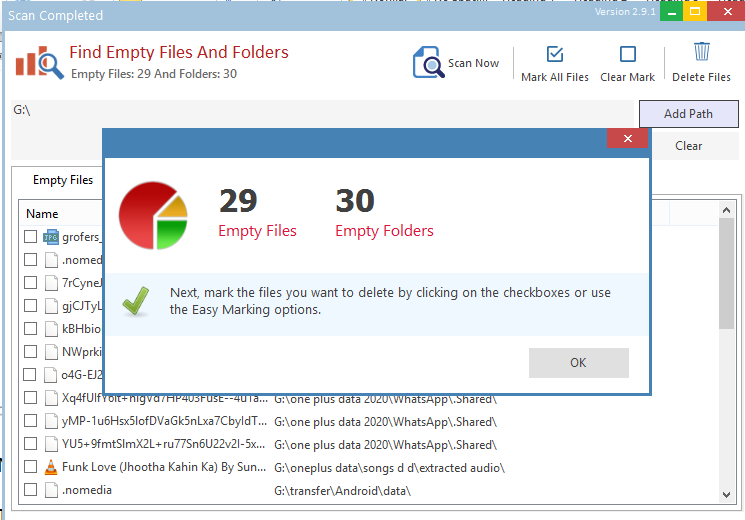
5. samm : pärast skannimise lõpetamist loetletakse tühjad failid ja kaustad eraldi vahekaartidel.
6. samm : klõpsake nuppu Märgi kõik kaustad ja lõpuks nuppu Kustuta kaustad.
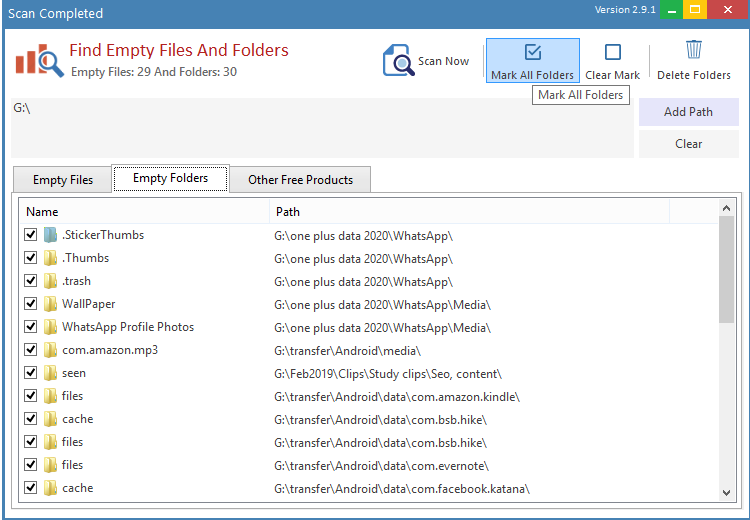
7. samm : järgige samu samme tühjade failide arvutist eemaldamiseks, märgistades need esmalt ja seejärel kustutades.
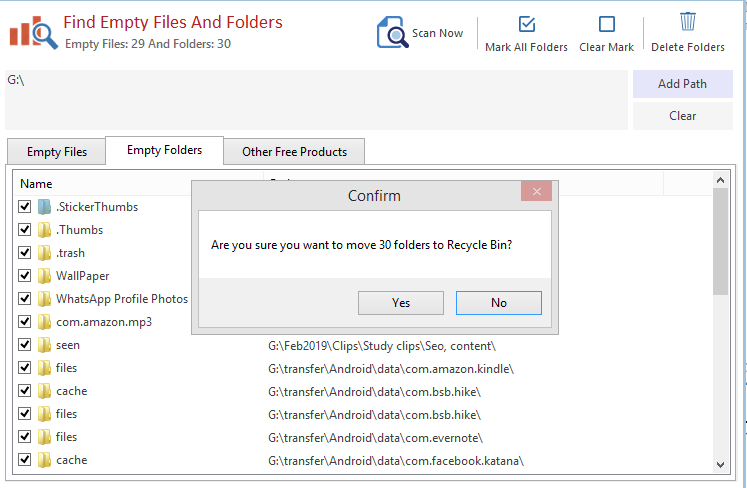
Nüüd oli see lihtne ja väga soovitatav meetod, kuna see säästis kogu aega ja vaeva ning seda tehti tasuta.
Lõplik otsus selle kohta, kuidas eemaldada Windows 10 arvutis tühje faile ja kaustu?
Tühjade kaustade ja failide eemaldamine arvutist on üsna lihtne ja seda saavad teha kõik arvuti kasutajad. Ehkki tühjade failide ja kaustade süsteemis püsimine ei too suurt kahju, on nende kustutamisel teatud väikesed eelised. See aitaks teie andmeid korrastada, eemaldades soovimatud andmed ja samal ajal suurendada failide töötlemise kiirust, kuna skannimiseks on vähem faile ja kaustu.
Jälgi meid sotsiaalmeedias – Facebookis , Twitteris ja Instagramis . Kui teil on küsimusi või ettepanekuid, andke meile teada allpool olevas kommentaaride jaotises. Soovime teiega lahenduse leidmiseks tagasi pöörduda. Postitame regulaarselt näpunäiteid ja nippe ning vastuseid levinud tehnoloogiaga seotud probleemidele.
Kui teie Windows 10 explorer ei tööta, oleme teid kaitsnud. Lugege ajaveebi, et leida lahendus, kui failiuurija ei tööta.
Kuidas värskendada draivereid Windows 11-s probleemide lahendamiseks ja seadmete ühilduvuse tagamiseks.
File Explorer on Windows 10 põhifunktsioon, mis võimaldab hõlpsasti leida ja hallata faile. Õppige, kuidas konfigureerida File Explorer avama "Seda arvutit" alates arvuti käivitamisest.
Kuidas kasutada Windows 11 otsingut tõhusalt ja kiiresti. Hanki kasulikud näpunäited ja parimad praktikad Windows 11 otsingufunktsiooni jaoks.
Iga arvutiga ühendatud seadet ja selle sees olevaid komponente haldavad seadmedraiverid. Draiverite värskendamine Windows 10-s on oluline mitmesuguste probleemide vältimiseks.
Kas näete File Explorer ei reageeri veateadet? Siit leiate tõhusad lahendused, et lahendada Windows 10 mittetöötava File Exploreri probleem.
Kuidas saada Windows 10-s abi - leidke parimad lahendused pea iga küsimusele, mis teil Microsoft Windows 10 kohta on.
Failiuurija ei reageeri tõrge Windows 10-s. File Explorer või Windows Exploreri protsess ei tööta operatsioonisüsteemis Windows 10. Hangi uued lahendused.
Uuri, kuidas tuua tagasi "Minu arvuti" ikoon Windows 11-s ja avada see lihtsalt, et pääseda oma failidele ja seadetele.
Kas te ei saa Windows 11 arvutis faile ja kaustu avada? Siit leiate teavet selle kohta, kuidas parandada, et Explorer.exe ei laadita käivitamisel ja tööle naasta.








