Windows 10 File Explorer ei tööta? Kuidas parandada

Kui teie Windows 10 explorer ei tööta, oleme teid kaitsnud. Lugege ajaveebi, et leida lahendus, kui failiuurija ei tööta.
Teie fotod ei ole ainult nutitelefoni või DSLR-iga jäädvustatud digitaalsed failid. Selle asemel on need teie väärtuslikud mälestused või mälestused hetkedest, mida olete pere ja sõpradega koos elanud ja nautinud. Tänu digitaliseerimisele saate nüüd need mälestusobjektid pilvesalvestusele või välistele draividele salvestada ja kaotada hirmu nende kaotamise ees. Kuid miski muu on püüdnud teie memuaare rikkuda, muutes teie fotod teraliseks, uduseks ja lisades nende moonutamiseks müra . See artikkel räägib sellest, kuidas kasutada fotomüra vähendamise tarkvara fotolt tera eemaldamiseks.
Nüüd, kui olen probleemi meie fotode ja piltidega esile tõstnud, lubage mul avaldada ka selle jaoks ideaalne lahendus. Noise Reducer Pro, fotograafiarakendus, mis eemaldab ebatavaliselt pildilt terad, et muuta need puhtaks, säilitades samal ajal pildikvaliteedi.
Lugege ka: Kuidas eemaldada Androidis fotodelt müra?
Sammud, kuidas eemaldada tera fotolt Windows 10 arvutis?
Noise Reducer Pro üks parimaid omadusi on see, et seda on lihtne kasutada ja see ei vaja mingit koolitust. Siiski olen allpool kirjeldanud lihtsaid samme:
1. samm : laadige alla ja installige Noise Reduce Pro järgmiselt lingilt.
2. samm : kui installiprotsess on lõpule viidud, leiate oma töölaualt otsetee. Rakenduse käivitamiseks topeltklõpsake otseteed.
3. samm : järgmiseks lohistage ja pukseerige mis tahes fotot, mis vajab pisut viimistlemist.
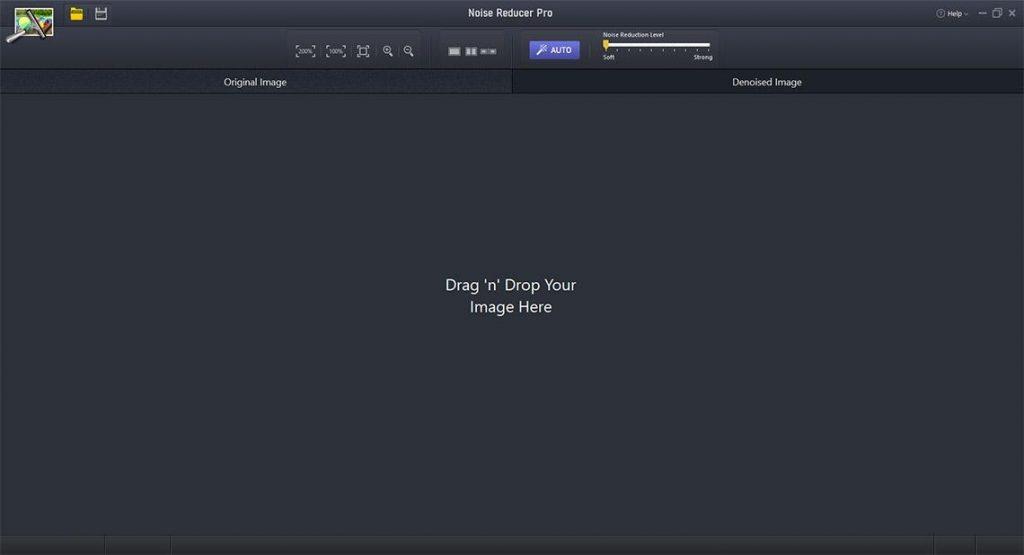
4. samm : klõpsake nuppu Automaatne või proovige pildi müra summutamiseks ülaosas erinevaid valikuid.
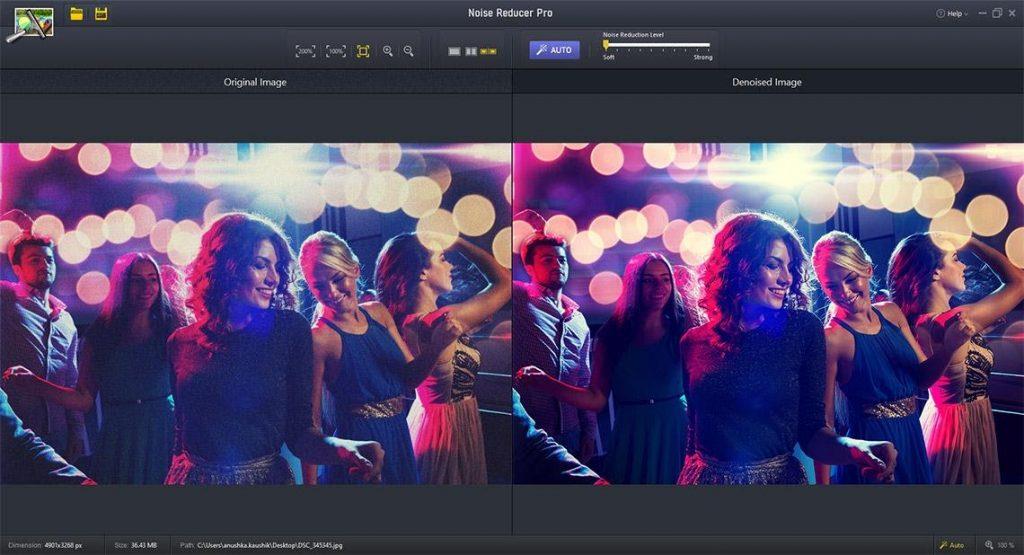
5. samm : kui olete muudatustega rahul, salvestage pilt suvalisse kohta arvutisse.
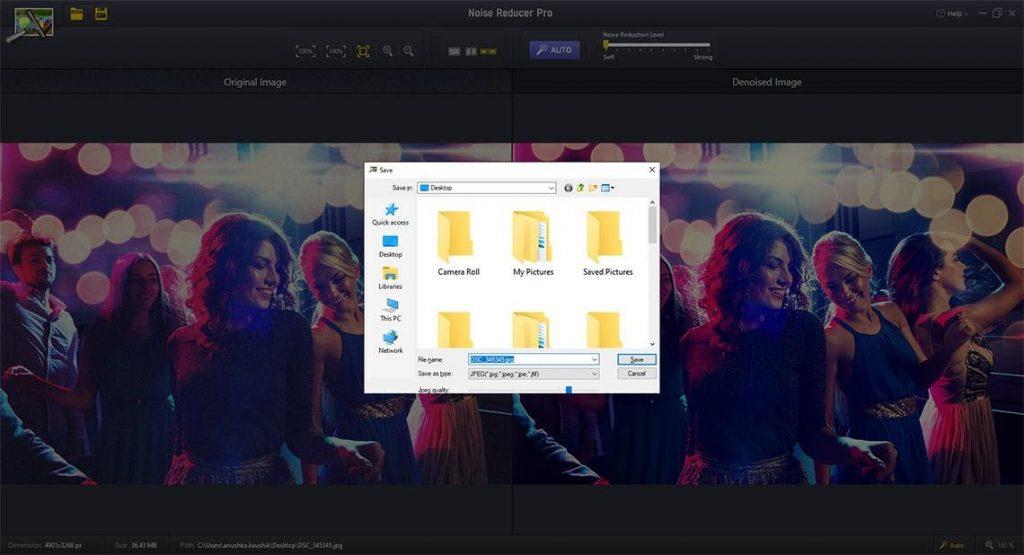
Noise Reducer Pro omadused
Noise Reduce Pro loodi teie fotode segamiseks ning nende erksaks ja laitmatuks muutmiseks, ilma et peaksite kasutama tipptasemel tööriistu, nagu Adobe Photoshop . See tööriist nõuab, et kasutaja impordiks pildid ja rakendaks liugurit liigutades teatud sätteid ning kui olete saavutanud soovitud tulemuse, salvestage pilt. Mõned muud funktsioonid on järgmised:
Oma fotode müra vähendamine:
Müra, kirjandus tähendab müra kõrvaldamist ja fotodelt terade eemaldamist, et säilitada ilusad hetked ilma täppideta. See rakendus võimaldab kasutajal ka kuni 200% suumida, et võrrelda algset ja uut muudetud pilti.
Säilitage pildikvaliteet:
Noise Reducer Pro aitab kasutajatel piltidel müra summutada ja neid heledamaks muuta ilma algset pildikvaliteeti moonutamata. Isegi väikesed täpid eemaldatakse ilma pildi detailidega segamata. Samuti võimaldab see kasutajatel salvestada saadud pildi teie arvuti mis tahes asukohta.
Lugege ka: Kuidas parandada teralisi fotosid iPhone'is
Kuva teave pildi kohta:
Noise Reducer Pro kuvab rakenduse akna allosas ka algse pildi suuruse ja mõõtmed koos selle teega.
Lihtne kasutada :
Noise Reducer Pro on lihtne ja kerge rakendus, mis nõuab fotode sortimiseks ja müra vähendamiseks paari klõpsu. See ei nõua graafilise disaini ega professionaalseid fotograafiaoskusi. Liides on üsna mugav mõista ja intuitiivne, mis teeb digifotodelt toonitud pikslite eemaldamise lihtsaks.
Reaalajas võrdlus:
See rakendus koosneb vertikaalsest kerimisribast, mis võimaldab kasutajatel mõlemat pilti võrrelda. Samuti hõlbustab see pildi selguse kontrollimiseks sisse- ja väljasuumimist. Kui originaal- ja muudetud pildid on kõrvuti asetatud, saavad kasutajad kontrollida keerulisi üksikasju.
Automaatne mürasummutus:
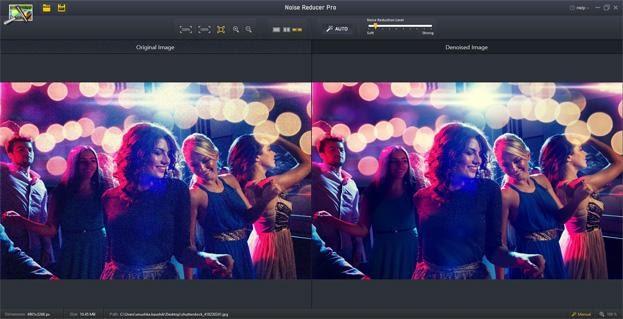
Sellel fotomüra vähendamise tarkvaral on kaks erifunktsiooni, näiteks automaatne müraeemaldus, mis võimaldab kasutajal klõpsata automaatsel ja eemaldada kõik ebanormaalsed pikslid loomulikult. Peale selle võib nutikas müra tuvastamise ja vähendamise funktsioon muuta teie fotod minimaalse käsitsi sekkumisega puhtaks.
Viimane sõna selle kohta, kuidas Windows 10 arvutis fotolt teravilja eemaldada.
Fotomüra vähendamise tarkvara (nt Noise Reducer Pro) abil on väga lihtne fotodelt müra summutada ja tera eemaldada. Kuid see rakendus ei saa teie fotosid täiuslikuks muuta; see võib neid lihtsalt parandada. Proovige rakendust ja laske sellel oma rikutud piltidega imesid teha ning pange neisse elu tagasi.
Jälgi meid sotsiaalmeedias – Facebookis, Twitteris, LinkedInis ja YouTube’is. Kui teil on küsimusi või ettepanekuid, andke meile teada allpool olevas kommentaaride jaotises. Soovime teiega lahenduse leidmiseks tagasi pöörduda. Postitame regulaarselt nõuandeid ja nippe ning lahendusi tavalistele tehnoloogiaga seotud probleemidele.
Kui teie Windows 10 explorer ei tööta, oleme teid kaitsnud. Lugege ajaveebi, et leida lahendus, kui failiuurija ei tööta.
Kuidas värskendada draivereid Windows 11-s probleemide lahendamiseks ja seadmete ühilduvuse tagamiseks.
File Explorer on Windows 10 põhifunktsioon, mis võimaldab hõlpsasti leida ja hallata faile. Õppige, kuidas konfigureerida File Explorer avama "Seda arvutit" alates arvuti käivitamisest.
Kuidas kasutada Windows 11 otsingut tõhusalt ja kiiresti. Hanki kasulikud näpunäited ja parimad praktikad Windows 11 otsingufunktsiooni jaoks.
Iga arvutiga ühendatud seadet ja selle sees olevaid komponente haldavad seadmedraiverid. Draiverite värskendamine Windows 10-s on oluline mitmesuguste probleemide vältimiseks.
Kas näete File Explorer ei reageeri veateadet? Siit leiate tõhusad lahendused, et lahendada Windows 10 mittetöötava File Exploreri probleem.
Kuidas saada Windows 10-s abi - leidke parimad lahendused pea iga küsimusele, mis teil Microsoft Windows 10 kohta on.
Failiuurija ei reageeri tõrge Windows 10-s. File Explorer või Windows Exploreri protsess ei tööta operatsioonisüsteemis Windows 10. Hangi uued lahendused.
Uuri, kuidas tuua tagasi "Minu arvuti" ikoon Windows 11-s ja avada see lihtsalt, et pääseda oma failidele ja seadetele.
Kas te ei saa Windows 11 arvutis faile ja kaustu avada? Siit leiate teavet selle kohta, kuidas parandada, et Explorer.exe ei laadita käivitamisel ja tööle naasta.








