Windows 10 File Explorer ei tööta? Kuidas parandada

Kui teie Windows 10 explorer ei tööta, oleme teid kaitsnud. Lugege ajaveebi, et leida lahendus, kui failiuurija ei tööta.
Windows 10-ga on Microsoft lisanud mitmeid turvafunktsioone, nagu valikud ekraani lukustamiseks PIN-koodi, parooli ja isegi sõrmejälje abil (sõrmejälgede toetatud seadmes). PIN-kood on Windows Hello osa. See pakub erinevaid meetodeid, mida kasutatakse teie süsteemi sisselogimiseks erinevate biomeetriliste suvanditega. Windows PC-sse sisselogimiseks saate kasutada ka näotuvastust, FIDO-klahve ja vikerkesta skannimist.
Mis saab aga siis, kui te ei soovi Windows 10-s oma lukustuskuva pääsukoodiks PIN-koodi. Kuigi PIN-kood on parem valik, kuna seda on üsna lihtne meeles pidada, võivad inimesed arvata või lihtsalt piiluda, kui logite sisse. teada oma juurdepääsukoodi. See võib olla privaatsusprobleem, mistõttu peate Windows 10-st PIN-koodi eemaldama.
Selles postituses käsitleme meetodit konto mandaatide täielikuks eemaldamiseks arvutist. Esiteks alustame PIN-koodi eemaldamise meetodiga Windows 10-st.
Toimingud PIN-koodi eemaldamiseks Windows 10-st:
1. samm: avage menüü Start ja minge jaotisse Seaded.
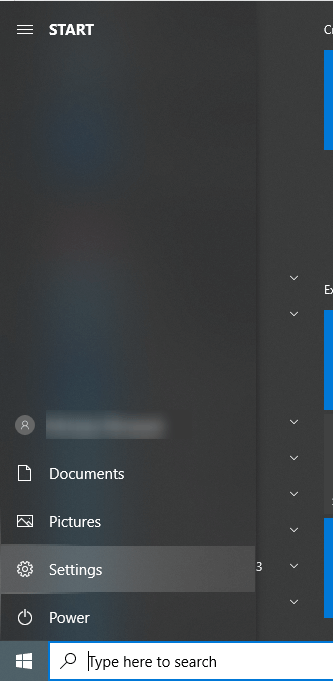
2. samm: avage vahekaardil Seaded kontod.
3. samm: jaotises Konto peate minema sisselogimisvalikud.
4. toiming: jaotises Sisselogimissuvandid näete mitut valikut seadmesse sisselogimise haldamiseks. Klõpsake Windows Hello PIN-koodi valikul.
5. samm: siin kuvatakse Windows Hello PIN-koodis kaks nuppu, mille vahel valida – Muuda ja Eemalda. PIN-koodi eemaldamiseks Windows 10-st peate klõpsama nuppu Eemalda .
6. samm: kuvatakse hoiatusteade, mis küsib, kas kinnitate, klõpsake uuesti nuppu Eemalda .
Märkus . Seotud sõrmejäljed, näotuvastus ja rakenduste ostmine ei pruugi pärast PIN-koodi eemaldamist kontolt töötada.
Administraatori konto eemaldamine Windows 10-st
Enne kui saate oma arvutit teisele kasutajale kasutada, peate oma konto Windows 10-st eemaldama. Administraatori kontot ei saa lihtsalt eemaldada ilma kohalikku administraatorit loomata . Need sammud hõlmavad selle kasutajakonto määramist administraatoriks ja seejärel saate liikuda oma konto eemaldamiseks.
Uue administraatorikonto loomiseks peate järgima alltoodud samme:
1. samm: avage menüü Start ja minge jaotisse Seaded.
2. samm: avage vahekaardil Seaded kontod.
3. samm: jaotises Kontod peate vasakpoolsel paneelil leidma teised kasutajad . Klõpsake seda.
4. samm: paneeli paremas servas näete teisi kasutajaid, kui neid on lisatud, valige nende hulgast või klõpsake käsul Lisa keegi teine selles arvutis .
5. samm: logige sisse Microsofti konto üksikasjadega või looge Microsoftiga uus konto.
Kui klõpsate sisestusnupul, kuvatakse teade, mis ütleb, et inimene peab esmakordsel sisselogimisel olema Interneti- ühendusega.
6. samm: kui olete selle protsessi lõpetanud, klõpsake nuppu Lõpeta.
7. samm: nüüd peate minema tagasi vahekaardile Seaded ja klõpsama uuel kasutajal.
8. samm: klõpsake siin käsul Muuda konto tüüpi .
Valige suvanditest - Standard ja Administrator Administrator ja klõpsake nuppu OK.
9. samm: minge uuesti menüüsse Start ja minge kasutajaprofiili ikooni. Nüüd saate vaadata teist kasutajakontot valikuga Vaheta kasutajat.
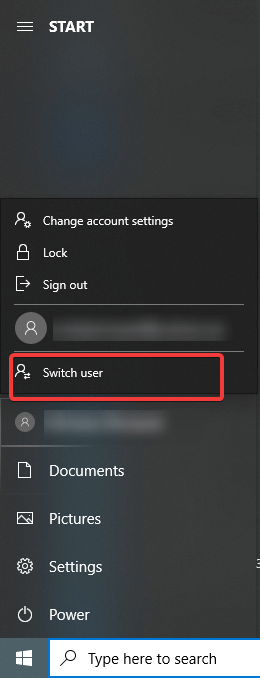
10. samm. Nüüd saate naasta oma algsele kontole ja valida selle. See näitab teile valikuid, klõpsake nuppu Eemalda .
Nii saate kasutaja Windows 10 sisselogimisekraanilt eemaldada.
Kokkuvõte:
Nii saate lihtsate sammudega eemaldada PIN-koodi Windows 10-st. Kui tõenäoliselt eemaldate administraatorikonto mingil põhjusel süsteemist, peate esmalt looma kohaliku administraatori. Need lihtsad sammud aitavad teil kontol administraatorit muuta.
Meile meeldib teist kuulda
Palun öelge meile oma arvamus selle postituse kohta allolevas kommentaaride jaotises. Samuti jätke oma seisukohad ja päringud allpool olevasse kommentaaride jaotisse. Soovime teiega lahenduse leidmiseks tagasi pöörduda. Postitame regulaarselt nõuandeid ja nippe ning lahendusi tavalistele tehnoloogiaga seotud probleemidele. Liituge meie uudiskirjaga, et saada regulaarseid uuendusi tehnikamaailma kohta. Jälgige meid Facebookis , Twitteris , LinkedInis ja YouTube'is ning jagage meie artikleid.
Võib ka meeldida
Windows 10 klaviatuuri otseteed, mida saaksite kasutada!
Kuidas keelata Windows Defender Windows 10-s?
8 ainulaadne funktsioon Windows 10 Enterprise ja Education versioonides
Kui teie Windows 10 explorer ei tööta, oleme teid kaitsnud. Lugege ajaveebi, et leida lahendus, kui failiuurija ei tööta.
Kuidas värskendada draivereid Windows 11-s probleemide lahendamiseks ja seadmete ühilduvuse tagamiseks.
File Explorer on Windows 10 põhifunktsioon, mis võimaldab hõlpsasti leida ja hallata faile. Õppige, kuidas konfigureerida File Explorer avama "Seda arvutit" alates arvuti käivitamisest.
Kuidas kasutada Windows 11 otsingut tõhusalt ja kiiresti. Hanki kasulikud näpunäited ja parimad praktikad Windows 11 otsingufunktsiooni jaoks.
Iga arvutiga ühendatud seadet ja selle sees olevaid komponente haldavad seadmedraiverid. Draiverite värskendamine Windows 10-s on oluline mitmesuguste probleemide vältimiseks.
Kas näete File Explorer ei reageeri veateadet? Siit leiate tõhusad lahendused, et lahendada Windows 10 mittetöötava File Exploreri probleem.
Kuidas saada Windows 10-s abi - leidke parimad lahendused pea iga küsimusele, mis teil Microsoft Windows 10 kohta on.
Failiuurija ei reageeri tõrge Windows 10-s. File Explorer või Windows Exploreri protsess ei tööta operatsioonisüsteemis Windows 10. Hangi uued lahendused.
Uuri, kuidas tuua tagasi "Minu arvuti" ikoon Windows 11-s ja avada see lihtsalt, et pääseda oma failidele ja seadetele.
Kas te ei saa Windows 11 arvutis faile ja kaustu avada? Siit leiate teavet selle kohta, kuidas parandada, et Explorer.exe ei laadita käivitamisel ja tööle naasta.








