Windows 10 File Explorer ei tööta? Kuidas parandada

Kui teie Windows 10 explorer ei tööta, oleme teid kaitsnud. Lugege ajaveebi, et leida lahendus, kui failiuurija ei tööta.
Sissejuhatus
Boot Camp on kasulik, kuna see võimaldab teil Macis Windowsi ja OS X-i partitsiooni vahel topeltkäivitada. Alglaadimislaagri partitsioon on kasulik, kuna saate Windowsi installimiseks oma MacBookile kasutada Mac OS-i Boot Campi. Kuid see võtab palju aega ja ka Maci peamise draivi siseruumi tohutult. Kuna Macis on ruumi juba piiratud, on parem Windowsi alglaadimislaagri partitsioon desinstallida.
Windowsi eemaldamine Macist – toimige järgmiselt
Nagu eespool lugesime, võimaldab Boot Camp Windowsi ja OS X-i vahel kahekordset alglaadimist Macis. Samuti aitab see teil saada Windowsi Maci, muutes selle uskumatult kasulikuks. Kuid salvestusprobleemi ja muude probleemide tõttu saate selle eemaldada. Kui soovite Windowsi Macist eemaldada, peate Macis Windowsi alglaadimislaagri desinstallima. Selle partitsiooni eemaldamine aitab teil taastada selle kasutatud salvestusruumi.
Samuti ei pea te selleks Maci draivi vormindama ega Time Machine'i varukoopiast andmeid taastama. Parim viis Windowsi eemaldamiseks on eemaldada Windows Boot Campi partitsioon, tagades samal ajal OS X-i säilitamise.
Professionaalse näpunäide – enne Windows Boot Campi desinstallimise alustamist Macis varundage Mac Time Machineiga. See muudab andmete kadumise korral kõike taastamise lihtsaks. Samuti tähendab partitsiooni eemaldamine, et eemaldate kõik Windowsi salvestatud rakendused või failid. Seega varundage kõik, mis on ülioluline.
Siin on juhised Windowsi eemaldamiseks Macist, eemaldades Windowsi alglaadimislaagri partitsiooni:
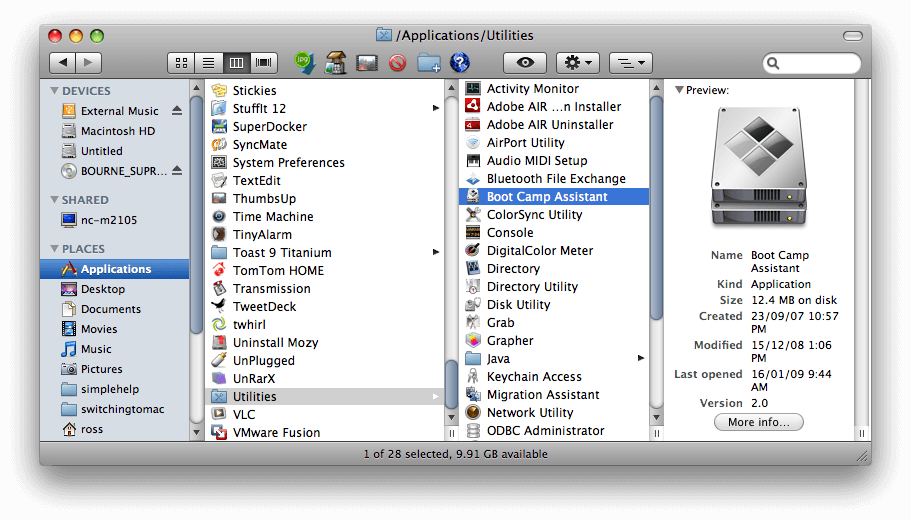
Pildi allikas: https://discussions.apple.com
Loe ka:-
Kuidas eemaldada Windowsi Boot Campi partitsioon... Kas olete lõpetanud Windowsi kasutamise Macis ja vajate vaba ruumi? Siin on, kuidas saate kiiresti...
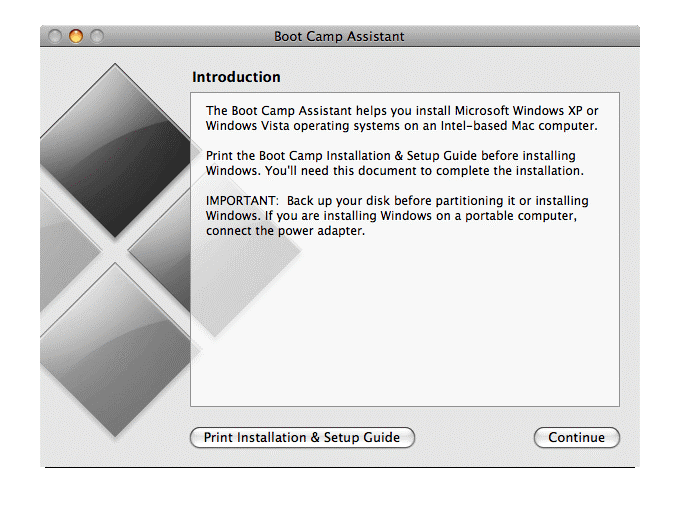
Pildi allikas: https://discussions.apple.com
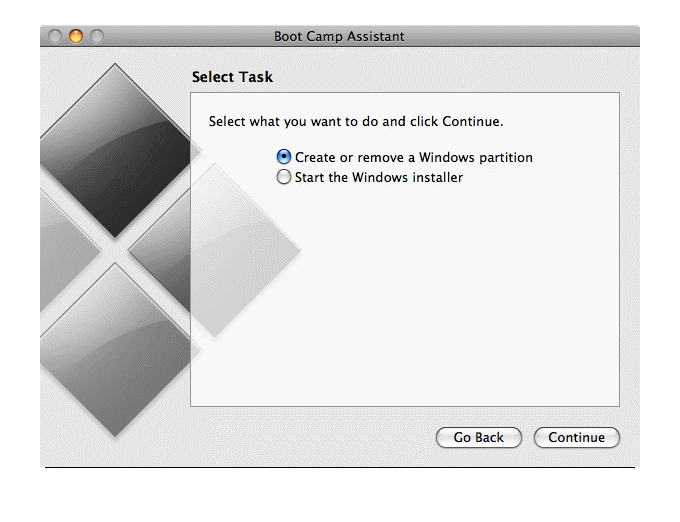
Pildi allikas: https://discussions.apple.com
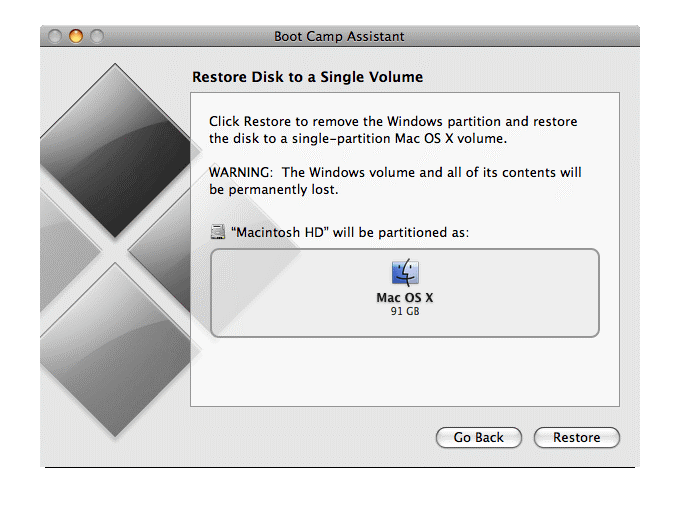
Pildi allikas: https://discussions.apple.com
Loe ka:-
6 lihtsat sammu oma Maci muutmiseks...
Kui olete Windowsi eemaldamise lõpetanud, saate Boot Campist väljuda .
Need sammud eemaldavad Windowsi partitsiooni ja jagavad Maci uuesti. Saate teha sama toimingu kettautiliidi abil, kuid see eemaldab ka Boot Campi utiliidid, mis aitavad Windowsi topeltkäivitada ja alglaadimisredelit.
Märkus. Kui te ei saa ülaltoodud toiminguid sooritades märkida ruut "Install või eemalda Windows 7 või uuem versioon". See tähendab, et olete partitsioonitabeliga juba jama teinud või pole installitud uusimaid Boot Campi draivereid. Sellisel juhul muutke alglaadimismahu suurust ja see mahutab vaba ruumi.
Järeldus:
Windowsi eemaldamine Macist on hea valik, kui teie Macil on probleeme siseruumiga. Samuti, kui te ei kasuta Windowsi alglaadimislaagrit, on parem Windows Boot Camp desinstallida. See ei mõjuta teie arvuti tööd, kuid vabastab ruumi, mida saate kasutada muudel eesmärkidel.
Kui teie Windows 10 explorer ei tööta, oleme teid kaitsnud. Lugege ajaveebi, et leida lahendus, kui failiuurija ei tööta.
Kuidas värskendada draivereid Windows 11-s probleemide lahendamiseks ja seadmete ühilduvuse tagamiseks.
File Explorer on Windows 10 põhifunktsioon, mis võimaldab hõlpsasti leida ja hallata faile. Õppige, kuidas konfigureerida File Explorer avama "Seda arvutit" alates arvuti käivitamisest.
Kuidas kasutada Windows 11 otsingut tõhusalt ja kiiresti. Hanki kasulikud näpunäited ja parimad praktikad Windows 11 otsingufunktsiooni jaoks.
Iga arvutiga ühendatud seadet ja selle sees olevaid komponente haldavad seadmedraiverid. Draiverite värskendamine Windows 10-s on oluline mitmesuguste probleemide vältimiseks.
Kas näete File Explorer ei reageeri veateadet? Siit leiate tõhusad lahendused, et lahendada Windows 10 mittetöötava File Exploreri probleem.
Kuidas saada Windows 10-s abi - leidke parimad lahendused pea iga küsimusele, mis teil Microsoft Windows 10 kohta on.
Failiuurija ei reageeri tõrge Windows 10-s. File Explorer või Windows Exploreri protsess ei tööta operatsioonisüsteemis Windows 10. Hangi uued lahendused.
Uuri, kuidas tuua tagasi "Minu arvuti" ikoon Windows 11-s ja avada see lihtsalt, et pääseda oma failidele ja seadetele.
Kas te ei saa Windows 11 arvutis faile ja kaustu avada? Siit leiate teavet selle kohta, kuidas parandada, et Explorer.exe ei laadita käivitamisel ja tööle naasta.








