Windows 10 File Explorer ei tööta? Kuidas parandada

Kui teie Windows 10 explorer ei tööta, oleme teid kaitsnud. Lugege ajaveebi, et leida lahendus, kui failiuurija ei tööta.
Windowsi süsteemidel on oma tõrkeid ja vigu. Ja kui kasutate Windows XP-d või Vistat, võivad need olla teile veidi rohkem sobivad. Aja jooksul hakkab teie arvuti kõvaketas failisüsteemi killustatuse tõttu töötama vähem tõhusalt ja see pole valus mitte ainult XP või Vista kasutajatele, vaid ka kõrgemate versioonide töötlejatele. See on ka üks põhjusi, miks teie süsteem töötab aeglaselt . Ja kui me ütleme aeglane, siis see on TÕESTI AEGlane!!!!
Et kiirendada oma autot saab defragmentida ja optimeerida Windows 10, 8, 7 , kasutades sisseehitatud tööriista või spetsiaalne Defragmentimist Tarkvara. Kuid enne kui hakkame teid kõvaketta defragmentimise kohta edasi viima, peaks teil olema selle mõiste oskusteave.
Mis on ketta killustamine?
Teie süsteemi kõvaketastel on pöörlevad taldrikud. Kui salvestate sellele andmed, salvestatakse need samal kohas spetsiaalsesse kohta. Kuid kui faili mõni osa (fragment) salvestatakse taldrikule eemal, põhjustab see draivi killustumist. Selle lihtsustamiseks tuleks ideaaljuhul teie failid tihedalt draivi salvestada. Aga kui nad seda ei tee, on operatsioonisüsteemil neid veidi raske lugeda. Seetõttu võtab see aega ja põhjustab teie süsteemi reageerimise teie käskudele.
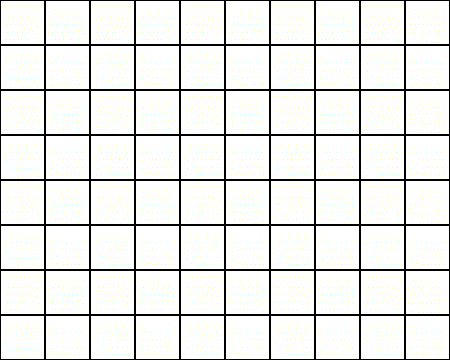
Mis on defragmentimine?
Defragmentimise protsess seevastu lihtsalt liigutab kõiki neid (osi) fragmente nii, et need asuvad füüsilises ruumis lähestikku. Protsess kiirendab oluliselt lugemisaega kettale salvestatud andmetele juurde pääsedes ja annab lõpuks sujuvama jõudluse. Draivi defragmentimisel kogute failid uuesti kokku ja ühendate kogu jaotamata vaba ruumi tagasi üheks osaks (fragmendiks), muutes lugemise ja kirjutamise kiiremaks kui kunagi varem.
Lugege ka – teisaldage installitud programmid teisele draivile Windows 10-s
Kuidas kõvaketast Windows 10-s defragmentida?
Allpool mainitud sammud on sarnased ka Windowsi ja & 7 puhul.
1. SAMM – minge otsingumenüüsse ja tippige "Defrag and Optimize Drives".
Teise võimalusena pääsete defragmentimistööriista juurde juhtpaneeli kaudu. Valige Süsteem ja turve > Defragmentimine ja optimeerige oma draivid (haldustööriistade alt).
2. SAMM – Nüüd läbige Defrag tööriistas oma arvuti draivide loend ja otsige üles kõvaketas, mida soovite kiiremaks jõudluseks defragmentida.
3. SAMM – kontrollige veergu Media Type, et veenduda, et teie draiv pole pooljuhtketas (SSD). Soovitame defragmentida ainult kõvakettaid!
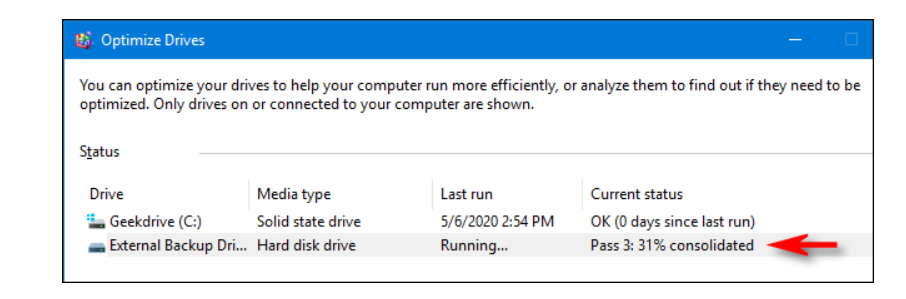
4. SAMM – minge lihtsalt draivi juurde, mida soovite defragmentida, ja vajutage draivide loendi all olevat nuppu Optimeeri.
Nüüd lõdvestu ja istu maha. Laske Windowsi defragmentimise tööriistal töötada. Sõltuvalt teie draivile salvestatud andmemahust ja killustatuse tasemest võib kogu protsess selle tegemiseks kuluda palju aega!
Lugege järgmist: 10 parimat defragmentimistarkvara Windows 10 kõvaketta defragmentimiseks (2020)
Kuidas arvutit (Windows 10) automaatselt defragmentida?
Kui soovite Windows 10-s ketast defragmentida ilma kõiki ülalnimetatud samme iga kord rakendamata. Sel juhul saate sisseehitatud defragmentimistööriistas sisse lülitada tööriista „Ajastatud optimeerimine”.
1. SAMM – Windows 10 automaatse defragmentimise määramiseks liikuge juhtpaneelile ja muutke vaateks Väikesed ikoonid.
2. SAMM – valige suvand – Haldustööriistad ja leidke menüü „Defragmentimine ja draivide optimeerimine”.
3. SAMM – Nüüd vajutage jaotise „Ajastatud optimeerimine“ all nuppu Lülita sisse. Siin peate valima ajakava, mida Windows järgib automaatse defragmentimise protsessi jaoks.
Peate klõpsama nuppu "Vali", et valida draivid, mis tuleks korrapäraste ajavahemike järel defragmentimiseks kaasata.
Videoõpetus: kõvaketta defragmentimine – sülearvuti kiiremaks muutmiseks!
Kas aega napib? Vaadake seda kiiret õpetust, et saada teada, kuidas defragmentimisprotsess teie Windows 10-s töötab!
Kuidas kõvaketast Windows 10-s spetsiaalse defragmentimistarkvara abil defragmentida?
Kui teile tundus Windows 10 kõvaketaste käsitsi defragmentimise protsess pisut tülikas, võite teise võimalusena tugineda ka Disk SpeedUp tarkvarale. See on suurepärane ketta defragmentimise tööriist ning pakub kiireimaid ja lihtsamaid viise kõvaketaste defragmentimiseks, teavitades samal ajal kasutajat ketta killustatusest. See on mugav tööriist, mille kasutamine ei nõua eriteadmisi.
Ketta defragmentimiseks operatsioonisüsteemis Windows 10, kasutades Disk SpeedUpi, peate vaid:
1. SAMM – peate esmalt tööriista alla laadima ja käivitama. Disk SpeedUpi edukaks installimiseks arvutisse saate kasutada allolevat nuppu.
2. SAMM – eduka seadistamise korral palub see teil valida skannimiseks ketta.
3. SAMM – vastavalt oma vajadustele valige mis tahes ketas, mida soovite skannida ja defragmentida. Sõltuvalt kettale salvestatud andmete hulgast võib protsess aega võtta.
4. SAMM – Kui skannimine on lõpetatud, kuvatakse tulemused kokkuvõtlikul kujul.
5. SAMM – nüüd, kui olete oma ketta tegeliku oleku eelvaate vaadanud, peaksite selle defragmentima ühe klõpsuga nupul Defragment .
Defragmentimistarkral kulub mõni hetk, et turvaliselt defragmentida kõik failid, mis võivad teie süsteemi probleeme põhjustada. Lisaks kõvaketaste optimeerimisele täidab Disk SpeedUp ka mitmesuguseid funktsioone, et hoida teie Windowsi süsteem tipptasemel.
Defragmentimise tarkvara ühildub täielikult operatsioonisüsteemidega Windows Vista, XP, 7, 8, 8.1 ja 10. Kui soovite lugeda, kuidas Disk SpeedUp aitab teil üldist jõudlust oluliselt parandada, lugege täielikku ülevaadet siit !
Korduma kippuvad küsimused: kõvaketta defragmentimine
Q1. Kas ma peaksin Windows 10 kõvaketast defragmenteerima?
Kui soovite, et teie arvuti töötaks tõhusamalt, soovitame kasutada defragmentimise protsessi. Kuna see aitab teil koondada kõik failid ja kaustad ühte kohta, selle asemel, et lasta neil üle kõvaketta hajutada, põhjustades süsteemi aeglustumist .
Q2. Kas arvuti defragmenteerimisel kaotan andmed?
Tavaliselt ei põhjusta kõvaketta defragmentimine andmekadu . Kuid kui teie arvutiga on juba mõni probleem, võib defragmentimine põhjustada teatud failide pinnalt kadu. Soovitame kasutada funktsiooni Advanced Disk Recovery , mis on lihtne ja turvaline viis kaotatud või kustutatud failide kiireks tagasisaamiseks. Failide taastamise tarkvara kohta loe siit !
Q3. Kui sageli peaksin Windows 10 kõvaketast defragmentima
Eksperdid soovitavad kasutajatel oma arvuti kõvakettaid defragmentida umbes kord kuus. Sõltuvalt teie arvuti kasutamisest peate võib-olla korrapäraste ajavahemike järel defragmentima.
Kui teie Windows 10 explorer ei tööta, oleme teid kaitsnud. Lugege ajaveebi, et leida lahendus, kui failiuurija ei tööta.
Kuidas värskendada draivereid Windows 11-s probleemide lahendamiseks ja seadmete ühilduvuse tagamiseks.
File Explorer on Windows 10 põhifunktsioon, mis võimaldab hõlpsasti leida ja hallata faile. Õppige, kuidas konfigureerida File Explorer avama "Seda arvutit" alates arvuti käivitamisest.
Kuidas kasutada Windows 11 otsingut tõhusalt ja kiiresti. Hanki kasulikud näpunäited ja parimad praktikad Windows 11 otsingufunktsiooni jaoks.
Iga arvutiga ühendatud seadet ja selle sees olevaid komponente haldavad seadmedraiverid. Draiverite värskendamine Windows 10-s on oluline mitmesuguste probleemide vältimiseks.
Kas näete File Explorer ei reageeri veateadet? Siit leiate tõhusad lahendused, et lahendada Windows 10 mittetöötava File Exploreri probleem.
Kuidas saada Windows 10-s abi - leidke parimad lahendused pea iga küsimusele, mis teil Microsoft Windows 10 kohta on.
Failiuurija ei reageeri tõrge Windows 10-s. File Explorer või Windows Exploreri protsess ei tööta operatsioonisüsteemis Windows 10. Hangi uued lahendused.
Uuri, kuidas tuua tagasi "Minu arvuti" ikoon Windows 11-s ja avada see lihtsalt, et pääseda oma failidele ja seadetele.
Kas te ei saa Windows 11 arvutis faile ja kaustu avada? Siit leiate teavet selle kohta, kuidas parandada, et Explorer.exe ei laadita käivitamisel ja tööle naasta.








