Windows 10 File Explorer ei tööta? Kuidas parandada

Kui teie Windows 10 explorer ei tööta, oleme teid kaitsnud. Lugege ajaveebi, et leida lahendus, kui failiuurija ei tööta.
Blogi kokkuvõte – kas teie Windowsi arvuti C-draivi kettaruum hakkab otsa saama? Soovitame kasutada programmi EaseUS Partition Master, et C-kettaruumi kiiresti suurendada, kasutades selleks spetsiaalset nutika ruumi reguleerimise funktsiooni.
Kui teie arvutis on vähe salvestusruumi, võiksite kettaruumi suurendada. Windows PC puhul, kui kasutate peamiselt draivi C, kuvatakse käivitamisel hoiatusteade kettaruumi vähest. See näitab, et peate suurendama kettaruumi või eemaldama mõned salvestatud andmed. Kui te ei soovi midagi kustutada, peate uurima meetodeid, kuidas Windows 10-s C-draivi laiendada. Kettaruumi saate kontrollida Windowsi sisseehitatud kettahaldustööriista abil.
Selles ajaveebis räägime teile, kuidas C-draivis ruumi suurendada, kasutades selleks spetsiaalset partitsioonihalduri tööriista – EaseUS Partition Master. See on suurepärane tarkvara, millel on mitu funktsiooni, et teha muudatusi Windows PC partitsioonis. Selle abil saate partitsioonide suurust muuta, teisaldada, kloonida, liita, luua, vormindada, kustutada, kopeerida ja korraldada. See sisaldab mitmeid kettahaldustööriistu teie süsteemi jõudluse parandamiseks. Teie süsteemis on jaotamata ruumi ja seda saab kasutada kettapartitsioonile lisamiseks.
Siin räägime sellest, kuidas erinevate meetodite abil C-draivile jaotamata ruumi lisada.
Enne protsessi alustamist soovitame teil kõvakettal olevatest andmetest varukoopia teha. Enne kettaruumis muudatuste tegemist on oluline veenduda oma andmete turvalisuses .
Peab lugema: Kuidas hallata kettaruumi tarbimist Cloud Tuneup Pro abil
Kuidas laiendada C-draivi Windows 10-s ilma vormindamiseta
C-draivi laiendamiseks operatsioonisüsteemis Windows 10 saab kasutada peamiselt kahte meetodit. Alustame esimesest meetodist, mis kasutab spetsiaalset funktsiooni jaotamata ruumi määramiseks teisele partitsioonile. Teise meetodi korral saate C-draivi ruumi suurendamiseks kasutada partitsiooni suuruse muutmise funktsiooni.
1. meetod: nutika ruumi reguleerimise funktsiooni kasutamine-
Selle meetodi abil õpime C-draivi helitugevust suurendama. EaseUS Partition Master on varustatud mitme olulise funktsiooniga, mis aitavad partitsioone hallata. Kui otsite väljapääsu, kuidas C-draivi ruumi suurendada, on see meetod neist kõigist kiireim. Kõik, mida pead tegema, on järgida alltoodud samme -
samm: laadige alla EaseUS Partition Master, klõpsates alloleval allalaadimisnupul -
2. samm: viige installiprotsess lõpule ja seejärel käivitage rakendus.
3. samm: EaseUS Partition Masteri avakuval näete tõenäoliselt hoiatusteadet „Kettaruumi vähesuse hoiatus” koos lahendusega – Reguleerige ühe klõpsuga. Klõpsake sellel nupul, kuna see viib lihtsaima lahenduseni arvuti C-draivi ruumi suurendamiseks.
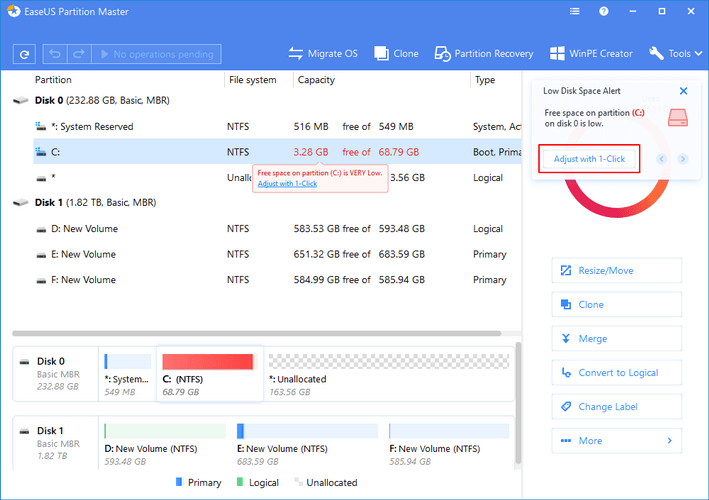
Teise võimalusena, kui te teadet ei näe, võite valida loendist ketta partitsiooni ja seejärel klõpsata funktsioonil.
4. samm: see avab vahekaardi Smart Space Adjustment ja see näitab teile ketta paigutust. See aitab mõista ruumi, mida saab C-draivile eraldada. Kui olete sellel vahekaardil näidatud automaatse reguleerimisega rahul, võite klõpsata nupul Jätka.
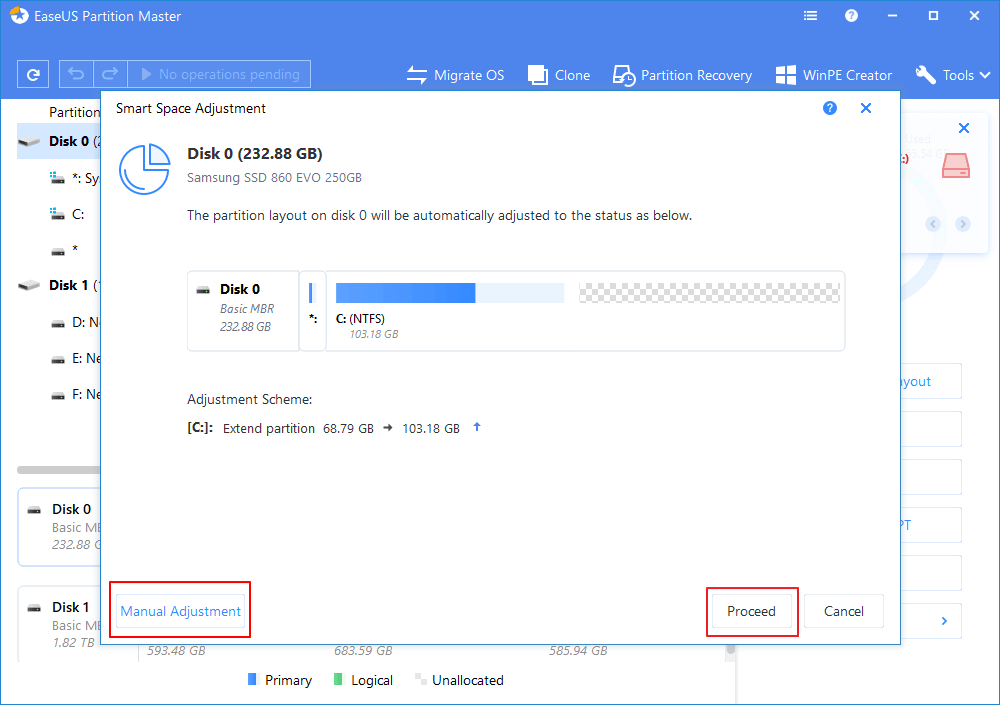
Teise võimalusena klõpsake nuppu Käsitsi reguleerimine ja eraldage ruum käsitsi.
5. samm: kui olete oma valitud toimingu kinnitanud, näete ülemisel ribal nuppu Käivita toiming. Klõpsake seda ja seejärel jaotises Ootel olevad toimingud nuppu Rakenda.
See toiming sooritatakse mõne minuti pärast ja siis on C-kettal rohkem ruumi kui varem.
2. meetod: partitsiooni suuruse muutmine/teisaldamine jaotamata ruumiga
Kui otsite võimalust C-draivi laiendamiseks ilma vormindamiseta, aitab EaseUS Partition Master selles. Üks moodulitest on partitsiooni suuruse muutmine ja teisaldamine ning me kasutame seda C-kettale rohkem ruumi eraldamiseks.
Alustame seda meetodit, järgides alltoodud samme, et õppida, kuidas laiendada C-draivi operatsioonisüsteemis Windows 10, kasutades ketta jaotamata ruumi.
1. samm: käivitage EaseUS Partition Master ja valige avakuval C-draiv.
2. samm: paremklõpsake sellel ja seejärel klõpsake valikute hulgas nuppu Muuda suurust / teisalda.
3. samm: peate süsteemi partitsiooni lohistama jaotamata ruumi, et see lisataks C-draivi. Kui olete lõpetanud, klõpsake nuppu OK.
4. samm: minge ülemisele ribale ja klõpsake käsul Käivita toiming ja seejärel vahekaardil Ootel olevad toimingud nuppu Rakenda.
Nii saate arvuti C-draivile jaotamata ruumi lisada.
3. meetod: partitsiooni suuruse muutmine/teisaldamine ilma jaotamata ruumita
Selle meetodi puhul kasutame teist EaseUS Partition Masteri funktsiooni, et teada saada, kuidas Windows 10-s C-draivi ruumi suurendada.
1. samm: käivitage EaseUS Partition Master ja seejärel vaadake avakuval partitsioone.
2. samm: valige suurim vaba ruumiga partitsioon ja paremklõpsake seda. Valige suvand Eralda ruum.
Samm 3: Nüüd valige jaotises Eralda ruum süsteemidraiv ja lohistage seejärel C-draiv vabasse ruumi.
4. samm: minge ülemisele ribale ja klõpsake käsul Käivita toiming ja seejärel vahekaardil Ootel olevad toimingud nuppu Rakenda.
Seejärel eraldatakse teie C-draivile teise kettapartitsiooni vaba ruum.
Kokkuvõte -
Kui otsite viisi, kuidas lisada C-kettale jaotamata ruumi, on parim lahendus kasutada partitsioonihaldurit. See toimib kolmel erineval viisil C-draivi laiendamiseks Windows 1-s – kõvaketast vormindamata. EaseUS Partition Master aitab teie Windowsi arvuti kettasektsioonides kiiresti muudatusi teha. Hankige see tööriist allolevast allalaadimisnupust -
Loodame, et see artikkel aitab teil õppida, kuidas Windows 10-s C-draivi suurendada. Sooviksime teada teie seisukohti selle postituse kohta, et see oleks kasulikum. Teie ettepanekud ja kommentaarid on teretulnud allpool olevasse kommentaaride jaotisesse. Jagage teavet oma sõprade ja teistega, jagades artiklit sotsiaalmeedias.
Meile meeldib teist kuulda!
Oleme Facebookis , Twitteris ja YouTube'is . Kui teil on küsimusi või ettepanekuid, andke meile teada allpool olevas kommentaaride jaotises. Meile meeldib lahendusega teiega ühendust võtta. Postitame regulaarselt näpunäiteid ja nippe ning lahendusi tavalistele tehnoloogiaga seotud probleemidele.
Korduma kippuvad küsimused -
Q1. Kuidas ma saan oma C-draivi tasuta pikendada?
Kui otsite võimalust C-draivi tasuta pikendamiseks, peate Windows PC-s kasutama kettahaldusutiliiti. See võib teid teatud määral aidata, kuid sellega kaasneb ka andmete kadumise oht.
Q2. Kuidas suurendada C-draivi Windows 10-s?
C-draiviruumi suurendamiseks Windows 10-s saate hõlpsalt kasutada ühte ülalnimetatud meetoditest, kasutades programmi EaseUS Partition Master. See on hõlpsasti kasutatav partitsioonihalduri tööriist ja see võib ketta partitsioonis tõhusalt muuta ilma vormindamata.
Q3. Kuidas laiendada C-draivi Windows 10-s 2 GB-ni?
Kui soovite laiendada C-draivi teatud suurusele, peate kasutama EaseUS Partition Masteri käsitsi reguleerimise tööriista. See palub teil kasutada C-draivile lisatavat jaotamata vaba kettaruumi ja saate määratud partitsioonil olevat ruumi käsitsi lohistada.
Q4. Kuidas laiendada C-draivi ilma Windows 10 vormindamata?
Parim viis C-draivi laiendamiseks ilma Windows 10 vormindamata on partitsioonihalduri tarkvara kasutamine. Need on tõhusad ketta partitsiooni kohandamisel. Siin soovitame sujuvaks tööks kasutada EaseUS Partition Masterit.
Seotud teemad -
7 halvimat põhjust kõvaketta rikkeks ja parim andmete taastamise lahendus
Service Control Manageri tõrke parandamine Windows 10-s
Kas te ei saa Windows 10-s uut kasutajakontot lisada? Siin on parandus!
Kui teie Windows 10 explorer ei tööta, oleme teid kaitsnud. Lugege ajaveebi, et leida lahendus, kui failiuurija ei tööta.
Kuidas värskendada draivereid Windows 11-s probleemide lahendamiseks ja seadmete ühilduvuse tagamiseks.
File Explorer on Windows 10 põhifunktsioon, mis võimaldab hõlpsasti leida ja hallata faile. Õppige, kuidas konfigureerida File Explorer avama "Seda arvutit" alates arvuti käivitamisest.
Kuidas kasutada Windows 11 otsingut tõhusalt ja kiiresti. Hanki kasulikud näpunäited ja parimad praktikad Windows 11 otsingufunktsiooni jaoks.
Iga arvutiga ühendatud seadet ja selle sees olevaid komponente haldavad seadmedraiverid. Draiverite värskendamine Windows 10-s on oluline mitmesuguste probleemide vältimiseks.
Kas näete File Explorer ei reageeri veateadet? Siit leiate tõhusad lahendused, et lahendada Windows 10 mittetöötava File Exploreri probleem.
Kuidas saada Windows 10-s abi - leidke parimad lahendused pea iga küsimusele, mis teil Microsoft Windows 10 kohta on.
Failiuurija ei reageeri tõrge Windows 10-s. File Explorer või Windows Exploreri protsess ei tööta operatsioonisüsteemis Windows 10. Hangi uued lahendused.
Uuri, kuidas tuua tagasi "Minu arvuti" ikoon Windows 11-s ja avada see lihtsalt, et pääseda oma failidele ja seadetele.
Kas te ei saa Windows 11 arvutis faile ja kaustu avada? Siit leiate teavet selle kohta, kuidas parandada, et Explorer.exe ei laadita käivitamisel ja tööle naasta.








