Windows 10 File Explorer ei tööta? Kuidas parandada

Kui teie Windows 10 explorer ei tööta, oleme teid kaitsnud. Lugege ajaveebi, et leida lahendus, kui failiuurija ei tööta.
Kas soovite teada, kas on võimalik Windows 10 programmi lukustuskuvalt käivitada ja sellele juurde pääseda? Noh, lühike vastus on jah! Kui soovite teha Windowsi sisselogimisekraanist kiire ekraanipildi ; selleks on lihtne viis. Täna arutame probleemivaba meetodit, mis aitab teil teatud rakendusi käitada, kui olete Windows 10-st välja lülitatud.
Lühidalt, teie arvuti lukustatakse, kuid saate programmi käivitada ilma Windowsi süsteemi lukust lahti võtmata!
Kas aega napib? Vaadake seda kiiret videot, et õppida, kuidas käivitada mis tahes tarkvara Windows 10 lukustuskuval ilma arvutisse sisse logimata?
Windowsi trikk: kuidas pääseda rakendustele Windowsi lukustuskuvalt juurde?
Windows OS on täis palju kasulikke sisseehitatud lahendusi ja funktsioone ; nende leidmiseks peame otsima süsteemi nurgast.
Ärge muretsege, see "Kuidas-To" sa ei pea minema sügaval. Järgige hoolikalt juhiseid, et käivitada programm Windows 10 lukustuskuval ilma kolmanda osapoole tarkvara kasutamata.
Kas soovite teada, kuidas saate oma registrit varundada? Abi saamiseks vaadake meie eelmist blogi !
1. SAMM – Paljud kasutajad ei tea, kuid Windowsi seadete hõlbustusmoodul on üsna kasulik ja abistab kasutajaid paljude juurdepääsetavusfunktsioonidega. Peate Windows 10 lukustuskuval nupule Lihtne juurdepääs määrama Windows 10 rakenduse . Niipea, kui seda teete, hakkavad Windowsi lukustuskuval ilmuma hõlbus juurdepääsufunktsioonid.
2. SAMM – selleks avage registriredaktor . (Otsetee registriredaktori käivitamiseks – vajutage klahvikombinatsiooni Win + R > tüüp Run Window, Regedit ja vajutage sisestusklahvi)
3. SAMM – järgige allolevat kataloogi. (Kopeerige ja kleepige järgmine tee registriredaktori ülaossa).
Computer\HKEY_LOCAL_MACHINE\SOFTWARE\Microsoft\Windows NT\CurrentVersion\Image File Execution Options
4. SAMM – kaustade komplektis peate paremklõpsama valikul „Pildifaili täitmissuvandid” > Uus > paremklõpsake klahvi.
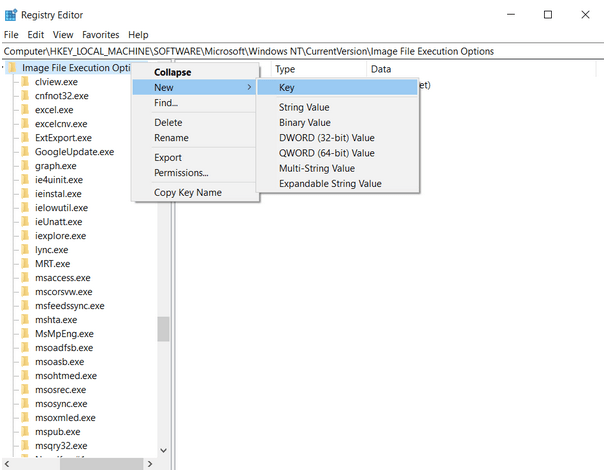
5. SAMM – allpool luuakse kiirkaust nimega „Uus võti nr 1”. Peate selle ümber nimetama utilman.exe-ks
6. SAMM – klõpsake nüüd akna parempoolsel paanil nuppu Uus > Stringi väärtus > andke sellele nimi Siluja
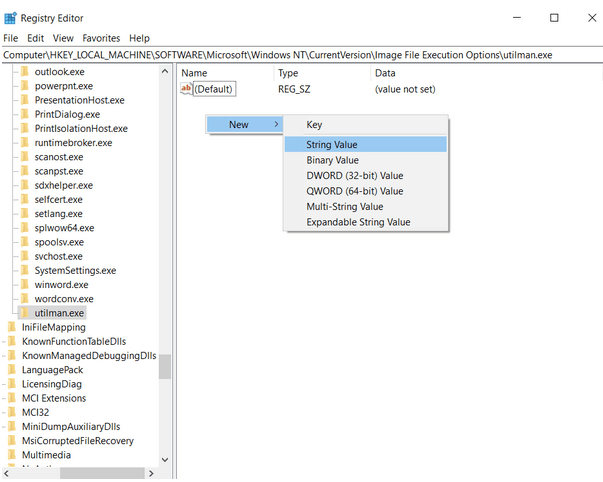
7. SAMM – Paremklõpsake kaustal Siluja > Muuda > Sisestage nüüd hoolikalt rakenduse või tarkvara täielik kataloog, mida soovite Windowsi lukustuskuval käivitada . (Saate avada File Exploreri, leida soovitud rakenduse või tarkvara ja kopeerida selle tee).
8. SAMM – kleepige kataloog vastloodud siluri kausta suvandisse Redigeeri stringi.
9. SAMM – selle juhendi puhul võtame näitena tegumihalduri, et see avada Windows 10 lukustuskuval. Seega sisestage väärtuse andmed kausta Siluri kausta C:\Windows\System32\cmd.exe .
10. SAMM – sisestuse salvestamiseks ja registriredaktori sulgemiseks vajutage sisestusklahvi. Nüüd logige oma Windowsist välja, et näha, kas see meetod töötab teie jaoks rakendustele Windowsi lukustuskuval juurdepääsuks. Tulemus peaks välja nägema umbes selline!
Kui soovite käivitada ja käivitada Task Manager, kui olete Windowsist lukustatud, muutke väärtuste andmed väärtuseks C:\Windows\System32\taskmgr.exe ja vajutage sisestusklahvi!
Märkus. Juhime teie tähelepanu sellele, et mitte iga Windows 10 tarkvara ei tööta selle nipiga. Enamasti näitab Microsoft Apps probleemi, kui proovime neid selliste käivitatavate failide kaudu avada.
Loodame, et see kiire Windows 10 nipp aitab teil Windows 10 lukustuskuval oma lemmikprogramme või -tarkvara avada ja käitada . Nüüd ei pea te ühegi enda valitud rakenduse kasutamiseks sisse logima, kasutage seda nippi rakendusele juurdepääsuks isegi siis, kui olete Windowsist lukustatud.
Kas soovite, et jagaksime rohkem selliseid artikleid? Noh, hääletage artiklile positiivselt, et meid motiveerida!
LUGEGE EDASI: Kuidas avada Windowsi arvuti, kui klaviatuur lakkab töötamast?
Kui teie Windows 10 explorer ei tööta, oleme teid kaitsnud. Lugege ajaveebi, et leida lahendus, kui failiuurija ei tööta.
Kuidas värskendada draivereid Windows 11-s probleemide lahendamiseks ja seadmete ühilduvuse tagamiseks.
File Explorer on Windows 10 põhifunktsioon, mis võimaldab hõlpsasti leida ja hallata faile. Õppige, kuidas konfigureerida File Explorer avama "Seda arvutit" alates arvuti käivitamisest.
Kuidas kasutada Windows 11 otsingut tõhusalt ja kiiresti. Hanki kasulikud näpunäited ja parimad praktikad Windows 11 otsingufunktsiooni jaoks.
Iga arvutiga ühendatud seadet ja selle sees olevaid komponente haldavad seadmedraiverid. Draiverite värskendamine Windows 10-s on oluline mitmesuguste probleemide vältimiseks.
Kas näete File Explorer ei reageeri veateadet? Siit leiate tõhusad lahendused, et lahendada Windows 10 mittetöötava File Exploreri probleem.
Kuidas saada Windows 10-s abi - leidke parimad lahendused pea iga küsimusele, mis teil Microsoft Windows 10 kohta on.
Failiuurija ei reageeri tõrge Windows 10-s. File Explorer või Windows Exploreri protsess ei tööta operatsioonisüsteemis Windows 10. Hangi uued lahendused.
Uuri, kuidas tuua tagasi "Minu arvuti" ikoon Windows 11-s ja avada see lihtsalt, et pääseda oma failidele ja seadetele.
Kas te ei saa Windows 11 arvutis faile ja kaustu avada? Siit leiate teavet selle kohta, kuidas parandada, et Explorer.exe ei laadita käivitamisel ja tööle naasta.








