Windows 10 File Explorer ei tööta? Kuidas parandada

Kui teie Windows 10 explorer ei tööta, oleme teid kaitsnud. Lugege ajaveebi, et leida lahendus, kui failiuurija ei tööta.
Kas olete kuulnud Windows Movie Makerist ? Uskuge või mitte, see oli Microsofti enda videotöötlustarkvara, mis ilmus 2000. aastal Windows Millennium Editioni vaikerakendusena. Kuid Microsoft lõpetas selle tarkvara Windows 7-s ja seda kindlasti pole Windows 10-s. Internetiarhiivist otsides sain aga kätte käivitatava faili ja proovisin installida Windows Movie Makerit Windows 10 arvutisse. Tulemused olid kiiduväärt ja tarkvara töötab endiselt nagu võlu.
Windows Movie Maker: lühike nostalgia
Neile, kes pole sellest kuulnud, oli Windows Movie Maker parim videotöötlustarkvara 20 aastat tagasi, kui videotöötlusest harva kuuldi. Protsess oli üsna aeglane, kuna kasutasime tol ajal Intel Pentium 4 arvuteid. Kuid kuna see oli ainus asi, mis meil oli ja liiga tasuta, kasutasid peaaegu kõik seda isiklikuks või äriliseks kasutamiseks. Tarkvara uuendati 2009. aastal ja see ristiti ümber Windows Live Movie Makeriks ning lisati Live Essential Suite'i. See sai 2012. aastal ühe lõpliku uuenduse ja seejärel lõpetas Microsoft selle müstilisel kombel.
Windows Movie Makeri lõplikul versioonil oli palju ulatuslikke funktsioone, nagu Xbox 360 taasesitus, lindi tööriistariba, videoid sai eksportida otse YouTube'i, salvestada häälvastuseid, helimiksaatoreid ja palju muud. Kuigi meil on palju tarkvara, mis suudab rohkemgi teha, köidab lihtsus ja toimimise lihtsus teid kindlasti. Lugege edasi, et teada saada, kust Windows Movie Makerit tasuta alla laadida ja oma Windows 10 arvutisse installida.
Kuidas alla laadida Windows Movie Maker Windows 10 arvuti jaoks?
Enne selle tarkvara kasutamise lõpetamist oli Microsoft muutnud oma identiteeti soolotarkvara asemel ja lisanud paketi nimega Windows Live Essentials 2012. Seega peate Windows 10 jaoks mõeldud Windows Movie Makeri allalaadimiseks alla laadima kogu Windows Live Essentials 2012 komplekti ja seejärel valige Windows Movie Makeri installimine . Sellesse komplekti kuuluv muu tarkvara sisaldab järgmist:
Windows Movie Makeri tasuta allalaadimiseks Windows 10-s klõpsake järgmisel lingil ja seejärel leidke link Windowsi käivitatava faili juurde ja klõpsake sellel.
Windows Movie Makeri tasuta allalaadimine.
Märkus . See komplekt pole Microsofti ametlikul veebisaidil enam saadaval ja ülaltoodud link aitab teil hankida uusima versiooni Interneti-arhiivist, mis on turvaline ja usaldusväärne veebisait.
Sammud, mida Windows 10 arvutile ja sülearvutile Windows Live Movie Makeri installimisel arvesse võtta:
1. samm . Topeltklõpsake ülaltoodud lingilt alla laaditud käivitatava faili ikoonil.
2. samm . See alustab installiprotsessi ja esimesel ekraanil küsitakse, kas soovite installida Windows 10-sse kogu Windows Essentialsi komplekti või valida oma valiku.
3. samm . Klõpsake teisel valikul.
4. samm . Järgmise sammuna palutakse teil valida, milliseid rakendusi soovite installida. Märkige ruut valiku Photo Gallery ja Movie Maker kõrval .
5. samm . Klõpsake nuppu Installi.
6. samm . Installimisprotsess algab ja selle lõpuleviimine võtab veidi aega.
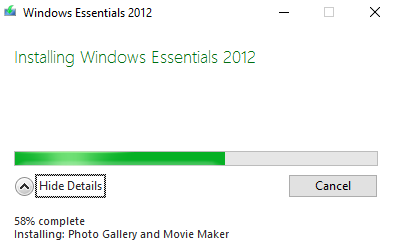
7. samm . Kui installiprotsess on lõppenud, saate nüüd hakata kasutama Windows Movie Makerit opsüsteemis Windows 10.
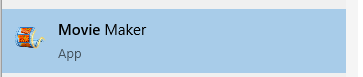
Märkus . Kui ikooni töölauale ei paigutata, võite tippida tegumiriba otsingukasti .
Mõned Windows Movie Makeri erifunktsioonid operatsioonisüsteemis Windows 10.
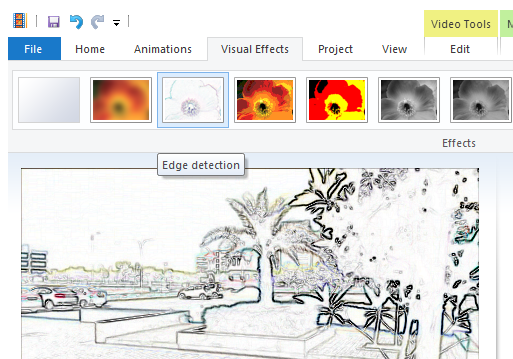
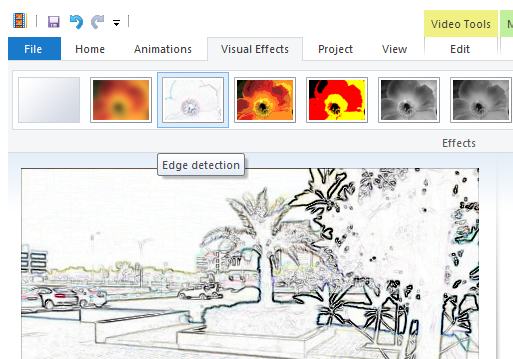
Teie mõtted Windows Movie Makeri allalaadimise kohta Windows 10 jaoks.
Windows Movie Maker oli tõhus tarkvara ja parim funktsioon kõigist teistest, mida oli mugav kasutada. On ime, miks Microsoft loobus sellest videotöötlustarkvarast 2012. aastal. Need, kes on kasutanud Windows Movie Makerit, teadsid, et see on juveel, ja neil oleks hea meel, et saaksime seda Windows 10-s kasutada. Aga neile, kes pole seda kunagi kogenud tarkvara, on tungivalt soovitatav tarkvara üks kord proovida ja jagada meiega oma kogemusi kommentaaride jaotises. Sellise huvitava tehnikaga seotud teabe saamiseks jätkake Blog.WebTech360 jälgimist.
Kui teie Windows 10 explorer ei tööta, oleme teid kaitsnud. Lugege ajaveebi, et leida lahendus, kui failiuurija ei tööta.
Kuidas värskendada draivereid Windows 11-s probleemide lahendamiseks ja seadmete ühilduvuse tagamiseks.
File Explorer on Windows 10 põhifunktsioon, mis võimaldab hõlpsasti leida ja hallata faile. Õppige, kuidas konfigureerida File Explorer avama "Seda arvutit" alates arvuti käivitamisest.
Kuidas kasutada Windows 11 otsingut tõhusalt ja kiiresti. Hanki kasulikud näpunäited ja parimad praktikad Windows 11 otsingufunktsiooni jaoks.
Iga arvutiga ühendatud seadet ja selle sees olevaid komponente haldavad seadmedraiverid. Draiverite värskendamine Windows 10-s on oluline mitmesuguste probleemide vältimiseks.
Kas näete File Explorer ei reageeri veateadet? Siit leiate tõhusad lahendused, et lahendada Windows 10 mittetöötava File Exploreri probleem.
Kuidas saada Windows 10-s abi - leidke parimad lahendused pea iga küsimusele, mis teil Microsoft Windows 10 kohta on.
Failiuurija ei reageeri tõrge Windows 10-s. File Explorer või Windows Exploreri protsess ei tööta operatsioonisüsteemis Windows 10. Hangi uued lahendused.
Uuri, kuidas tuua tagasi "Minu arvuti" ikoon Windows 11-s ja avada see lihtsalt, et pääseda oma failidele ja seadetele.
Kas te ei saa Windows 11 arvutis faile ja kaustu avada? Siit leiate teavet selle kohta, kuidas parandada, et Explorer.exe ei laadita käivitamisel ja tööle naasta.








