Windows 10 File Explorer ei tööta? Kuidas parandada

Kui teie Windows 10 explorer ei tööta, oleme teid kaitsnud. Lugege ajaveebi, et leida lahendus, kui failiuurija ei tööta.
Kui otsite probleemivaba viisi Windows 10 installimiseks, on kõige esimene samm luua installikandja, näiteks buutitav USB-mälupulk või DVD. Õnneks pakub Microsoft spetsiaalset Windows 10 meedia loomise tööriista, mis aitab teid kogu protsessis. Vaadake oma Windows 10 installikandja loomise samm-sammulist protsessi.
Mis on Windows 10 meedia loomise tööriist?
See on ametlik Microsofti tööriist, mis aitab kasutajatel Windows 10 ISO-faile alla laadida ja buutivat meediat luua vaid mõne klõpsuga. Enne Media Creation Tooli kasutamist peate utiliidi oma arvutisse alla laadima või käivitama selle otse veebisaidilt.
Windows 10 meedia loomise tööriista suurus:
Kui kavatsete ametliku tööriista oma arvutisse installida, pidage meeles, et tööriist ise on vaid 18 MB. Lisaks vajavad Windows 10 praeguste versioonide installimiseks allalaaditavad failid vähemalt 4 GB salvestusruumi. Veenduge, et teil oleks vähemalt 5 GB vaba ruumiga USB-mälupulk, et Windows 10 Media Creation Tooliga ilma probleemideta töötada.
Kohustuslik lugemine: 10 parimat käivitatavat USB-tööriista Windowsi jaoks 2021. aastal [värskendatud]
Eeltingimused: töötage meediumi loomise tööriistaga Windows 10-s
Protsessi alustamiseks on vaja järgmisi asju:
| Märkus. Peate tagama, et teil on Windows 10 versioon (32-bitine või 64-bitine) ja see peaks vastama süsteemi miinimumnõuetele. |
Kas saate teada, kuidas luua .ISO-faili Microsoft Media Creation Tooli abil?
Samm-sammuline protsess: kasutage arvuti uuendamiseks Windows 10 meedia loomise tööriista
Installifaili edukaks loomiseks järgige allolevaid juhiseid.
1. SAMM – Sisestage USB-mälupulk (või DVD) ja minge Microsofti ametlikule veebisaidile, et laadida alla Windows 10 meedia loomise tööriista jaoks mõeldud failid. Tööriista hankimiseks saate navigeerida Windows 10 allalaadimislehele.
2. SAMM – MediaCreationTool.exe seadistusfail tuleks arvutisse alla laadida.
3. SAMM – käivitage seadistusfail ja nõustuge edasiliikumiseks litsentsilepinguga. (Tööriista käivitamiseks peaksite olema administraator).
4. SAMM – olge kannatlik ja laske Windows 10 meedia loomise tööriistal teatud asjad ette valmistada. Kui see on tehtud, võite jätkata!
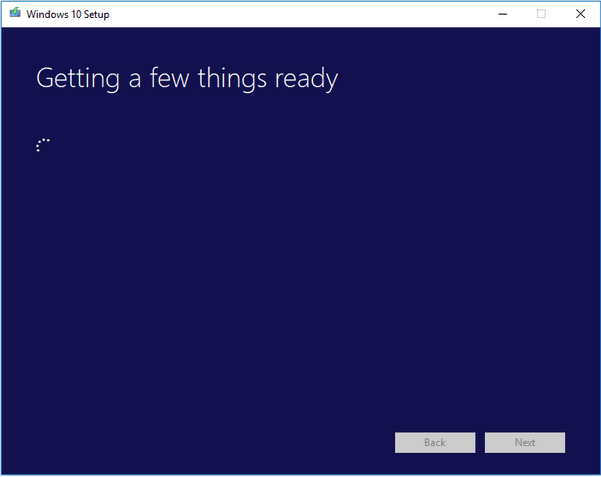
5. SAMM – selles etapis peate valima selle arvuti kohe versiooni uuendamise ja vajutama nuppu Edasi.
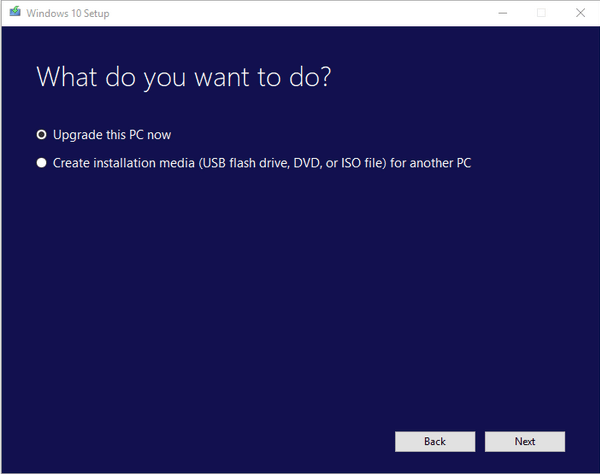
6. SAMM – peate mõnda aega ootama, et ametlik Windows 10 meedia loomise tööriist saaks mõned failid alla laadida.
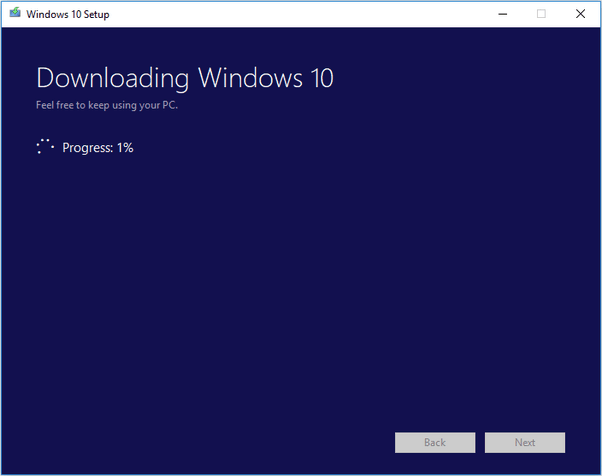
7. SAMM – teie ekraanile võib ilmuda litsentsitingimustega nõustumise hüpikaken. Järgmise sammu juurde liikumiseks vajutage lihtsalt nuppu Nõustu.
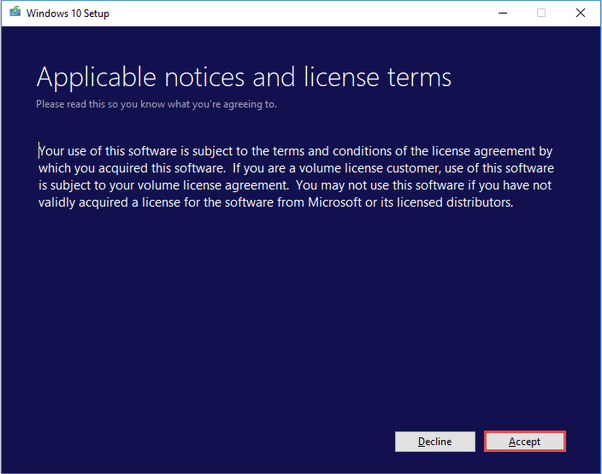
8. SAMM – olge kannatlik ja laske Windows 10 meediumiloomise tööriistal oma arvutit uurida ja kontrollida, kas installimine on korras.
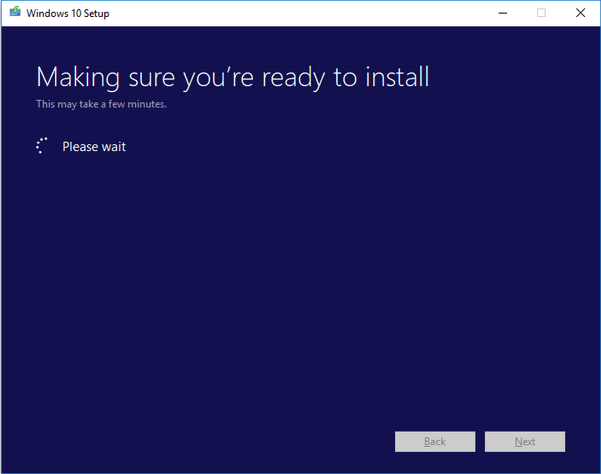
9. SAMM – Selles etapis peate valima üksused, mida soovite oma süsteemis säilitada isegi pärast selle täiendamist. Valige sobiv valik ja liikuge edasi.
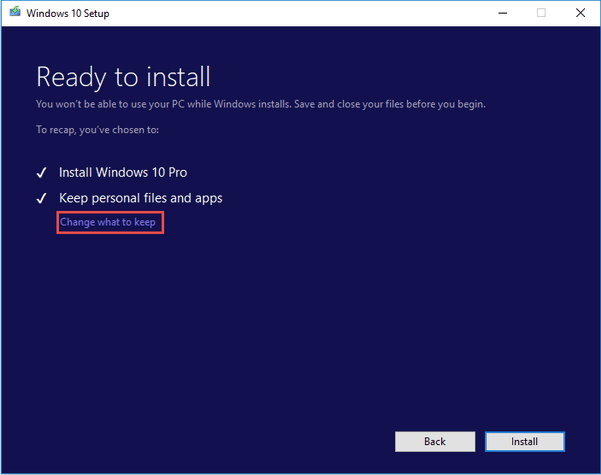
10. SAMM – sulgege kindlasti kõik töötavad rakendused ja programmid, kui neid on. Vajutage installinuppu.
Nüüd, kui olete failid edukalt installinud, peate järgmiseks looma installikandja või alla laadima ISO-faili. Järgige allolevaid samme, et luua Windows 10-s meedia loomise tööriist ja kasutada seda uue Windows 10 versiooni installimiseks.
11. SAMM – algab Windows 10 meedia loomise tööriista allalaadimine > klõpsake Windows 10 häälestuslehel teist valikut.
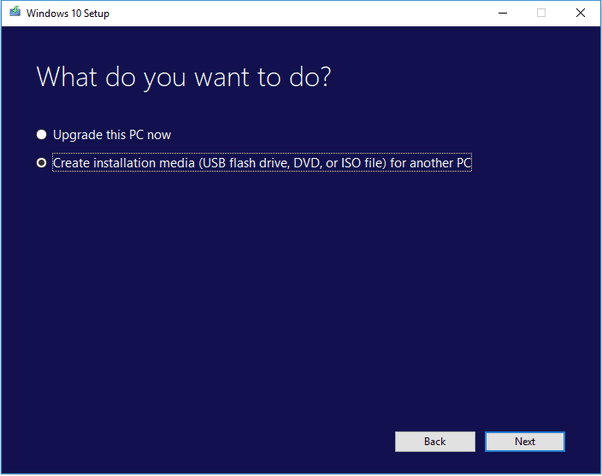
12. SAMM – installikandja loomiseks valige keel, Windowsi väljaanne ja arhitektuur. Vajutage uuesti nuppu Järgmine.
Võite isegi valida soovituslikud suvandid, et täita väljad automaatselt vastavalt oma süsteemi vajadustele.
13. SAMM – Järgmisena peate valima salvestusseadme. Lihtsalt valige vastavalt USB-mälupulk või ISO-fail. Oleme valides USB Flash Drive siin. Klõpsake uuesti nuppu Edasi!
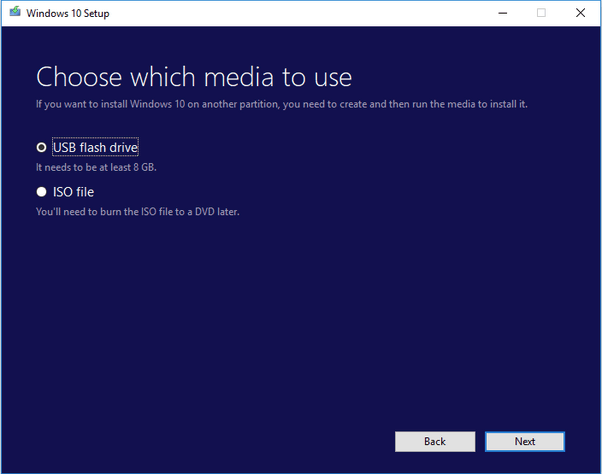
14. SAMM – Kui olete ühendatud USB-draivi valinud, klõpsake protsessi jätkamiseks nuppu Edasi. Varuge kannatust ja laske oma arvutis alata uusimate Windows 10 installifailide allalaadimine.
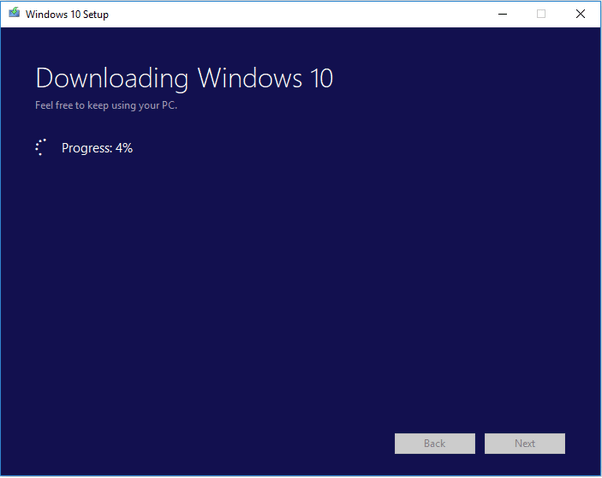
15. SAMM – Kui protsess on lõpule viidud, alustab tööriist Windows 10 kandja loomist. Kui näete allolevat aknakuva, vajutage nuppu Lõpeta.
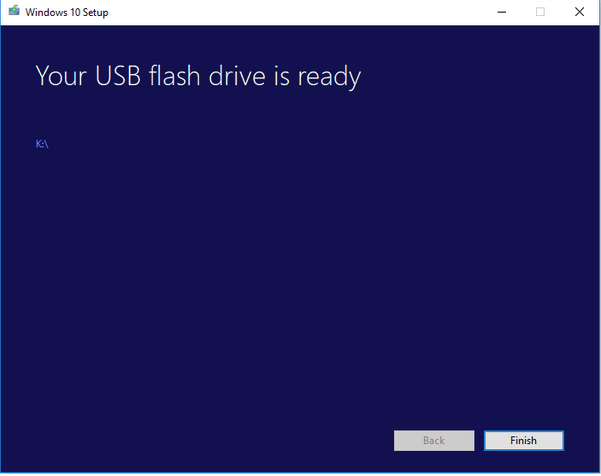
Võib-olla olete huvitatud selle lugemisest: kas ma saan Windows 10 ISO-faili alla laadida ilma meediumi loomise tööriistata?
Kas teil tekkis Windows 10 installikandja loomisel probleeme?
Nagu nägite, on Windows 10 meedia loomise tööriista kasutamine lihtne ja arusaadav, ma loodan, et isegi mittetehnilised kasutajad saavad protsessi ilma probleemideta lõpule viia. Kas teil on küsimusi? Kas vajate tõrkeotsingu abi? Mainige neid allolevas kommentaaride jaotises!
JÄRGMINE LUGEMINE: teie uue arvuti jaoks vajalik Windows 10 tarkvara (2021)
Kui teie Windows 10 explorer ei tööta, oleme teid kaitsnud. Lugege ajaveebi, et leida lahendus, kui failiuurija ei tööta.
Kuidas värskendada draivereid Windows 11-s probleemide lahendamiseks ja seadmete ühilduvuse tagamiseks.
File Explorer on Windows 10 põhifunktsioon, mis võimaldab hõlpsasti leida ja hallata faile. Õppige, kuidas konfigureerida File Explorer avama "Seda arvutit" alates arvuti käivitamisest.
Kuidas kasutada Windows 11 otsingut tõhusalt ja kiiresti. Hanki kasulikud näpunäited ja parimad praktikad Windows 11 otsingufunktsiooni jaoks.
Iga arvutiga ühendatud seadet ja selle sees olevaid komponente haldavad seadmedraiverid. Draiverite värskendamine Windows 10-s on oluline mitmesuguste probleemide vältimiseks.
Kas näete File Explorer ei reageeri veateadet? Siit leiate tõhusad lahendused, et lahendada Windows 10 mittetöötava File Exploreri probleem.
Kuidas saada Windows 10-s abi - leidke parimad lahendused pea iga küsimusele, mis teil Microsoft Windows 10 kohta on.
Failiuurija ei reageeri tõrge Windows 10-s. File Explorer või Windows Exploreri protsess ei tööta operatsioonisüsteemis Windows 10. Hangi uued lahendused.
Uuri, kuidas tuua tagasi "Minu arvuti" ikoon Windows 11-s ja avada see lihtsalt, et pääseda oma failidele ja seadetele.
Kas te ei saa Windows 11 arvutis faile ja kaustu avada? Siit leiate teavet selle kohta, kuidas parandada, et Explorer.exe ei laadita käivitamisel ja tööle naasta.








