Windows 10 File Explorer ei tööta? Kuidas parandada

Kui teie Windows 10 explorer ei tööta, oleme teid kaitsnud. Lugege ajaveebi, et leida lahendus, kui failiuurija ei tööta.
Blue Screen of Death viga, mida nimetatakse Kmode Exception Not Handled Error , on probleem, millega kasutajad Windows 10-s tänapäeval silmitsi seisavad. Viga võib põhjustada Sstem krahhi . Krahh ilmneb siis, kui kernelirežiimi programm (Kmode) põhjustab erandi ja veakäsitleja ei suuda seda tabada ega viga käsitleda.
Sisu
Kmode'i erandi käsitlemata tõrke põhjused
Vea peamised põhjused on:
Kuidas parandada Kmode'i erandit, mida ei käsitleta Windows 10-s
Veakood 0x0000001E põhjustab teie süsteemi taaskäivitamise ja isegi pärast taaskäivitamist ilmub uuesti tõrge ning süsteem satub taaskäivitustsüklisse. Allpool on toodud kaks lahendust Kmode'i erandi käsitlemata tõrke hõlpsaks parandamiseks :
Lahendus 1: kiire käivitamise keelamine
Kiire käivitamise keelamine on üks lihtsamaid meetodeid Kmode'i erandi käsitlemata tõrke parandamiseks . Tegelikult võib kiire käivitamine põhjustada süsteemi krahhi alati, kui kerneli, draiverite ja süsteemi oleku uuesti laadimisel on probleeme ning seejärel ilmneb tõrge nagu Kmode Exception Not Handled.
Nii et sel juhul peate tavalise käivitamise jaoks kiire käivitamise keelama. Seega järgige vea parandamiseks alltoodud samme.
1. samm : esmalt vajutage klaviatuuril korraga klahve Windows ja R , et avada dialoogiboks Run . Nüüd tippige dialoogiboksi juhtpaneel ja seejärel klõpsake nuppu OK .
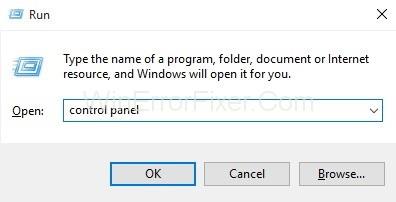
2. samm : otsige nüüd üles Toitesuvandid ja valige see.
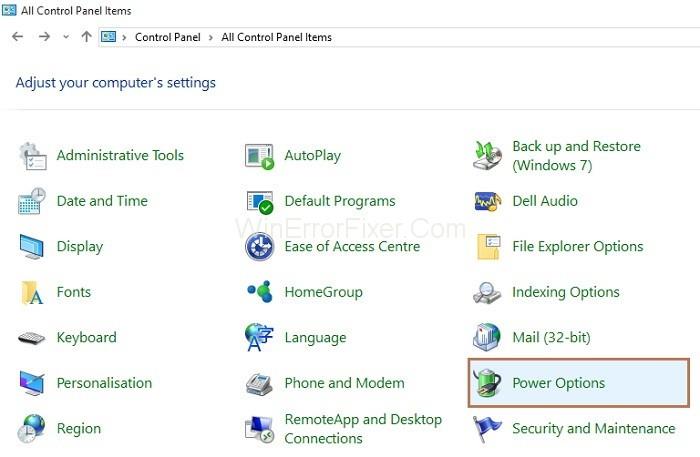
3. samm : kuvatakse toitevalikute aken. Paani vasakus servas klõpsake nuppu Valige toitenuppude tegevus.
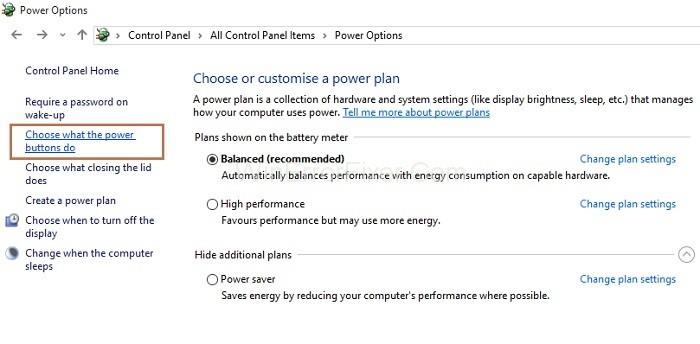
4. samm : Ilmub süsteemiseadete aken. Nüüd valige suvand Muuda sätteid, mis pole praegu saadaval .
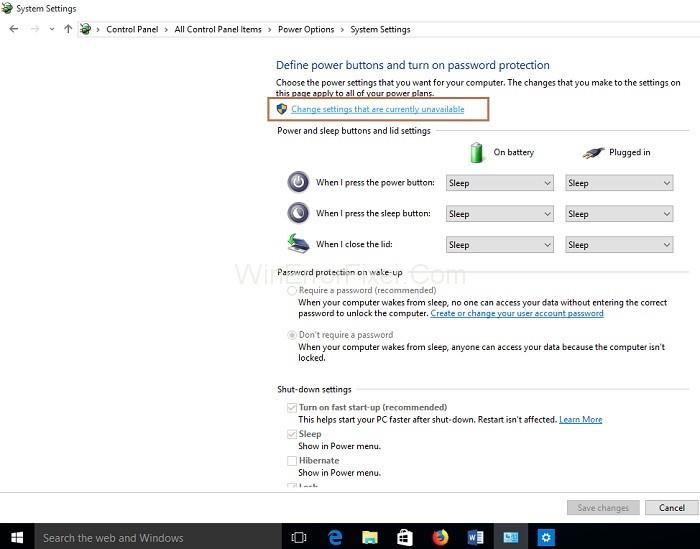
5. samm : seejärel peate eemaldama linnukese valiku Lülita sisse kiire käivitamine . Lõpuks klõpsake allosas nuppu Salvesta muudatused.
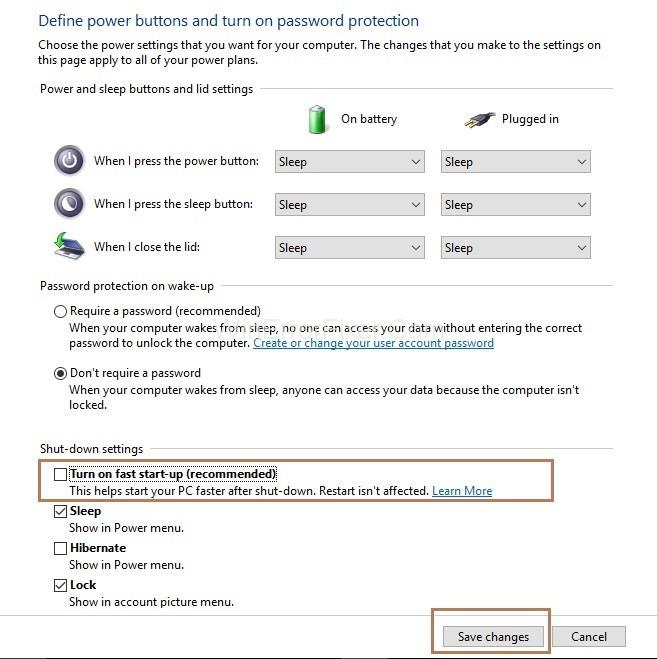
Nüüd taaskäivitage süsteem ja kontrollige, kas viga Kmode Exception Not Handled Error on olemas või mitte.
Lahendus 2. Käivitage Windowsi mäludiagnostika
Windowsi mäludiagnostika on teie süsteemi mälu test, st süsteemimälu test. Tegelikult kontrollib see probleemide osas süsteemi RAM-i. Protsessi käigus hakkab see tuvastama süsteemis esinevaid probleeme ja pärast probleemide tuvastamist taaskäivitatakse süsteem. Samuti võib tõrke kontrollimisel aidata Windowsi mäludiagnostika.
1. samm : esmalt tippige otsingukasti Windowsi mälu diagnostika ja valige kuvatav tulemus.
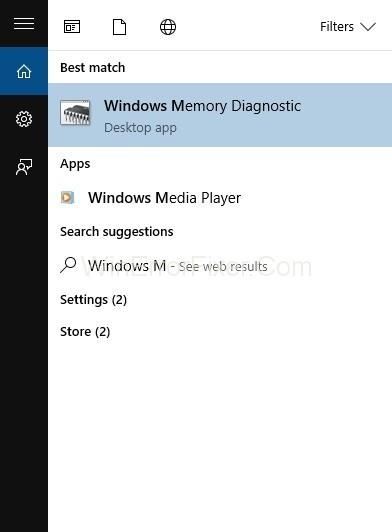
2. samm : kuvatakse akna mälu diagnostika hüpikaken. Järgmisena peate klõpsama nuppu Taaskäivita kohe ja kontrollima probleeme (soovitatav) .
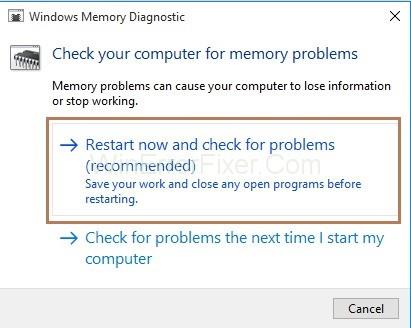
Lõpuks parandatakse tuvastatud probleemid ja süsteem taaskäivitatakse. Pärast süsteemi taaskäivitamist kontrollige, kas tõrge on olemas või mitte.
Soovitatav:
Järeldus
Seetõttu peaksite pärast kõigi ülaltoodud lahenduste elluviimist, kui Kmode Exception Not Handled Error ikkagi eksisteerib, installige Windows 10 oma süsteemi uuesti. Kui viga on endiselt olemas, on tõrke põhjuseks vana BIOS. Seejärel proovige oma BIOS-i värskendada ja see võib aidata teil parandada viga Kmode Exception Not Handled Error .
Kui teie Windows 10 explorer ei tööta, oleme teid kaitsnud. Lugege ajaveebi, et leida lahendus, kui failiuurija ei tööta.
Kuidas värskendada draivereid Windows 11-s probleemide lahendamiseks ja seadmete ühilduvuse tagamiseks.
File Explorer on Windows 10 põhifunktsioon, mis võimaldab hõlpsasti leida ja hallata faile. Õppige, kuidas konfigureerida File Explorer avama "Seda arvutit" alates arvuti käivitamisest.
Kuidas kasutada Windows 11 otsingut tõhusalt ja kiiresti. Hanki kasulikud näpunäited ja parimad praktikad Windows 11 otsingufunktsiooni jaoks.
Iga arvutiga ühendatud seadet ja selle sees olevaid komponente haldavad seadmedraiverid. Draiverite värskendamine Windows 10-s on oluline mitmesuguste probleemide vältimiseks.
Kas näete File Explorer ei reageeri veateadet? Siit leiate tõhusad lahendused, et lahendada Windows 10 mittetöötava File Exploreri probleem.
Kuidas saada Windows 10-s abi - leidke parimad lahendused pea iga küsimusele, mis teil Microsoft Windows 10 kohta on.
Failiuurija ei reageeri tõrge Windows 10-s. File Explorer või Windows Exploreri protsess ei tööta operatsioonisüsteemis Windows 10. Hangi uued lahendused.
Uuri, kuidas tuua tagasi "Minu arvuti" ikoon Windows 11-s ja avada see lihtsalt, et pääseda oma failidele ja seadetele.
Kas te ei saa Windows 11 arvutis faile ja kaustu avada? Siit leiate teavet selle kohta, kuidas parandada, et Explorer.exe ei laadita käivitamisel ja tööle naasta.








