Windows 10 File Explorer ei tööta? Kuidas parandada

Kui teie Windows 10 explorer ei tööta, oleme teid kaitsnud. Lugege ajaveebi, et leida lahendus, kui failiuurija ei tööta.
Mõnikord täidab meie arvuti või sülearvuti käsklusi, mida me ei öelnud. Näiteks, kas olete kunagi märganud juhtumeid, kus hoolimata sellest, et te pole tõstuklahviga numbriklahvi vajutanud, öelge "2", ilmus teie Wordi dokumendile erimärk "@"? Või ilmusid teie dokumendile järsud kirjavahemärgid? Võib-olla olete kogemata kiirklahvid lubanud. Ja kui te otsite võimalusi, kuidas lülitada püsiklahvid Windows aastal 10 , siis on õige koht.
|
Mis täpselt juhtub, kui Windows 10 kleepuvad võtmed on lubatud?
Kui lubate Windows 10-s kleepuvad klahvid, peate ühe korra vajutama klahvi CTRL, ALT, SHIFT või Windowsi logoga klahvi ja seejärel kombinatsioonklahvi vajutamisel aktiveeritakse käsk. Näiteks pärast kleepuvate klahvide sisselülitamist vajutage üks kord tõstuklahvi ja seejärel klahvi 4. Dokumendile ilmub klahvi 4 asemel dollar "$". |
Kuigi Windows 10 kleepuvad klahvid võivad olla tüütud, võivad need mõnikord olla üsna kasulikud. Seda aspekti käsitleme hiljem blogis. Niisiis, kui teil on keegi, kes soovib sisse lülitada püsiklahvid o n Windows 10 , lugeda blogi algusest lõpuni. Kuid kõigepealt loobume korraks Windows 10 kleepuvatest võtmetest –
Kleepuvate klahvide väljalülitamise viisid Windows 10-s
Kui püsiklahvid on häirib teid ja kui kuidas lülitada püsiklahvid sisse Windows 10 on oma meelt, siis saate proovida võimalusi allpool nimetatud -
Lühemad marsruudid kleepuvate klahvide keelamiseks Windows 10-
(i) Vajutage viis korda tõstuklahvi (kui kleepuvad klahvid on lubatud) ja need lülituvad välja.
(ii) Vajutage samaaegselt mis tahes kahte klahvi
Kasutage Windows 10-kleepuvate klahvide väljalülitamiseks hõlbus juurdepääsu valikut
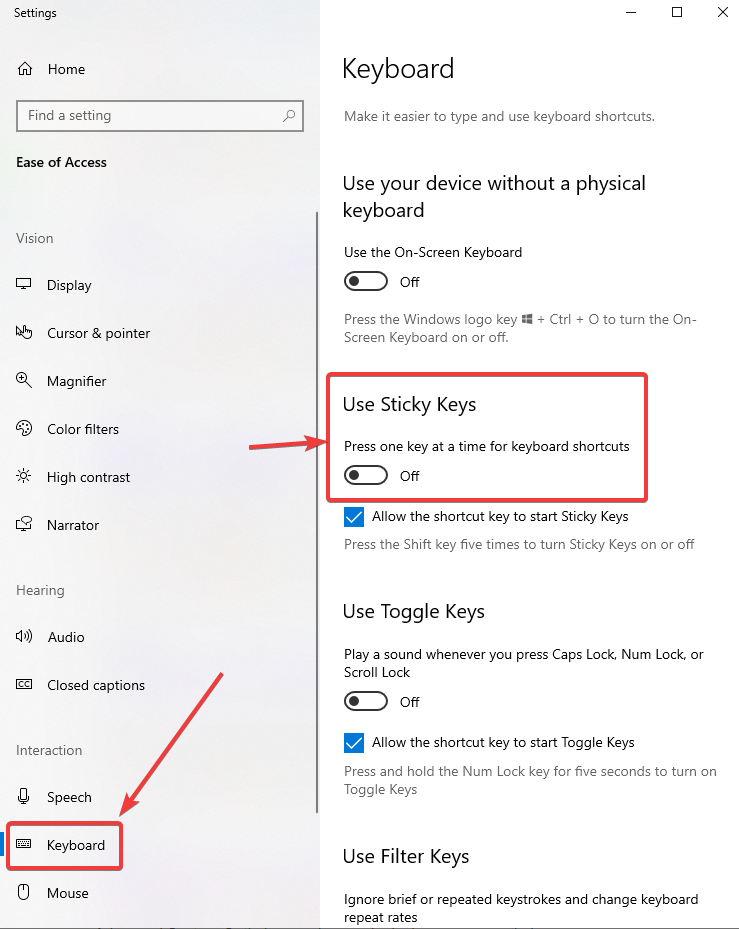
Kui näib, et ülaltoodud kaks valikut ei tööta, võite selle asemel minna Windowsi seadete jaotisse Lihtne juurdepääs, et keelata kleepuvad klahvid Windows 10 –
Märkus. Lihtne juurdepääs on saadaval ka Windowsi klahvi + U kiirklahvi vajutamisega .
Muud viisid kleepuvate klahvide väljalülitamiseks
Kuigi ülaltoodud viisid takistavad kindlasti kleepuvatel klahvidel teid veelgi häirimast. Siiski, kui tundub, et te ei saa neist lahti, võite sama hästi otsida muid võimalusi, nagu allpool mainitud –
(i) Muutke klaviatuuri toitehalduse sätteid
(ii) Asendage oma olemasolev klaviatuur täielikult
Kui te ei saa Windows 10 kleepuvaid klahve keelata, võib juhtuda, et teie kasutatav klaviatuur on vigane või sellel olevad klahvid on vigased. Seega on parim, mida saate teha, asendada olemasoleva klaviatuur ja investeerida heasse klaviatuuri.
(iii) Kontrollige, kas teie arvutis on pahavara
Tõenäoliselt pole peamine süüdlane mitte kleepuvad võtmed, vaid pahavara. Ja nagu öeldakse, on parem ennetamine kui ravi. Seega võtke kasutusele meetmed pahavara eemaldamiseks oma Windows 10 arvutist. Võite alati kasutada mõnda parimat turul saadaolevat pahavarakaitse tööriista .
Kleepuvate võtmete lubamine Windows 10-s
Kleepuvad võtmed olid mõeldud inimestele, kes kannatavad korduvate stressivigastuste all või kellel on puue. Nendest saab kasu, kui vajutate klahvi all hoidmise asemel lihtsalt klahvi üks kord. Samuti saavad kleepuvad klahvid kasu inimestele, kes kasutavad sageli otseteid. Kleepuvate klahvide sisselülitamiseks võite kasutada ühte allpool nimetatud viisidest –
(i) Vajutage viis korda tõstuklahvi
(ii) Vajutage klahve Windows + U, mis avab hõlbus juurdepääsu. Klõpsake klaviatuuril ja lülitage sisse Use Sticky Keys
Kokkuvõtteks – jääge kõrvale
Niisiis, see puudutas suuresti seda, kuidas saate Windows 10-s kleepuvaid klahve sisse või välja lülitada. Loodan, et kleepuvad klahvid ei häiri teid nagu varem. Kui soovite rohkem sellist sisu, lugege rohkem meie ajaveebi ja jälgige meid sotsiaalmeedias. Seniks head lugemist!
Kui teie Windows 10 explorer ei tööta, oleme teid kaitsnud. Lugege ajaveebi, et leida lahendus, kui failiuurija ei tööta.
Kuidas värskendada draivereid Windows 11-s probleemide lahendamiseks ja seadmete ühilduvuse tagamiseks.
File Explorer on Windows 10 põhifunktsioon, mis võimaldab hõlpsasti leida ja hallata faile. Õppige, kuidas konfigureerida File Explorer avama "Seda arvutit" alates arvuti käivitamisest.
Kuidas kasutada Windows 11 otsingut tõhusalt ja kiiresti. Hanki kasulikud näpunäited ja parimad praktikad Windows 11 otsingufunktsiooni jaoks.
Iga arvutiga ühendatud seadet ja selle sees olevaid komponente haldavad seadmedraiverid. Draiverite värskendamine Windows 10-s on oluline mitmesuguste probleemide vältimiseks.
Kas näete File Explorer ei reageeri veateadet? Siit leiate tõhusad lahendused, et lahendada Windows 10 mittetöötava File Exploreri probleem.
Kuidas saada Windows 10-s abi - leidke parimad lahendused pea iga küsimusele, mis teil Microsoft Windows 10 kohta on.
Failiuurija ei reageeri tõrge Windows 10-s. File Explorer või Windows Exploreri protsess ei tööta operatsioonisüsteemis Windows 10. Hangi uued lahendused.
Uuri, kuidas tuua tagasi "Minu arvuti" ikoon Windows 11-s ja avada see lihtsalt, et pääseda oma failidele ja seadetele.
Kas te ei saa Windows 11 arvutis faile ja kaustu avada? Siit leiate teavet selle kohta, kuidas parandada, et Explorer.exe ei laadita käivitamisel ja tööle naasta.








