Kuidas otsida opsüsteemis Windows 11: kõik, mida pead teadma

Kuidas kasutada Windows 11 otsingut tõhusalt ja kiiresti. Hanki kasulikud näpunäited ja parimad praktikad Windows 11 otsingufunktsiooni jaoks.
Windowsi kohandamine on suurepärane viis oma igapäevakogemuse täiustamiseks. Saate muuta kasutajaliidest, rakendada kohandatud teemat, lisada vidinaid ja palju muud. Seal on erinevad utiliidid, mis aitavad teil sama teha ja enamik neist on nüüd Windows 11 jaoks värskendatud.
Populaarne viis Windowsi kohandamiseks omal ajal oli Classic Shelli kasutamine. Kuid kas Classic Shell on endiselt saadaval? Kas see ühildub Windows 11-ga? Uurime välja!
Sisu
Mis juhtus Classic Shelliga?
Classic Shell on olnud pikaajaline utiliit Windows 11 kohandamiseks. Selle tootmine lõpetati juba 2017. aastal ja sellest ajast alates on selle üle võtnud vabatahtlikud. Uue projekti nimi on Open-Shell ja see on praegu saadaval Githubis.
Mis on Open Shell?
Open Shell on Classic Shelli asendus, mille valisid vabatahtlikud pärast Classic Shelli tootmise lõpetamist 2017. aastal.
Open Shellil on praegu Githubis saadaval väljalaskeeelne beetaversioon, mis avaldati juulis suurte muudatustega.
See eelväljalase ühildub operatsioonisüsteemiga Windows 11 ja seda saab kasutada kasutajaliidese erinevate aspektide kohandamiseks. Järgige allolevat juhendit seadistuse kohandamiseks Open Shelli abil.
Seotud: 18 parimat rakendust Microsoft Store'is allalaadimiseks [oktoober 2021]
Open Shelli hankimine ja installimine opsüsteemis Windows 11
Külastage oma lemmikbrauseris ülaltoodud linki ja klõpsake paremal valikul „Väljalasked”.
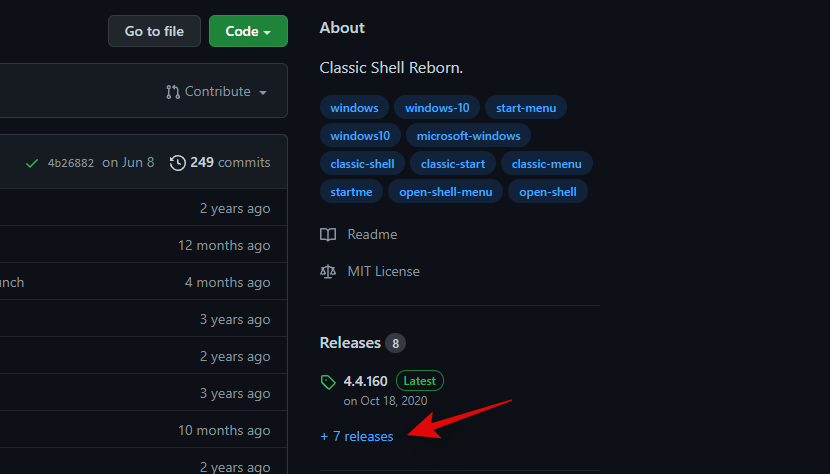
Klõpsake ja laiendage viimase perioodilise värskenduse all valikut „Varad”.
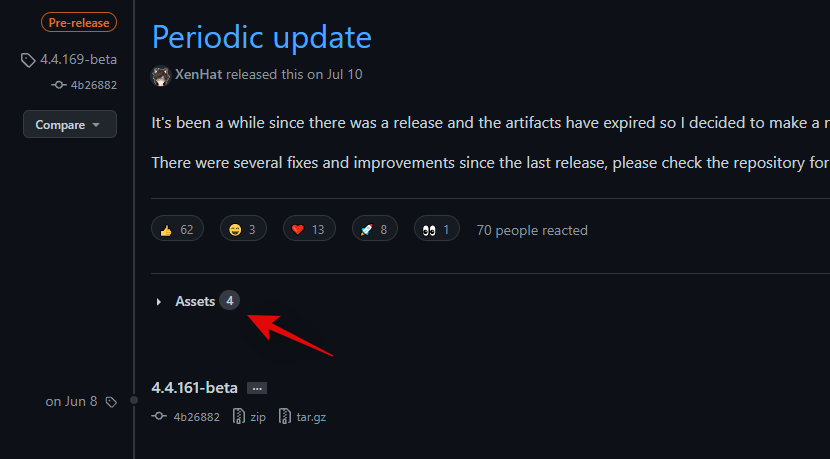
Klõpsake valikul „OpenShellSetup_4_4_169”, et laadida see oma kohalikku salvestusruumi.
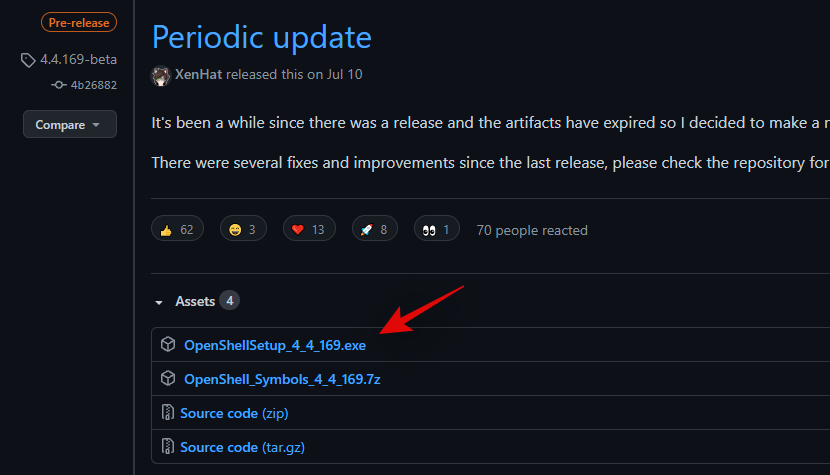
Topeltklõpsake häälestusfailil ja järgige OpenShelli oma süsteemi installimiseks ekraanil kuvatavaid juhiseid.

Pärast installimist saate rakenduse käivitada menüüst Start ja kohandada Windows 11 vastavalt oma maitsele.
Avage Shelli funktsioonid, et teada saada
Open Shellil on Windows 11 kohandamiseks erinevaid viise. Ideaalse, kuid esteetilise kujunduse saavutamiseks peate kasutama muid kolmanda osapoole rakendusi, et kohandada oma kasutajaliidese muid elemente, kuid Open Shell on suurepärane koht alustamiseks.
Kui kasutate OpenShelli opsüsteemis Windows 11, saate kohandada järgmist.
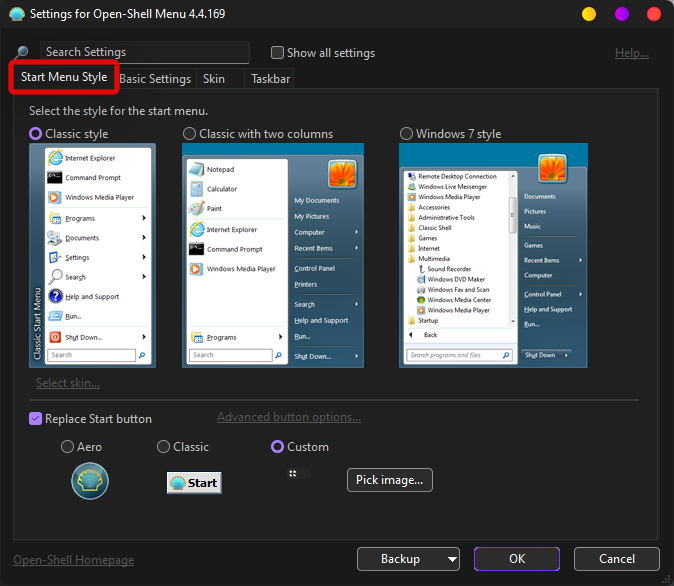
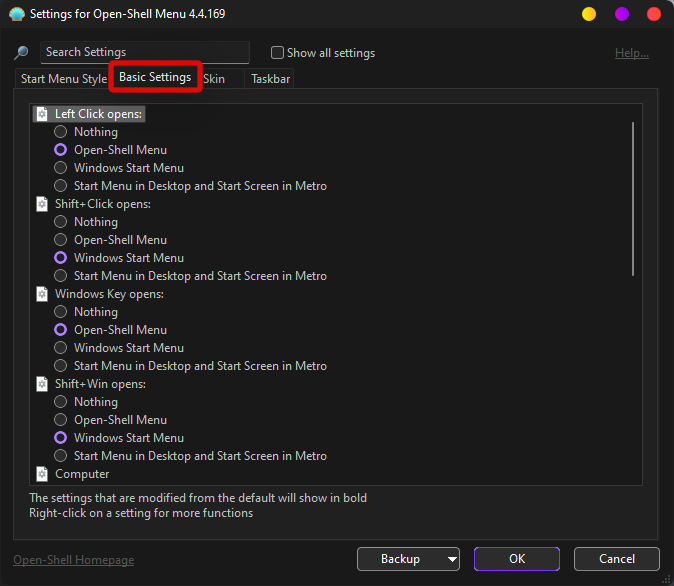
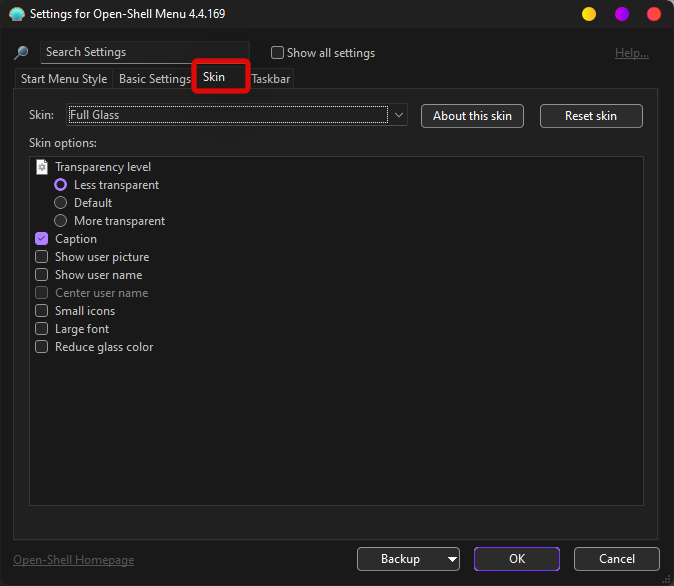
4. Tegumiriba kohandused
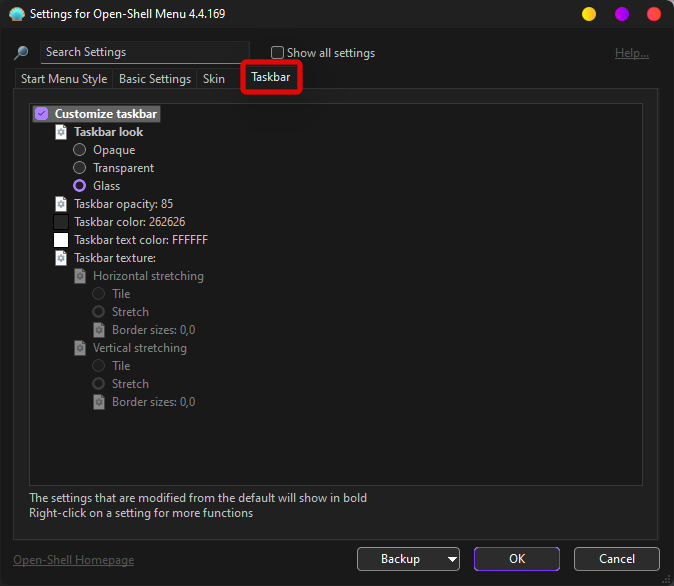
5. Open Shelli lisafunktsioonid
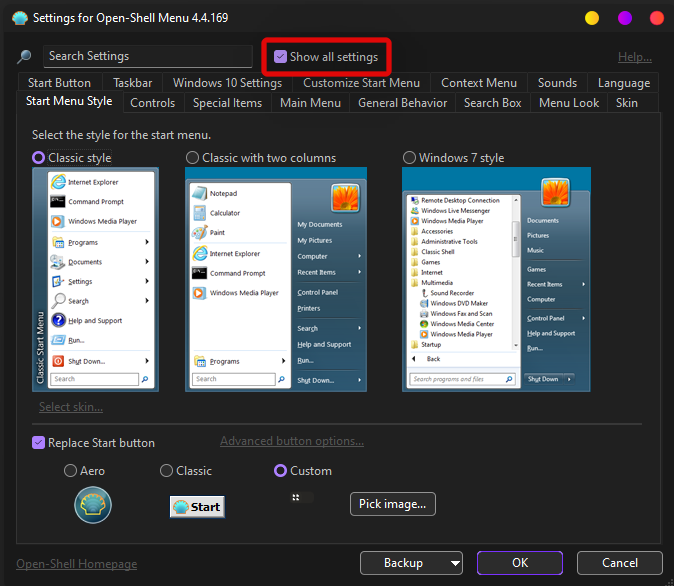
Open Shelli täpsematele sätetele pääsemiseks võite klõpsata ülaosas asuva otsingukasti paremas ülanurgas oleval valikul Kuva kõik sätted.
Neid seadeid testitakse endiselt Windows 11-s ja neil on mõned vead. Saate need funktsioonid lubada, kuid ärge eeldage, et kõik töötab praegu Windows 11-s ettenähtud viisil.
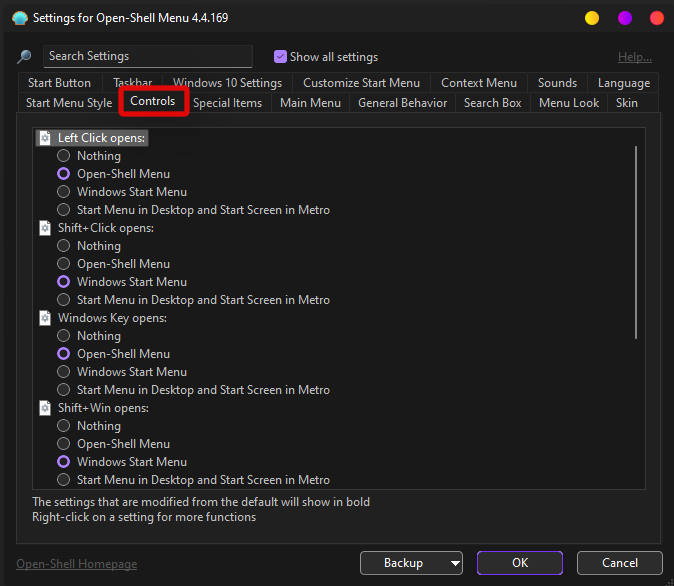

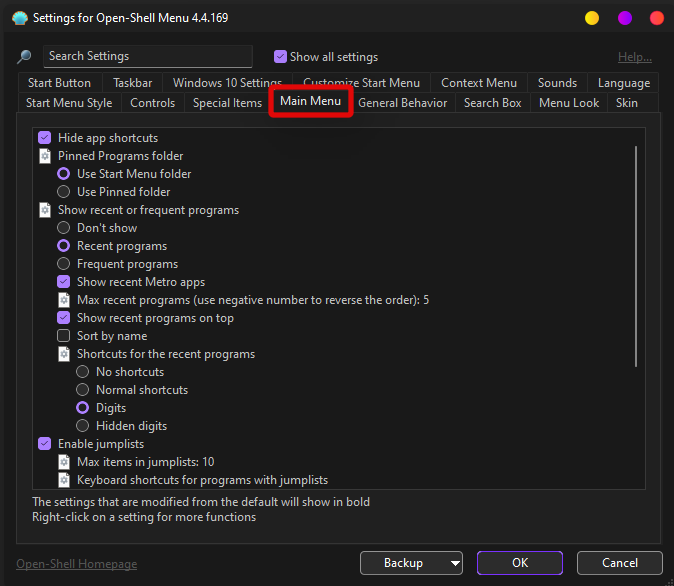
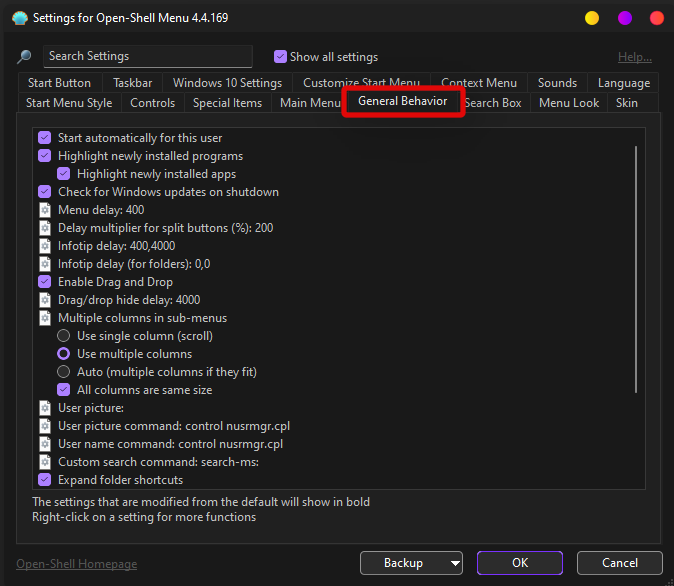
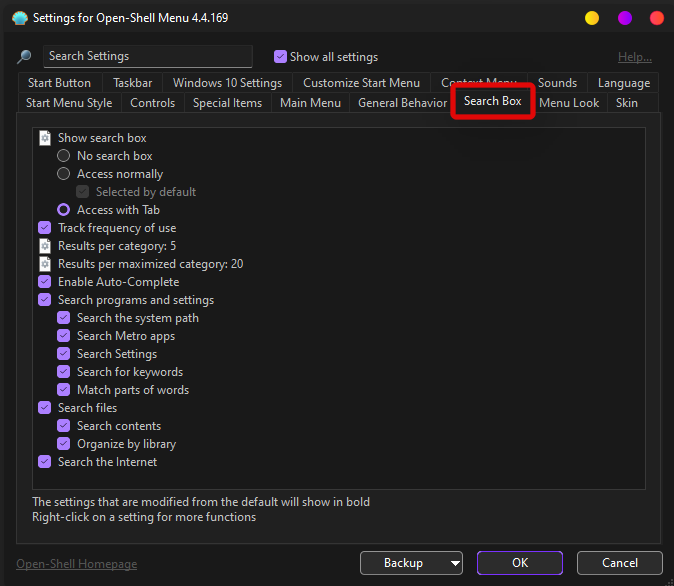
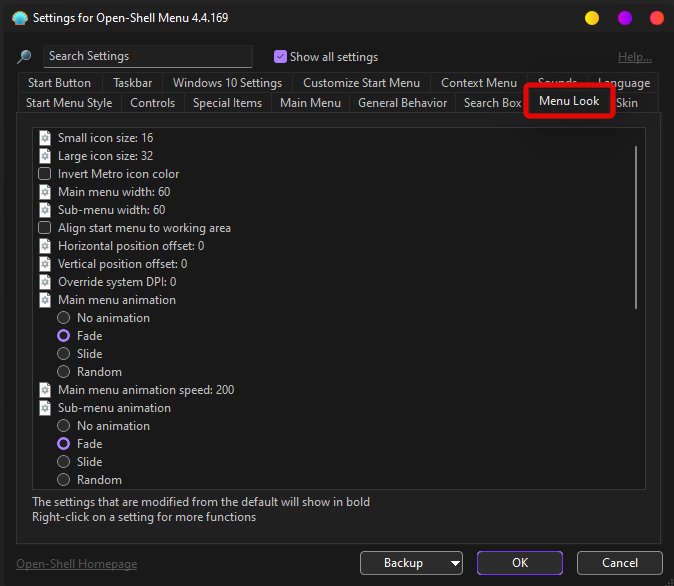
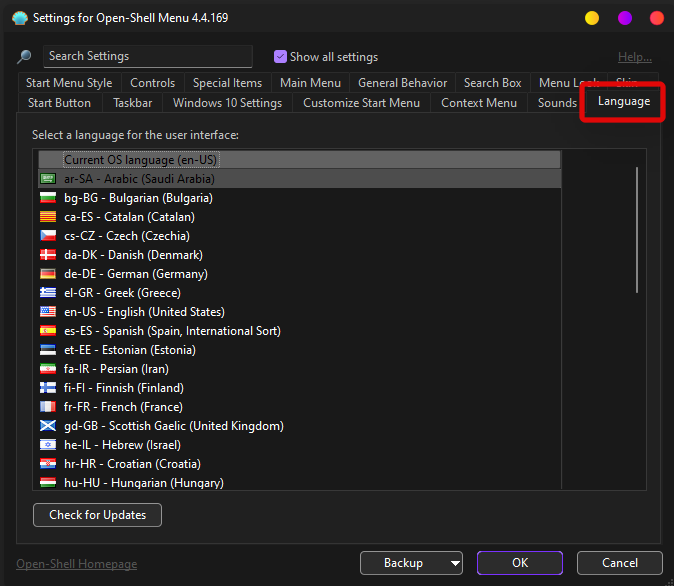
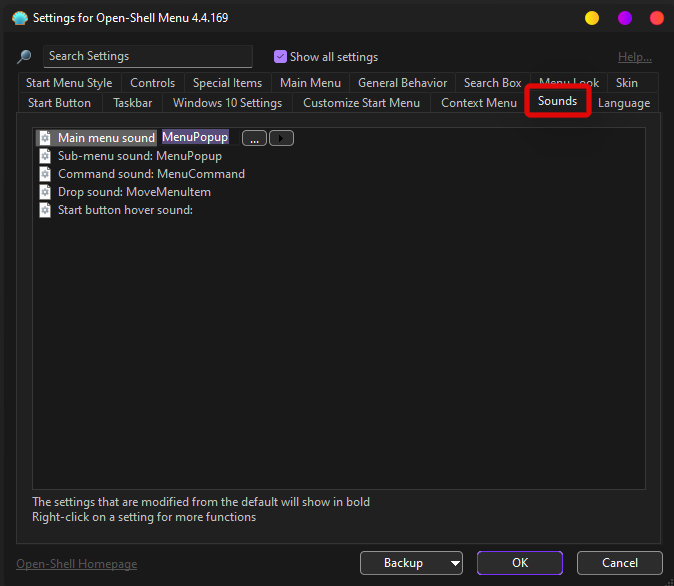
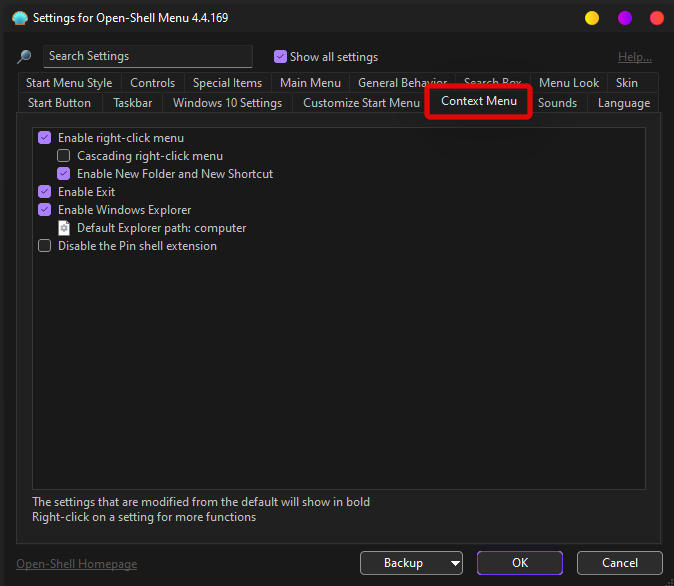
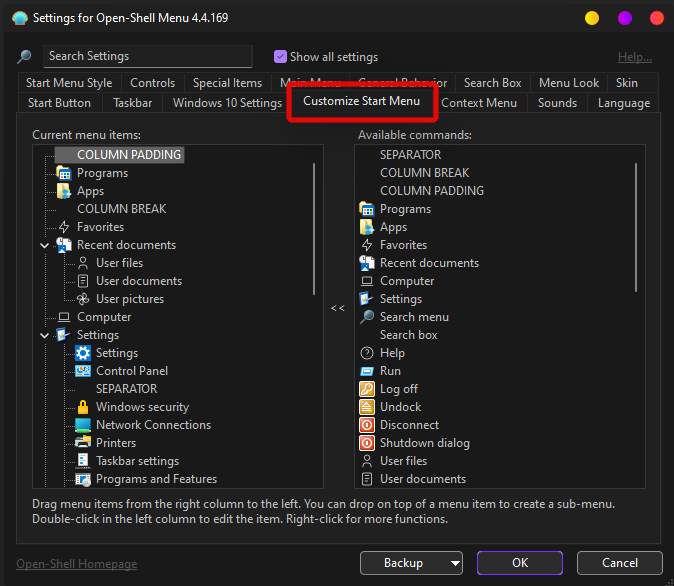
KKK-d
Open Shellil on palju sätteid ja need võivad teid segadusse ajada, kui olete tarkvara uus kasutaja.
Siin on mõned korduma kippuvad küsimused, mis peaksid aitama teil Open Shelli kasutamisega kursis olla.
Kas Open Shell rikub mu süsteemi?
Open Shell on praegu väljalaskeeelses faasis ja utiliidil on omajagu vigu. Open Shell ei riku teie Windowsi installi funktsioone, kuid see võib vigade korral käivitada ja põhjustada soovimatut käitumist.
Sellistel juhtudel saate alati oma süsteemist desinstallida Open Shelli ja märkida ruudu, et kustutada ka konfiguratsioonifailid.
Kas Open Shell võib aidata vana käivitusmenüüd hankida?
Jah, saate avada vana menüü Start, kasutades Open Shelli. Lihtsalt muutke oma praegust Start-menüü käitumist Windows 11 rakenduses Seaded, et see kuvatakse vasakul, ja seejärel valige Open Shellist menüü Start stiil.
Saate valida vana Windows 95 käivitusmenüü, Windows XP käivitusmenüü või Windows 7 stiilis käivitusmenüü vahel.
Sõltuvalt teie praegusest seadistusest ja silmapaistvast värviskeemist saate isegi ühtsema esteetika saamiseks nahad peale kanda.
Kas Open Shell võib aidata vana tegumiriba hankida?
Tegelikult mitte, kuid saate kohandada tegumiriba erinevaid aspekte, et muuta selle välimust ja välimust vastavalt oma eelistustele.
Saate isegi reguleerida selle läbipaistmatust, et saada ühtsem välimus Windows 11 mattklaasi esteetikaga.
Kas Open Shell saab tegumiriba eemaldada?
Kahjuks ei, Windows 11 tegumiriba on osutunud Windowsi kohandamiskogukonna jaoks üsna suureks väljakutseks ja veel pole utiliiti, mis aitaks tegumiriba täielikult eemaldada või peita.
Mida saan veel Windows 11 kohandamiseks teha?
Kui soovite Windows 11 kohandada, on saadaval palju rohkem utiliite, mille saate alla laadida, et saada Windows 11 sees erinevaid funktsioone. Soovitame teil alustada alustamiseks järgmisega.
Kuidas Open Shelli desinstallida?
Open-Shelli saate Windows 11 juhtpaneelilt desinstallida. Tavaliselt jätab Open Shell teie süsteemi mõned järelejäänud failid, mistõttu soovitame selle asemel kasutada põhjalikku kolmanda osapoole desinstallijat.
Soovitame teil BC desinstallerit proovida. Utiliit aitab hõlpsasti tuvastada ja kustutada desinstallitud programmide järelejäänud faile, kaustu ja registrivõtmeid.
Loodame, et saite ülaltoodud juhendi abil Open Shelliga tuttavaks. Kui teil on veel küsimusi, võtke meiega ühendust, kasutades allolevat kommentaaride jaotist.
Seotud:
Kuidas kasutada Windows 11 otsingut tõhusalt ja kiiresti. Hanki kasulikud näpunäited ja parimad praktikad Windows 11 otsingufunktsiooni jaoks.
Windows 11 on avalikustatud ja Microsoft on välja andnud uue isikupärastatud assistendi, mis aitab teil pardale jõuda. Windows 11 toob kaasa arvukalt muudatusi, sealhulgas võimalust installida…
Windows 11 Insider Build on looduses lahti lastud ja äratab nii austajate kui ka kriitikute tähelepanu. Uus disain on üldiselt silmale meeldiv, kuid seal on mõned elemendid, mis…
Windows 11 leke ja Insider Dev Build on toonud kaasa miljoneid OS-i virtuaalseid ja natiivseid installimisi veidi enam kui nädala jooksul. Kui ka teie olete hüpanud Windows 11-le, võite…
Kuigi teatised on mõnel juhul hädavajalikud, muutub see mõnikord tähelepanu hajutavaks elemendiks. Nii nagu teie telefon, võib ka arvuti teid märguannetega häirida. Seetõttu sisaldab Windows 11…
Windows 11 on olnud väga pikka aega ja see OS ei ole ilma tohutute muudatusteta. On loomulik, et tunnete end muudatuste pärast solvatuna, kuid oma olemuselt on OS endiselt oma ...
Windows 11 on selle väljakuulutamisest saadik kaugele jõudnud ja näib, et beetaversioonid saavad iga päevaga üha rohkem testijaid. Windows kolis oma süsteemi jaoks UWP-rakendustele ja Windows Store'i tagasi ...
Kui teil on ühenduvusprobleeme, võiksite proovida oma DNS-i vahemälu tühjendada. Ärge muretsege, see ei nõua teilt tehnilisi teadmisi ja on üsna lihtne…
Pärast peaaegu 6 aastat kestnud kohanduste säilitamist uuendatakse meile nii tuttavat OS-i nüüd põhjalikult. Disaini põhialustes on muudatusi, mis hõlmavad nüüd senti…
Windows on tänapäeval kõige populaarsem tarbijale mõeldud OS. Kuid võib juhtuda, et peate teatud funktsiooni kasutamiseks vahetama operatsioonisüsteemide vahel või proovima lihtsalt teisi alternatiive. Wipi…
Ootus on lõpuks läbi, inimesed! Windows 11 on lõpuks avalikkusele avaldatud ja nüüd saate kehtiva litsentsiga oma arvutit Windows 10-lt tasuta uuendada. Uus OS toob kaasa arvukalt ch…
Asjatundmatute jaoks on inglise keel germaani keel, samas kui sellised keeled nagu hispaania, prantsuse, portugali, itaalia ja rumeenia on romaani keeled (nagu need, mis on tuletatud Vulgar L…
Kui loote võrguga ühenduse, salvestab Windows automaatselt paroolid ja muud ühenduse andmed, et saaksite uuesti sisse logida, kui see on levialas. Aga mis siis, kui soovite WiFi-ühenduse unustada…
Üks peamisi valdkondi, mis on saanud Windows 11 kapitaalremondi, on tegevuskeskus. See on strateegiliselt oluline ala, mis asub tegumiribal paremal ja on teenindanud Windowsi kasutajaid ...
Windows 11 esitab erinevate sündmuste jaoks erinevat tüüpi helisid, et teie, kasutaja, teaksite, mis toimub, ja saaksite selle kohta helikinnituse. Samuti hoiavad nad teid kursis mis tahes tõrgetega…
Windows 11-l on tänapäevaste mängudega olnud omajagu probleeme, kuid hiljutine viga Valorantiga näib olevat kõik hämmingus. Kas teil on tõrge nimega VAN 1067? Siis on see probleem Wi-ga…
Windowsi värskendused on alati olnud kurikuulsad selle poolest, et aeglustavad arvutite töötamist taustal. Need on kurikuulsad ka juhusliku taaskäivituse korral installimise poolest, mis kõik tuleneb võimalusest automatiseerida…
Windows 11 arendusversioon on nüüd väljas ja see on hea, kui soovite selle niipea kui füüsiliselt võimalik kätte saada. Kuid arvestades, et see on ainult arendusversioon, pole see kõik p…
Kui Microsoft avalikustas 24. juunil Windows 11 koos selle süsteeminõuetega, andis nad välja ka rakenduse PC Health Check, mille eesmärk oli võimaldada miljonitel arvutikasutajatel kontrollida, kas nende…
Sülearvuti kiirklahvid on olulised tööriistad, kui proovite pääseda juurde oma seadme põhifunktsioonidele. Need võimaldavad teil reguleerida helitugevust, reguleerida heledust, klaviatuuri taustvalgustust, puuteplaadi käitumist ja m…
Kui teie Windows 10 explorer ei tööta, oleme teid kaitsnud. Lugege ajaveebi, et leida lahendus, kui failiuurija ei tööta.
Kuidas värskendada draivereid Windows 11-s probleemide lahendamiseks ja seadmete ühilduvuse tagamiseks.
File Explorer on Windows 10 põhifunktsioon, mis võimaldab hõlpsasti leida ja hallata faile. Õppige, kuidas konfigureerida File Explorer avama "Seda arvutit" alates arvuti käivitamisest.
Kuidas kasutada Windows 11 otsingut tõhusalt ja kiiresti. Hanki kasulikud näpunäited ja parimad praktikad Windows 11 otsingufunktsiooni jaoks.
Iga arvutiga ühendatud seadet ja selle sees olevaid komponente haldavad seadmedraiverid. Draiverite värskendamine Windows 10-s on oluline mitmesuguste probleemide vältimiseks.
Kas näete File Explorer ei reageeri veateadet? Siit leiate tõhusad lahendused, et lahendada Windows 10 mittetöötava File Exploreri probleem.
Kuidas saada Windows 10-s abi - leidke parimad lahendused pea iga küsimusele, mis teil Microsoft Windows 10 kohta on.
Failiuurija ei reageeri tõrge Windows 10-s. File Explorer või Windows Exploreri protsess ei tööta operatsioonisüsteemis Windows 10. Hangi uued lahendused.
Uuri, kuidas tuua tagasi "Minu arvuti" ikoon Windows 11-s ja avada see lihtsalt, et pääseda oma failidele ja seadetele.
Kas te ei saa Windows 11 arvutis faile ja kaustu avada? Siit leiate teavet selle kohta, kuidas parandada, et Explorer.exe ei laadita käivitamisel ja tööle naasta.










![Rõhumärkide sisestamine Windows 11-s [6 võimalust] Rõhumärkide sisestamine Windows 11-s [6 võimalust]](https://blog.webtech360.com/resources8/images31/image-285-0105182715408.png)
















