Windows 10 File Explorer ei tööta? Kuidas parandada

Kui teie Windows 10 explorer ei tööta, oleme teid kaitsnud. Lugege ajaveebi, et leida lahendus, kui failiuurija ei tööta.
Microsoft annab aeg-ajalt välja uusi Windowsi värskendusi, et parandada meie kasutuskogemust. Üsna hiljuti ilmus Windows 10 oktoobrikuu värskendus, mis oli headel või halbadel põhjustel kõikjal uudistes. Paljud kasutajad kaebasid nende andmete kadumise pärast, kui nad läksid üle sellele uusimale Windowsi versioonile. Microsoft on nüüd sammu edasi astunud ja teatanud, et kõik need probleemid on parandatud järgmises välja antud värskenduses ja viidi läbi ka sisemine valideerimine. Kõik need pealkirjad keelasid paljudel kasutajatel seda Windowsi uusimat versiooni installida. Kuid praeguse seisuga, nagu Microsoft väidab, on teie andmed nüüd kaitstud, kuna kõik probleemid ja väiksemad veaparandused on nõuetekohaselt lahendatud.
Windowsi eelmine versioon, enne seda, ilmus 2018. aasta aprillis. Paljud meist ei ole sellest teadlikud, kuid Microsoft lisas ühe "ülima jõudluse" funktsiooni, mis püüab teie Windowsi jõudlust välja tuua. Niisiis, mõistame kõike, mis on Ultimate Performance Power Plan Windowsis ja kuidas seda kasutada.
Loe ka:-
 Kuidas taastada jäädavalt kustutatud faile Windowsis... Kas soovite Windows 10-s jäädavalt kustutatud faile taastada? Noh, saate taastada oma kadunud failid, fotod, videod ...
Kuidas taastada jäädavalt kustutatud faile Windowsis... Kas soovite Windows 10-s jäädavalt kustutatud faile taastada? Noh, saate taastada oma kadunud failid, fotod, videod ...
Mis on Ultimate Performance Power Plan
Ultimate Performance Power Plan Windowsis aitab suurendada teie süsteemi kiirust kohe, kui riistvara läheb jõudeolekusse. See toiteplaan on spetsiaalselt loodud suure võimsusega süsteemidele lisatõuke andmiseks. Niipea kui OS tuvastab, et konkreetne riistvara vajab rohkem energiat, kulub see sekundi murdosa. Põhimõtteliselt, kui see Ultimate Performance plaan teie Windowsis aktiveeritakse, vähenevad kõik sellised latentsusajad, mis võivad teie süsteemi jõudlust drastiliselt mõjutada.
Sellest funktsioonist võib olla palju kasu, eriti kui mängite Windowsi süsteemis mänge või kui töötate täiustatud 3D-modelleerimistarkvara kallal, mis tavaliselt koormab teie süsteemi tugevalt. Näete kindlasti oma süsteemi jõudlust, isegi sekundi murdosa võrra. Aga jah, see kindlasti muudab. Kuid lihtsalt veenduge, et teie sülearvuti oleks ühendatud pideva toiteallikaga, sest kui see plaan on teie Windowsis lubatud, võtab see palju energiat.
Ultimate Performance Power Plan lubamine Windows 10-s
Selle funktsiooni lubamiseks Windowsis avage Seaded ja seejärel puudutage "Süsteem".
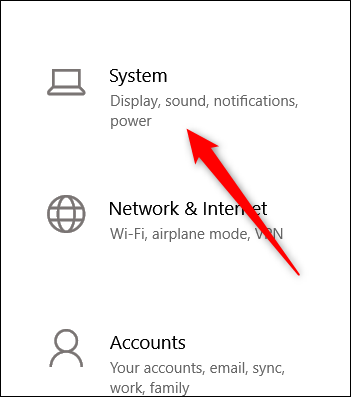
Valige aknas Süsteem vasakpoolselt menüüribalt vahekaart "Toide ja unerežiim". Nüüd puudutage jaotises "Seotud sätted" valikut "Toite lisaseaded".
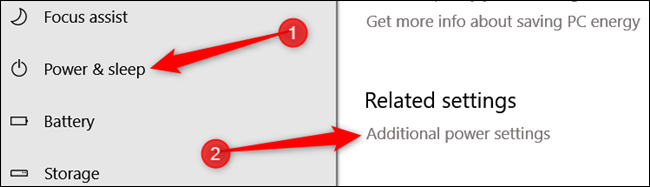
Järgmises aknas otsige valiku noolt "Kuva lisaplaanid".
Lubage valik "Ultimate Performance".
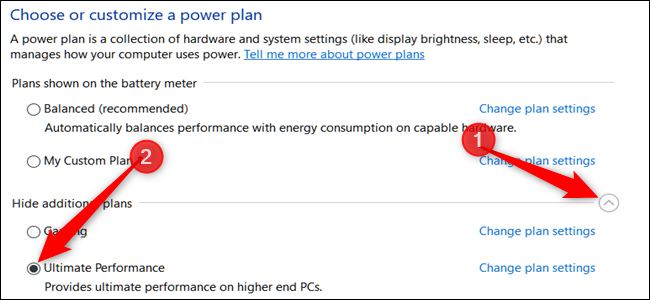
Mõned sülearvutid ei pruugi seda valikut siin lihtsalt kuvada. Seega, kui te seda valikut ei leia, peate tegema järgmist.
Loe ka:-
Kuidas muuta iTunes'i varundamise vaikeasukohta... Kas teie C: draiv on iTunes'i varunduskomplektide tõttu täis? See võib tekitada probleeme järgmisel korral...
Ultimate Performance Power Plan käsurea kaudu lubamine (sülearvutite kasutajatele)
Paljud süle- või lauaarvutid ei leia seda valikut.
Kuid saate selle kindlasti Windowsi seadistustesse lisada, tehes käsuviibas mõned näpunäited.
Lihtsalt käivitage oma Windowsis käsuviip või PowerShell, kleepige järgmine käsk ja seejärel vajutage sisestusklahvi.
powercfg -dublikaatskeem e9a42b02-d5df-448d-aa00-03f14749eb61

Nüüd sulgege ja avage uuesti süsteemi aken, et uuesti alustada.
Minge uuesti tagasi seadete juurde, nagu on kirjeldatud ülalmainitud jaotises, ja seejärel valige suvand "Ultimate Performance".
Kuidas muuta jõudluse energiaplaani
Kui soovite igal juhul olemasoleva plaani kustutada ja alustada uut, peate tegema järgmist. Puudutage valikut „Muuda plaani sätteid” selle koha kõrval, kus Ultimate Performance on kirjutatud.
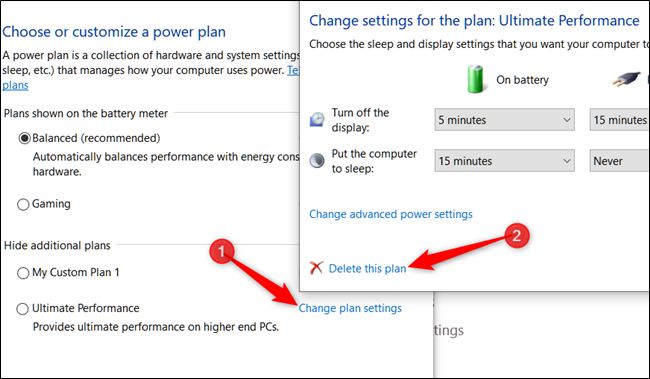
Uues ekraanile ilmuvas aknas puudutage uuesti alustamiseks allosas väikest valikut "Kustuta see plaan". Kui soovite lülituda teisele plaanile, saate muudatusi teha ka siin, samas aknas.
Loe ka:-
Kuidas Windowsis kiiret käivitamist välja lülitada... Kiire käivitamise või kiire käivitamise funktsioon võeti algselt kasutusele Windows 8-ga. Kuigi see on üsna kasulik, on need...
Inimesed, siin oli lühike juhend, kuidas lubada Windowsis ülima jõudlusega energiaplaani. See võib osutuda üsna kasulikuks, eriti kui töötate tipptasemel süsteemidega. Kasutage seda targalt!
Kui teie Windows 10 explorer ei tööta, oleme teid kaitsnud. Lugege ajaveebi, et leida lahendus, kui failiuurija ei tööta.
Kuidas värskendada draivereid Windows 11-s probleemide lahendamiseks ja seadmete ühilduvuse tagamiseks.
File Explorer on Windows 10 põhifunktsioon, mis võimaldab hõlpsasti leida ja hallata faile. Õppige, kuidas konfigureerida File Explorer avama "Seda arvutit" alates arvuti käivitamisest.
Kuidas kasutada Windows 11 otsingut tõhusalt ja kiiresti. Hanki kasulikud näpunäited ja parimad praktikad Windows 11 otsingufunktsiooni jaoks.
Iga arvutiga ühendatud seadet ja selle sees olevaid komponente haldavad seadmedraiverid. Draiverite värskendamine Windows 10-s on oluline mitmesuguste probleemide vältimiseks.
Kas näete File Explorer ei reageeri veateadet? Siit leiate tõhusad lahendused, et lahendada Windows 10 mittetöötava File Exploreri probleem.
Kuidas saada Windows 10-s abi - leidke parimad lahendused pea iga küsimusele, mis teil Microsoft Windows 10 kohta on.
Failiuurija ei reageeri tõrge Windows 10-s. File Explorer või Windows Exploreri protsess ei tööta operatsioonisüsteemis Windows 10. Hangi uued lahendused.
Uuri, kuidas tuua tagasi "Minu arvuti" ikoon Windows 11-s ja avada see lihtsalt, et pääseda oma failidele ja seadetele.
Kas te ei saa Windows 11 arvutis faile ja kaustu avada? Siit leiate teavet selle kohta, kuidas parandada, et Explorer.exe ei laadita käivitamisel ja tööle naasta.








