Windows 10 File Explorer ei tööta? Kuidas parandada

Kui teie Windows 10 explorer ei tööta, oleme teid kaitsnud. Lugege ajaveebi, et leida lahendus, kui failiuurija ei tööta.
Kui soovite oma arvuti jõudlust parandada, keskenduge riistvaraosade asemel kettaruumile. Vähene kettaruum võib teie arvutit aeglustada. Te ei saa isegi aru, kui teie süsteem on täis ja teile kuvatakse hüpikaknad, mis ütlevad, et teie süsteemil pole piisavalt kettaruumi.
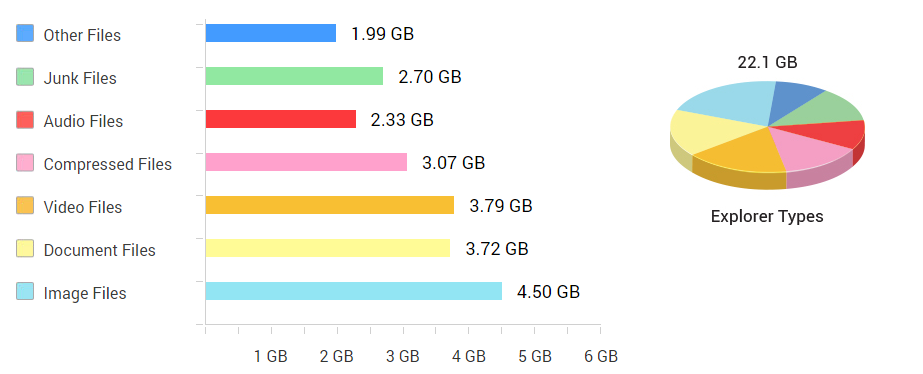
Kui teil on see probleem, võite kasutada Disk Analyzer Pro, mis kindlasti aitab teil Windowsi kettaruumi vabastada ja analüüsida. See on utiliit, mis analüüsib ja skannib kogu teie kettakasutust.
Loe ka:-
10 parimat kettaruumi analüsaatori tarkvara Windowsi jaoks
Disk Analyzer Pro Windowsi kettaruumi analüüsimiseks
Lae alla nüüd!
Disk Analyzer Pro aitab teie kettaruumi tarbimist hoolikalt hallata ja aitab kõvakettal uuesti paremaks muutuda. Soovimatute andmete kustutamiseks saate tuvastada ka suured failid ja kaustad. Seega hoiate salvestusruumi korrastatuna. See tarkvara võimaldab teil määrata oma otsinguterminid, otsides samal ajal aegunud faile ja kaustu, mis võtavad teie kettaruumi. Tarkvara saate alla laadida ülalolevast nupust "Laadi alla".
Tarkvara Disk Analyzer Pro kasutamise õppimiseks järgige alltoodud samme.
Kustutage ajutised ja rämpsfailid Disk Analyzer Pro abil
1. samm: laadige alla ja installige rakendus Disk Analyzer Pro.
2. samm: kettaseadme kettaruumi kontrollimiseks klõpsake nuppu Start.
3. samm: kui skannimine on lõpetatud, klõpsake nuppu Failide loend ja avage rämps- ja ajutised failid.
4. samm: kustutage loendist soovimatud üksused. Kõigi failide valimiseks võite kasutada klahvikombinatsiooni Ctrl + A või kustutada need käsitsi ükshaaval.
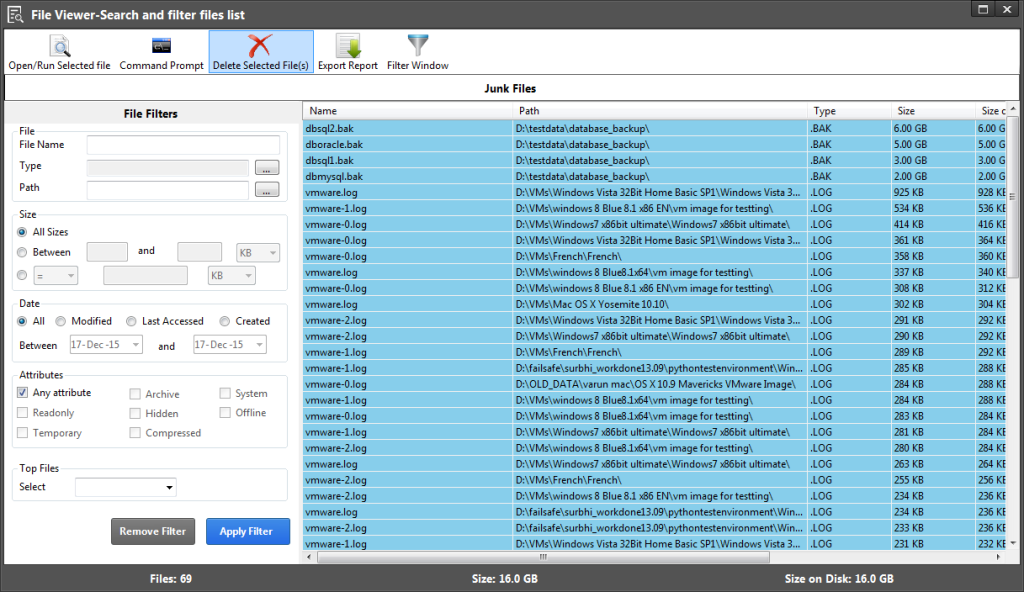
5. samm: minge prügikasti ja kustutage failid arvutist jäädavalt.
Loe ka:-
10 parimat kettahaldustarkvara Windows 10 jaoks,... Windowsi jaoks on palju kettahaldustarkvarasid, mis aitavad teil partitsioone luua ja neid vaevata hallata. Loe...
Kuidas leida dubleerivaid faile Disk Analyzer Pro abil
1. samm: avage rakendus Disk Analyzer Pro.
2. samm: avage draivil ketta skannimine ja klõpsake nuppu Start Scan.
3. samm : klõpsake faililoendi menüüs valikut Dubleeri failid .
4. samm : valige duplikaatfailide tüüp ja klõpsake sama suurusega duplikaatfailidel.
5. samm : nüüd näete failivaaturis dubleerivaid faile ja saate faile ühest asukohast teise eemaldada, kustutada või teisaldada.
Disk Analyzer Pro abil leiate minu kõvakettalt suurimad failid
1. samm: valige draiv, mida soovite skannida, ja klõpsake nuppu Alusta skannimist .
2. samm: kui skannimine on lõpetatud, näete File Exploreri aknas kõiki faile ja kaustu.
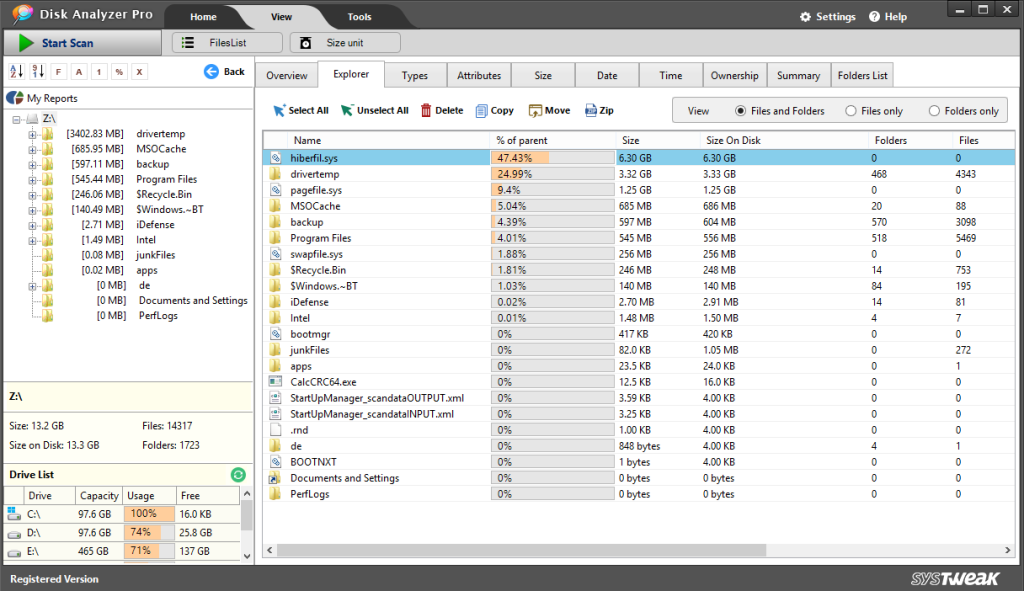
Märkus. Siin saate vaadata iga faili ja kausta suurust ning määrata faili ja kaustade asukoha nende suuruse järgi.
Loe siit:-
Mis on kettapuhastus ja mis see on...
Nipid Windowsis lisatasuta kettaruumi hankimiseks

Pildi allikas: pcmag.com
Kõvaketta ruum suureneb vastavalt vajadustele ja tehnoloogiale, mis rikastub iga päevaga. Olenemata sellest, kui suur on teie kõvaketta maht, peate ühel hetkel kettaruumi taastamiseks mõned failid kustutama ja loodame, et pärast selle artikli lugemist kõrvaldate oma masina kettaruumi vähesuse probleemi.
Kui teie Windows 10 explorer ei tööta, oleme teid kaitsnud. Lugege ajaveebi, et leida lahendus, kui failiuurija ei tööta.
Kuidas värskendada draivereid Windows 11-s probleemide lahendamiseks ja seadmete ühilduvuse tagamiseks.
File Explorer on Windows 10 põhifunktsioon, mis võimaldab hõlpsasti leida ja hallata faile. Õppige, kuidas konfigureerida File Explorer avama "Seda arvutit" alates arvuti käivitamisest.
Kuidas kasutada Windows 11 otsingut tõhusalt ja kiiresti. Hanki kasulikud näpunäited ja parimad praktikad Windows 11 otsingufunktsiooni jaoks.
Iga arvutiga ühendatud seadet ja selle sees olevaid komponente haldavad seadmedraiverid. Draiverite värskendamine Windows 10-s on oluline mitmesuguste probleemide vältimiseks.
Kas näete File Explorer ei reageeri veateadet? Siit leiate tõhusad lahendused, et lahendada Windows 10 mittetöötava File Exploreri probleem.
Kuidas saada Windows 10-s abi - leidke parimad lahendused pea iga küsimusele, mis teil Microsoft Windows 10 kohta on.
Failiuurija ei reageeri tõrge Windows 10-s. File Explorer või Windows Exploreri protsess ei tööta operatsioonisüsteemis Windows 10. Hangi uued lahendused.
Uuri, kuidas tuua tagasi "Minu arvuti" ikoon Windows 11-s ja avada see lihtsalt, et pääseda oma failidele ja seadetele.
Kas te ei saa Windows 11 arvutis faile ja kaustu avada? Siit leiate teavet selle kohta, kuidas parandada, et Explorer.exe ei laadita käivitamisel ja tööle naasta.








