Windows 10 File Explorer ei tööta? Kuidas parandada

Kui teie Windows 10 explorer ei tööta, oleme teid kaitsnud. Lugege ajaveebi, et leida lahendus, kui failiuurija ei tööta.
Kõik Windowsi süsteemid võivad sattuda kõvaketta krahhi alla , mis lõpuks aeglustab teie süsteemi reageerimist käskudele. Rakendustes võib esineda viivitusi ja rikkeid ning käivitamise tõuke järsult suurenemist. Kuigi paljud kasutajad kahtlustavad sellistel juhtudel võltsimist ja viirusohtu, ei tea nad kõvakettal olevate sisemiste failide ja kaustade põhjustatud võimalikku kahju. See on levinud probleem, mille paljud kasutajad tähelepanuta jätavad ja suunduvad otse draivide vormindamise ja ebaõnnestunud või tarbetute viirusekontrollide juurde.
Kuid andmete kõvakettale salvestamise viisiga võib tekkida probleeme.
Kuidas kõvaketta killustumine põhjustab ketta kiirenemist?
Sageli loovad teie süsteemirakendused ja tarkvara rämpsfaile . Kõvaketta taastesektsioonide all luuakse varukoopiaid ja ajutisi faile. Siis on teil loomulikult vahemälud, mille loovad mitmed teie süsteemis täidetavad toimingud. Kõik see on kombineeritud teie kõvakettale salvestatud originaalfailide ja andmetega. Need ajutised failid salvestatakse tükkidena mitmesse kausta. Mida rohkem andmeid lisate, seda rohkem on neid faile teie kõvakettale laiali.

Kui teie andmed on hajutatud või nagu te võite nimetada killustatud , on teie kõvakettal uute andmete salvestamine ebamugav ja see hakkab lõpuks töötama aeglaselt. See ei tulene sellest, et kõvakettal on vähem ruumi, vaid seetõttu, et kõvakettal on raske leida ruumi segamini ja killustatud failidest.
Nüüd, kui kavatsete kasutada käsitsi lähenemist, et oma andmeid tõrjuda ja teha kena kuhjamisoperatsioon, siis lubage mul teile kinnitada, et te ei tee seda isegi kuude jooksul. Ja ma usun, et ma ei pea teile meelde tuletama, et te ei lülita oma süsteemi selle defragmentimisprotsessi jaoks lihtsalt sisse.
Disk SpeedUp: ühekordne lahendus segaduses kõvaketta parandamiseks

Otsides head ja usaldusväärset automatiseeritud tarkvara, mis aitaks mul neid probleeme lahendada, otsustasin proovida Disk SpeedUpi . Ja pärast selle kasutamist ja selle funktsioonide mõistmist usun, et te ei leia ühtegi teist tarkvara, mis oleks nii lihtsalt kasutatav ja nii kiire kui see reageerib.
Disk SpeedUpil on boonuspunkt, õigemini peaksin ütlema, et punkt(id). Ketta defragmentimine on vaid üks samm ketta alglaadimise ja reageerimisaja kiirendamise suunas. Mainitud rämpsud ja teie tavalised andmefailid on muud põhjused, miks teie kõvaketas on ülekoormatud. Ja Disk SpeedUp saab sellest hästi aru.
Jaotame punktideks lahti, mis Disk SpeedUpi puhul meeldib:
1. Liides:
Kui alustate seanssi Disk SpeedUpiga, avaneb lihtne ja hõlpsasti loetav avalehe aken. See aken on ka teie esimene samm draivi defragmentimise suunas. Kuigi välimus on lihtne sinise ja valge kombinatsioon, tabab teid kõigepealt see, kuidas detailid ja valikud on joondatud.
Hästi joondatud liides kõigi toimingute käskudega otse ees. See on Disk SpeedUpi esimene plusspunkt. Pole vaja mõista, mida see teeb ja kuidas saate seda teha.
2. Optimeerimine:
Optimeerimine on põhimõtteliselt kõigi kohalike draivide otsene defragmentimine. Peate seda tegema ükshaaval, kuid selleks on kaks võimalust.
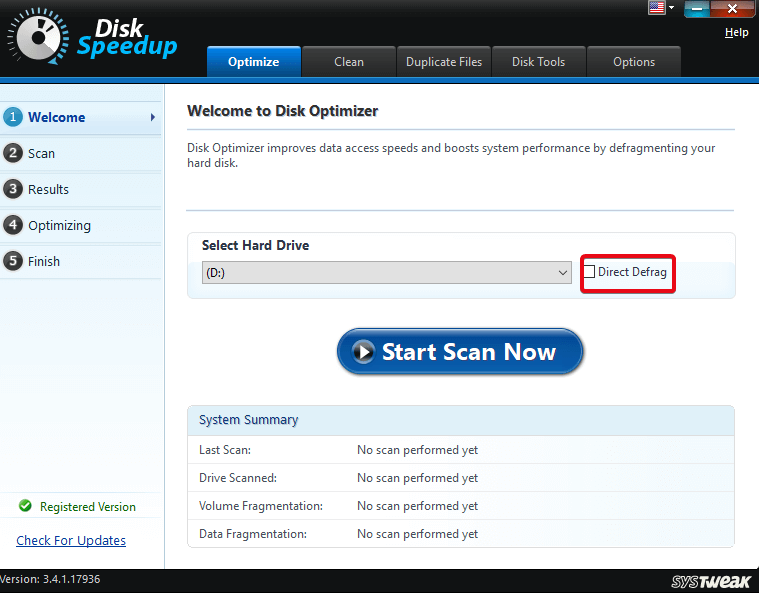
Kui märgite selle otsedefragmentimise märkeruudu, eemaldab tarkvara automaatselt kõik sellel draivil olevad failid/kaustad. Aga kui te seda ei tee, on teil võimalus valida.
Skaneerimine on lihtne. Klõpsake lihtsalt seda suurt sinist nuppu ja töö oleks tehtud. Kui defragmentimine pole vajalik, öeldakse teile sama. Lisaks saate üksikasjaliku aruande HTML-i veebilehe kujul, et saaksite täpselt teada, mida tarkvara just tegi.
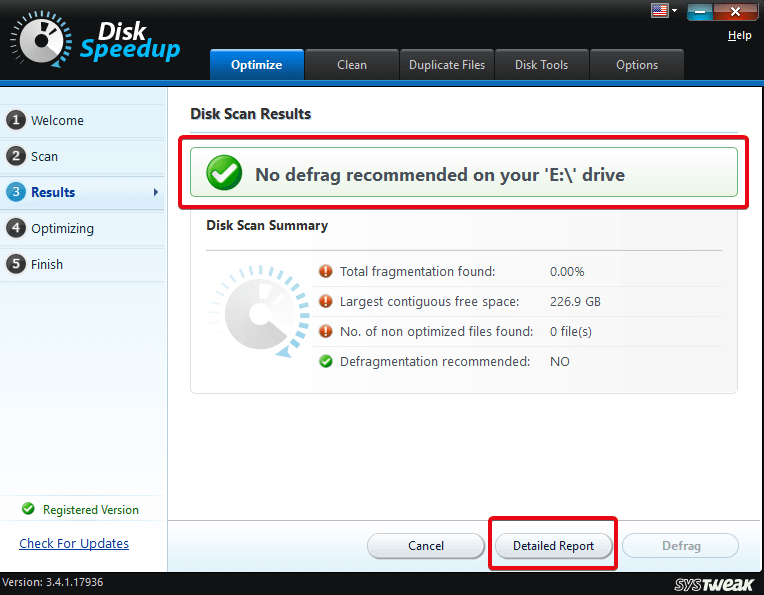
Kõik, mida ma tegema pidin, oli liigutada hiirekursorit ühest käsust teise. Kui näete vasakpoolsel ribal, on esiletõstetud nupp tulemuste peal, mis tähendab, et tarkvara liikus sammu võrra edasi. Ühe korraga optimeerib Disk SpeedUp teie kõvaketta ilma suurema vaevata.
3. Puhastage:
Loomulikult on see kõvaketta parandamise järgmine samm. Tehke kõvakettal ruumi pärisandmete jaoks. Eemalda rämps, eemalda temp. failid, kustutage vahemälu. Ja Disk SpeedUp teeb seda kõike. Mida rohkem andmeid teil on, seda rohkem ajutisi faile Disk SpeedUp välja juurib. Ja skannimine oleks veidi aeganõudev. Näib, et minu arvuti peamine mure on temp. failid. Ja jah, ma tegelikult ei mäletagi, millal ma seda koristasin.
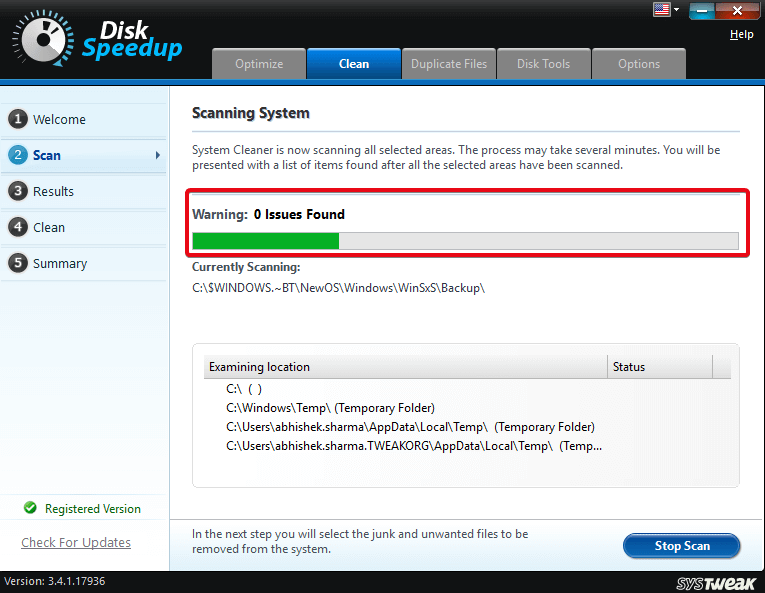
4. Dubleerivad failid:
See on üks funktsioone, mida ma eelistan. Minusugusele inimesele, kes on sama tööfaili kümneid kordi postist laadinud; või on jumal teab kui palju pilte sellel kehval kõvakettal salvestanud, on Disk SpeedUp päästepaat. Nagu nimigi ütleb, on ülesanne tuvastada dubleerivad või sarnased failid ja kaustad ning need välja juurida, et saaksite need kustutada. Tänu Disk SpeedUpile saate valida kausta, mida soovite selle relvaga lüüa.
Kui ma seda sama otsisin, sain teada, et suudan pilte ainulaadsena hoida. Või kuna see polnud minu isiklik arvuti, päästeti mind. Siiski oli üks pilt kaks korda kõvakettale salvestatud. Kuid ma tean, et ma ei pea tõdema, et keegi meist pole ühe pildiga rahul. Ja minu isiklikul sõidul pole tõde sama, mis selles skannimises.
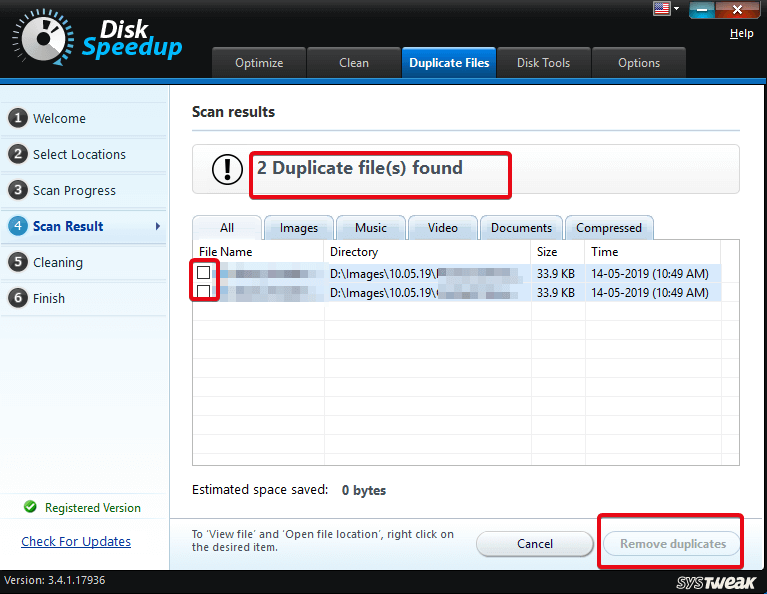
Ükski teine tarkvara, mida olen näinud, pole duplikaatide eemaldamisel nii tõhus olnud.
5. Kettatööriistad:
Siit tuleb kõige hämmastavam osa. Ketta doktor. Meeldiv nimi, mis on antud tarkvara draivi kontrollmoodulile. See on teie kõvaketta analüüs, et saaksite teada, kas mõnel kohalikul draivil oleva faili tõttu on kõvakettal probleeme või see on koormatud.
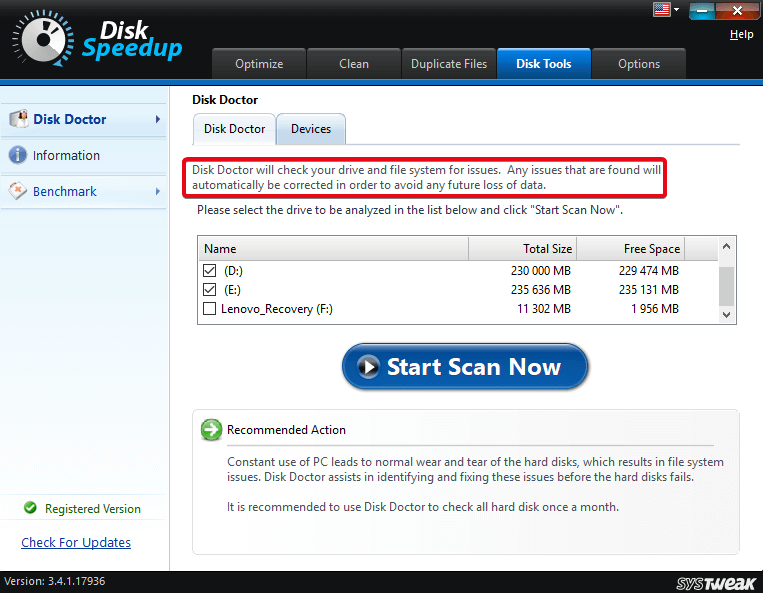
Näiteks on mu kõvaketas ülekoormatud tugevalt üleujutatud E: Drive'i tõttu, kuna see hoiab mu filmide kogu. Kui Disk SpeedUp peaks seda analüüsima, soovitaks see mul seda draivi täiendavalt optimeerida, puhastada või defragmentida. Kui ma keeldun, on sellel tagajärjed. Kuid Disk SpeedUp ei tee tehingut, millest keelduksite. Kuna tarkvara ise hoiab mooduleid kõigi nende soovitatud valikute tegemiseks.
Teised omadused:
Minu isiklik ülevaade kettakiirendusest
Pole põhjust Disk SpeedUpi mitte proovida. See, kuidas kõik selle ressursid on paigutatud ja pakutav lihtsus, on tähelepanuväärne. See säästab aega ja töötab taustal, kui keskendun oma tööle (see tähendab, et otsustan, millist filmi järgmisena vaadata). Teil ei ole vaja lahendust, mis ajab teid segadusse kümnete ja sadade soovimatute funktsioonidega ning lisab teile seejärel lisakulusid või kolmandate osapoolte lahendusi, et neile juurde pääseda.
Disk SpeedUp teeb seda, mida lubab. Ja see ei too kaasa lisakulusid ühegi ebaolulise lisafunktsiooni või eraldi tööriista eest. Seega, kui teil on arvutiga sama probleem, soovitan teil proovida Disk SpeedUpi. Kahjuks on see ainult Windowsi kasutajatele, kuid Macile on olemas alternatiiv, mis teeb sama tööd nimega Disk Clean Pro.
Installige Disk SpeedUp ja lahendage oma riistvaraprobleemid probleemideta.
Proovige Disk SpeedUpi ja avaldage oma kogemused allolevates kommentaarides. Vaatame, kui palju kasutajaid see aitas. Jälgige Systweaki oma Facebooki ja Twitteri kanalites ja hankige uusimaid ajaveebi värskendusi.
Kui teie Windows 10 explorer ei tööta, oleme teid kaitsnud. Lugege ajaveebi, et leida lahendus, kui failiuurija ei tööta.
Kuidas värskendada draivereid Windows 11-s probleemide lahendamiseks ja seadmete ühilduvuse tagamiseks.
File Explorer on Windows 10 põhifunktsioon, mis võimaldab hõlpsasti leida ja hallata faile. Õppige, kuidas konfigureerida File Explorer avama "Seda arvutit" alates arvuti käivitamisest.
Kuidas kasutada Windows 11 otsingut tõhusalt ja kiiresti. Hanki kasulikud näpunäited ja parimad praktikad Windows 11 otsingufunktsiooni jaoks.
Iga arvutiga ühendatud seadet ja selle sees olevaid komponente haldavad seadmedraiverid. Draiverite värskendamine Windows 10-s on oluline mitmesuguste probleemide vältimiseks.
Kas näete File Explorer ei reageeri veateadet? Siit leiate tõhusad lahendused, et lahendada Windows 10 mittetöötava File Exploreri probleem.
Kuidas saada Windows 10-s abi - leidke parimad lahendused pea iga küsimusele, mis teil Microsoft Windows 10 kohta on.
Failiuurija ei reageeri tõrge Windows 10-s. File Explorer või Windows Exploreri protsess ei tööta operatsioonisüsteemis Windows 10. Hangi uued lahendused.
Uuri, kuidas tuua tagasi "Minu arvuti" ikoon Windows 11-s ja avada see lihtsalt, et pääseda oma failidele ja seadetele.
Kas te ei saa Windows 11 arvutis faile ja kaustu avada? Siit leiate teavet selle kohta, kuidas parandada, et Explorer.exe ei laadita käivitamisel ja tööle naasta.








