Windows 10 File Explorer ei tööta? Kuidas parandada

Kui teie Windows 10 explorer ei tööta, oleme teid kaitsnud. Lugege ajaveebi, et leida lahendus, kui failiuurija ei tööta.
Mõnikord soovite installida mõne muu osapoole tarkvara, näiteks tulemüüri, või te ei pääse mõnele veebisaidile juurde, kuna Avast blokeerib selle, nii et peate Avast Antivirus keelama või mõne selle kaitse peatama.
Sisu
Kuidas Avast Antivirus täielikult või ajutiselt keelata
Seetõttu järgige Avast viirusetõrje ajutiselt või jäädavalt keelamiseks alltoodud meetodeid.
1. meetod: Avast täielik keelamine (kõik kilbid)
Kõigi Avast kilpide keelamine, st Avast Antivirus aktiivse kaitse väljalülitamine on väga lihtne. Järgige lihtsalt allolevaid samme.
1. samm : algul otsige oma töölaua tegumiribalt oranži Avast ikooni. Kui te seda ei näe, klõpsake tegumiriba ülemist noolt . Nüüd paremklõpsake Avast ikoonil ja valige suvand " Avast kilpide juhtimine". Seejärel valige aeg , milleni peate selle keelama, näiteks 10 minutit, 1 tund, kuni arvuti taaskäivitub või jäädavalt.

2. samm : teie ekraanile ilmub kinnitusteade, mis kinnitab avast keelamist, klõpsake nuppu " Jah". Seega on Avast ja selle kilbid nüüd teie valitud ajavahemikuks keelatud.
3. samm : saate avada ka Avast peaakna, et veenduda, et Avast on keelatud. Kui näete punast teadet " Kõik viirusetõrjekilbid on välja lülitatud ", tähendab see, et avast on keelatud. Selle uuesti lubamiseks vajutage lihtsalt rohelist nuppu " Lahenda " ja teade "Olete kaitstud" kuvatakse rohelise värviga.
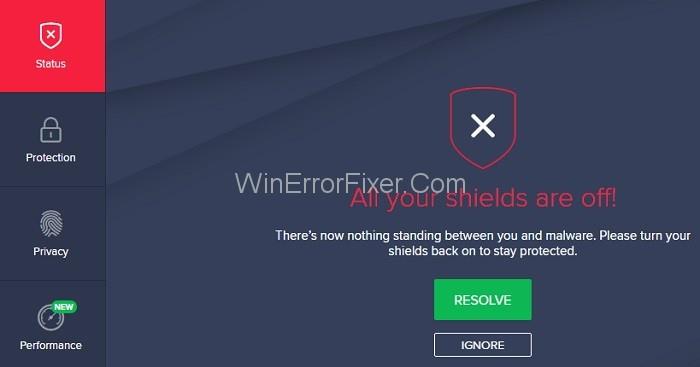
2. meetod: Avast ajutine keelamine [konkreetsed kilp(id)]
Peale kõigi varjeste korraga keelamise on teil võimalus ka konkreetne kilp välja lülitada. Selleks järgige alltoodud samme.
1. samm : esmalt avage Avast tarkvara ja seejärel klõpsake valikut Kaitse ja seejärel Core Shields . Samuti saate valida põhiakna vasakus servas allosas Seaded ja seejärel valida " Kompponentid". Nüüd näete Avast kilpide loendit, st failisüsteemi kilp , käitumiskaitse , postikaitse , veebikaitse .

2. samm : klõpsake lihtsalt selle lülitusnupul, mille soovite keelata. Peale sellel klõpsamist pead valima ajaperioodi , milleks pead selle keelama, näiteks 10 minutit, 1 tund kuni arvuti taaskäivitamiseni või jäädavalt.
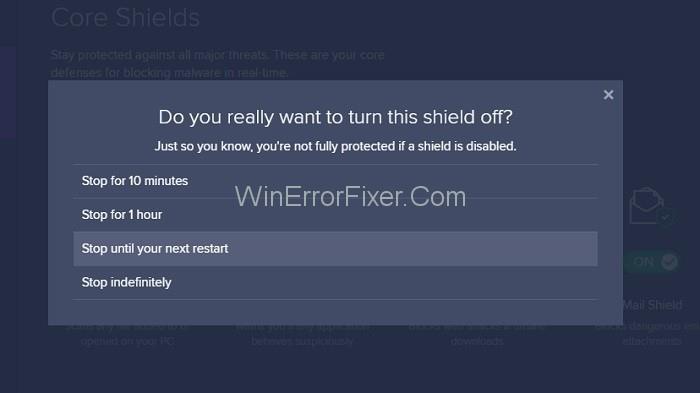
3. samm : pärast varje väljalülitamist lülitub lüliti asendisse " VÄLJAS". Samuti kuvatakse põhiaknas kollasena teade " Field Shield on nüüd välja lülitatud ". Kilbi uuesti lubamiseks klõpsake roheliselt nuppu " Lülita sisse " ja peaaknasse ilmub teade " Olete kaitstud ".
3. meetod: desinstallige Avast Antivirus jäädavalt
Seega, kui te ei saa probleemi lahendada, on viimane võimalus Avast Antivirus täielikult oma süsteemist desinstallida. Kuigi seda ei soovitata, sest Avast Antivirus on üks parimaid saadaolevaid tasuta tarkvarasid.
Avast täielikuks desinstallimiseks järgige alltoodud samme.
1. samm : otsige jaotises Rakendused ja funktsioonid kõigi süsteemi installitud programmide loendist Avast viirusetõrjet . Seejärel vasakklõpsake seda ja valige " Desinstalli ".

2. samm : avage Avast Setup aken ja seejärel klõpsake oranži värvi nuppu " Desinstalli ".
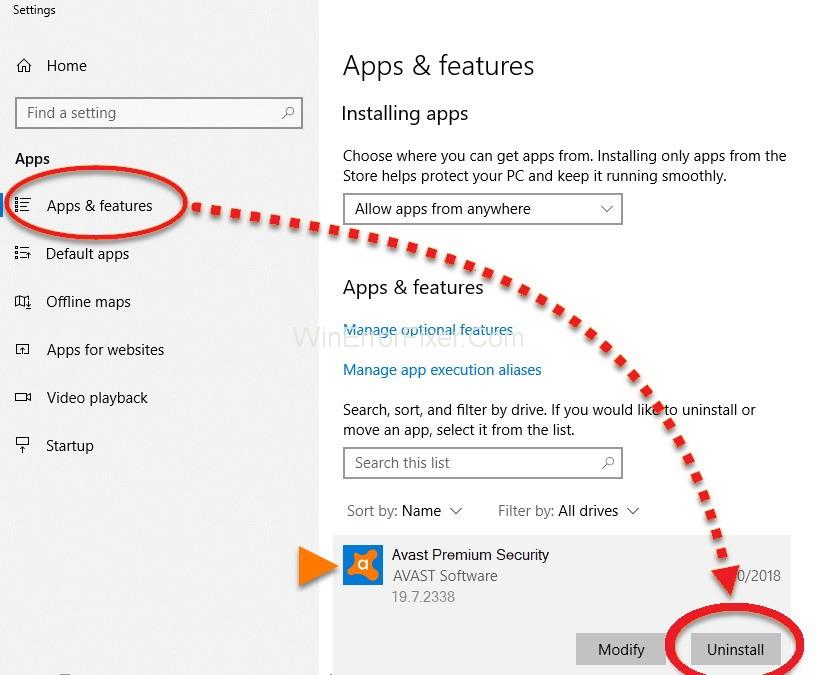
3. samm : nüüd peate desinstalliprotsessi kinnitama . Ilmub hüpikaken ja nüüd klõpsake " Jah ", kui soovite desinstallimist jätkata .
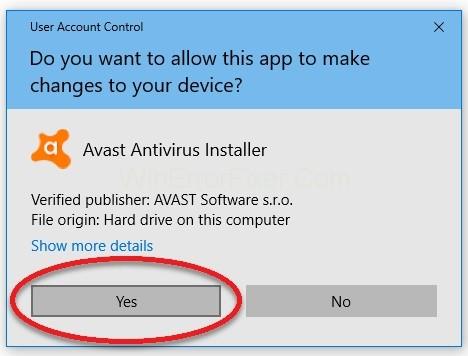
4. samm : seejärel kinnitage desinstallimine uuesti. Seega, kui soovite desinstallimist jätkata, klõpsake nuppu " Uninstall Avast ". Samuti, kui klõpsate valikul „ Uuenda oma Avast Free Antivirus ”, olete registreerunud üheks aastaks.
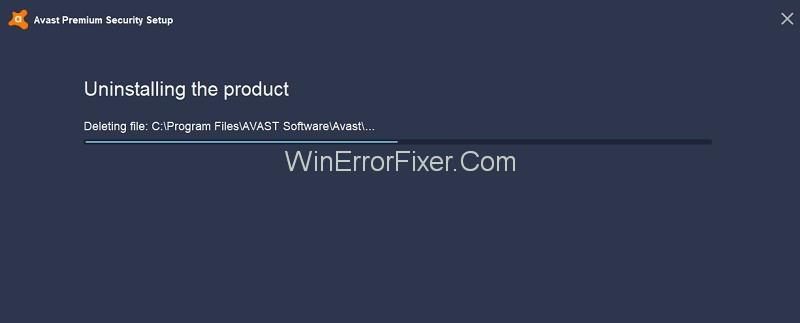
5. samm : lõpuks algab Avast desinstallimise protsess. Nüüd oodake, kuni protsess on lõpule viidud. Kui see on lõppenud, vajutage nuppu " Taaskäivita arvuti " või võite mõne aja pärast taaskäivitamiseks klõpsata lingil " Taaskäivita hiljem ".
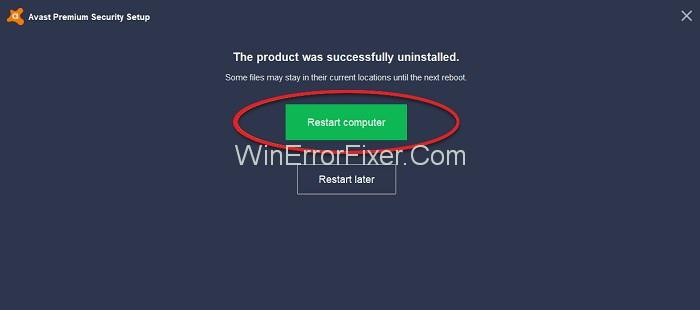
Sarnased postitused
Järeldus
Ülaltoodud meetodid on abiks kõigi Avast Antivirus lahenduste jaoks, nagu Avast Pro Antivirus, Avast Internet Security, Avast Premier. Ühildub ka kõigi Windowsi versioonidega.
Kui teie Windows 10 explorer ei tööta, oleme teid kaitsnud. Lugege ajaveebi, et leida lahendus, kui failiuurija ei tööta.
Kuidas värskendada draivereid Windows 11-s probleemide lahendamiseks ja seadmete ühilduvuse tagamiseks.
File Explorer on Windows 10 põhifunktsioon, mis võimaldab hõlpsasti leida ja hallata faile. Õppige, kuidas konfigureerida File Explorer avama "Seda arvutit" alates arvuti käivitamisest.
Kuidas kasutada Windows 11 otsingut tõhusalt ja kiiresti. Hanki kasulikud näpunäited ja parimad praktikad Windows 11 otsingufunktsiooni jaoks.
Iga arvutiga ühendatud seadet ja selle sees olevaid komponente haldavad seadmedraiverid. Draiverite värskendamine Windows 10-s on oluline mitmesuguste probleemide vältimiseks.
Kas näete File Explorer ei reageeri veateadet? Siit leiate tõhusad lahendused, et lahendada Windows 10 mittetöötava File Exploreri probleem.
Kuidas saada Windows 10-s abi - leidke parimad lahendused pea iga küsimusele, mis teil Microsoft Windows 10 kohta on.
Failiuurija ei reageeri tõrge Windows 10-s. File Explorer või Windows Exploreri protsess ei tööta operatsioonisüsteemis Windows 10. Hangi uued lahendused.
Uuri, kuidas tuua tagasi "Minu arvuti" ikoon Windows 11-s ja avada see lihtsalt, et pääseda oma failidele ja seadetele.
Kas te ei saa Windows 11 arvutis faile ja kaustu avada? Siit leiate teavet selle kohta, kuidas parandada, et Explorer.exe ei laadita käivitamisel ja tööle naasta.








