Windows 10 File Explorer ei tööta? Kuidas parandada

Kui teie Windows 10 explorer ei tööta, oleme teid kaitsnud. Lugege ajaveebi, et leida lahendus, kui failiuurija ei tööta.
Kaugtöölaud ei leia arvutit? Kas te ei saa ühendust luua teise samasse võrku ühendatud arvutiga? Olete jõudnud õigesse kohta. Saate selle probleemi hõlpsalt lahendada, järgides mõnda lahendust.
Windows Remote Desktop on üks kõige kasulikumaid rakendusi, mis võimaldab teil kaugühenduse luua mis tahes muu arvuti või süsteemiga, mis on samas võrgus. Kui te aga ei leia utiliidi Remote Desktop kasutamise ajal teist arvutit, on siin mõned veaotsingu näpunäited, mis aitavad teil sellest probleemist üle saada.
Kaugtöölaud ei leia arvutit operatsioonisüsteemis Windows 10
Alustame.
1. Värskendage Windows
Kas töötate Windowsi vananenud versiooniga? Noh, kui jah, siis kontrollige saadaolevaid värskendusi, et laadida alla ja installida oma arvutisse või sülearvutisse Windowsi uusim versioon. Kui Windowsi värskendus ei ühildu kaugtöölauarakendusega, võib teil kaugühenduse loomisel tekkida mitmeid probleeme. Seetõttu peate tagama, et arvuti, millega proovite ühendust luua, ja teie peamine seade on ajakohased ja töötavad Windowsi uusimas versioonis.
Lugege ka: Näpunäiteid kaugtöölauaühenduse turvamiseks
2. Lubage Remote Desktop Connection.
Noh, jah, see võib tunduda lihtsa tõrkeotsingu häkkimisena, kuid on oluline tagada, et kaugtöölaua ühenduse funktsioon oleks mõlemas seadmes lubatud. Kui kaugtöölaua funktsioon pole teie arvutisse seadistatud ega installitud, võite jääda ummikusse teatega "Kaugtöölaud ei leia arvutit viga".
Kontrollimaks, kas kaugtöölaua ühenduse funktsioon on Windowsis sisse lülitatud, toimige järgmiselt.
Vajutage tegumiribale asetatud Windowsi ikooni ja valige "Seaded". Puudutage valikut "Süsteem".
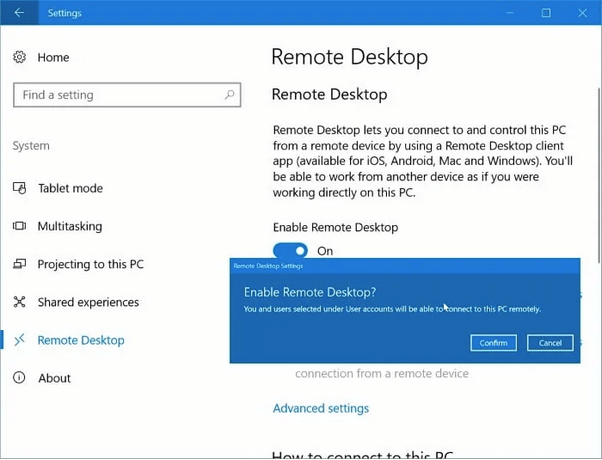
Valige süsteemiseadetes vasakpoolsest menüüpaanist suvand "Kaugtöölaud".
Kui funktsioon on juba lubatud, siis piisavalt hästi. Kuid kui see pole teie seadmes veel seadistatud, klõpsake akna paremas servas asuvat valikut "Kaugtöölaua seadistamine".
Järgige ekraanil kuvatavaid juhiseid, sisestage oma konto andmed, võrgu nimi ja lõpetage protsess.
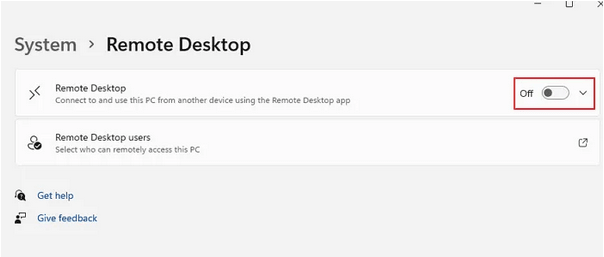
Peate tagama, et kaugtöölaua funktsioon on lubatud nii seadmetes, kust te päringu esitate, kui ka teises arvutis, millega proovite kaugühendust luua.
Lugege ka: Kuidas seadistada kaugjuurdepääsu Windows 10-s?
3. Kontrollige võrgu üksikasju
Üks olulisemaid asju, mida teha enne mis tahes arvutile kaugjuurdepääsu, on veenduda, et mõlemad seadmed on ühendatud samasse võrku. Samuti peate tagama, et võrgu mandaadid sisestatakse täpselt. Turvalise kaugühenduse loomiseks teise arvutiga kontrollige veel kord kogu teavet, sealhulgas võrgu nime, võrguaadressi ja nii edasi.
Lugege ka: 6 nippi kaugekraani või töölaua parandamiseks
4. Kontrollige RDP teenuseid
Järgmine tõrkeotsingu häkkimine vea „Kaugtöölaud ei leia arvutit” parandamiseks on kontrollida, kas teie seadmes on lubatud RDP (Remote Desktop Services) teenus. Siin on, mida peate tegema.
Dialoogiboksi Käivita avamiseks vajutage klahvikombinatsiooni Windows + R, tippige tekstiväljale "Services.msc" ja vajutage sisestusklahvi.
Teenuste aknas kerige loendis alla ja otsige loendist „Kaugtöölaua teenus”. Topeltpuudutage seda, et avada Atribuudid.
Atribuutide aknas valige "Startup type" väärtuseks Automaatne. Hiljutiste muudatuste salvestamiseks klõpsake nuppu OK ja Rakenda.
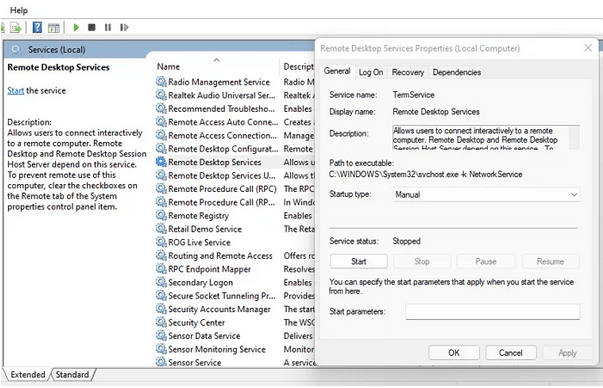
Väljuge kõigist akendest, taaskäivitage seade ja proovige seejärel luua utiliidi Remote Desktop abil ühendus teise arvutiga, et kontrollida, kas teil on ikka veel probleeme.
5. Lubage võrgutuvastuse funktsioon
Järgige neid kiireid samme, et lubada oma Windowsi arvutis võrgutuvastuse funktsioon. Kui võrgutuvastusfunktsioon on SISSE lülitatud, saavad teised arvutid ja seadmed teie süsteemi asukoha samas võrgus tuvastada.
Klõpsake tegumiribal asuvat ikooni "WiFi", valige "Võrgu- ja Interneti-sätted". Valige suvand "Võrgu- ja ühiskasutuskeskus".
Nüüd valige vasakpoolsest menüüpaanist suvand "Muuda täpsemaid ühiskasutussätteid".
Veenduge, et valik "Lülita võrgutuvastus sisse" oleks lubatud.
Järgige samu samme, et lubada võrgutuvastuse funktsioon kõigis oma seadmetes.
Järeldus
Nii et mehed, siin on mõned lahendused, kuidas Windowsis probleemist "Kaugtöölaud ei leia arvutit" üle saada. Remote Desktopi utiliit on üsna mugav, kuna see võimaldab teil hõlpsasti juurde pääseda kõigi samasse võrku ühendatud arvutite failidele ja andmetele. Windows 11/10 kaugtöölaua funktsiooniga seotud probleemide lahendamiseks saate kasutada mõnda ülalnimetatud lahendust.
Kas see postitus oli kasulik? Jagage julgelt oma mõtteid kommentaaride jaotises.
Kui teie Windows 10 explorer ei tööta, oleme teid kaitsnud. Lugege ajaveebi, et leida lahendus, kui failiuurija ei tööta.
Kuidas värskendada draivereid Windows 11-s probleemide lahendamiseks ja seadmete ühilduvuse tagamiseks.
File Explorer on Windows 10 põhifunktsioon, mis võimaldab hõlpsasti leida ja hallata faile. Õppige, kuidas konfigureerida File Explorer avama "Seda arvutit" alates arvuti käivitamisest.
Kuidas kasutada Windows 11 otsingut tõhusalt ja kiiresti. Hanki kasulikud näpunäited ja parimad praktikad Windows 11 otsingufunktsiooni jaoks.
Iga arvutiga ühendatud seadet ja selle sees olevaid komponente haldavad seadmedraiverid. Draiverite värskendamine Windows 10-s on oluline mitmesuguste probleemide vältimiseks.
Kas näete File Explorer ei reageeri veateadet? Siit leiate tõhusad lahendused, et lahendada Windows 10 mittetöötava File Exploreri probleem.
Kuidas saada Windows 10-s abi - leidke parimad lahendused pea iga küsimusele, mis teil Microsoft Windows 10 kohta on.
Failiuurija ei reageeri tõrge Windows 10-s. File Explorer või Windows Exploreri protsess ei tööta operatsioonisüsteemis Windows 10. Hangi uued lahendused.
Uuri, kuidas tuua tagasi "Minu arvuti" ikoon Windows 11-s ja avada see lihtsalt, et pääseda oma failidele ja seadetele.
Kas te ei saa Windows 11 arvutis faile ja kaustu avada? Siit leiate teavet selle kohta, kuidas parandada, et Explorer.exe ei laadita käivitamisel ja tööle naasta.








