Windows 10 File Explorer ei tööta? Kuidas parandada

Kui teie Windows 10 explorer ei tööta, oleme teid kaitsnud. Lugege ajaveebi, et leida lahendus, kui failiuurija ei tööta.
Avate iga päev tuhat rakendust ja veebilehte, kuid kui saate veateate, mis takistab teil seda tegemast. Kui olete kunagi silmitsi seisnud veaga, mida nimetatakse kaugprotseduurikõneks, oleme siin, et pakkuda teile lahendust selle lahendamiseks.
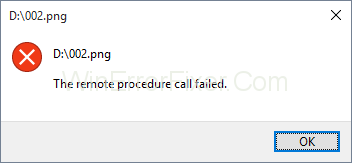
Enne käivitamist mõistame kaugprotseduurikõnet. See aitab süsteemil omada hajutatud klient-serveri programmi. See tõrge esineb tavaliselt operatsioonisüsteemides Windows 7, 8 ja isegi 10. Valdkonnad, kus inimesed selle probleemiga üldiselt kokku puutuvad, on fotode, dokumentide, Windowsi meediumipleieri ja mitmete muude rakenduste kasutamisel.
Sisu
Kuidas parandada kaugprotseduurikõne nurjunud tõrget Windows 10-s
Selle probleemi põhjuseks võivad olla probleemid rakenduste või operatsioonisüsteemiga, viirusnakkus, mõned rikutud failid või muu selline põhjus. Arutame selle probleemi lahendusi.
1. meetod: veaotsingu käivitamine
Windowsiga on juba kaasas erinevate rakenduste ja riistvara tõrkeotsingu funktsioon. Siin näeme, kuidas tõrkeotsingut käivitada ja probleem lahendada.
1. samm: vajutage Windows + R. Tippige juhtpaneelile ja sisestage.
2. samm: sorteerige ikoonid kategooriate kaupa. Valige süsteem ja turvalisus.
3. samm: klõpsake nuppu Levinud arvutiprobleemide tõrkeotsing. Valige tõrkeotsing ja minge lihtsalt Windowsi poodi.
4. toiming: käivitage veaotsing. Viige tõrkeotsingu sammud lõpule. Taaskäivitage süsteem ja käivitage Windowsi pood.
2. meetod: vaikeprogrammide muutmine
Kui teil ei õnnestu RPC tõrke tõttu laadida selliseid rakendusi nagu fotorakendus või mõni muu rakendus, peate kontrollima, millist rakendust te selleks kasutate. Fotodel on konkreetne laiend ja neile pääsevad juurde ainult teatud rakendused; Kui proovite seda avada mõne rakendusega, mis seda ei toeta, võib see põhjustada tõrke. Üks asi, mida saab parandada, on vaikerakenduste seadistus.
1. samm: vajutage Windows + R. Tippige juhtpaneelile ja vajutage sisestusklahvi.
2. samm: sortige ikoonid kategooriavaates. Valige Programmid ja valige vaikeprogrammid. Vaikerakenduste valimiseks klõpsake vaikeprogrammidel.
3. samm: valige fotod ja määrake see vaikeväärtuseks. Klõpsake nuppu OK. Proovige oma fotod avada.
3. meetod: Windowsi fotovaatur
Windowsi fotovaaturi rakendus on väga võimas tööriist, mida paljud kasutajad kasutavad, kuid see rakendus puudub operatsioonisüsteemis Windows 10. Inimesed, kellel on Windowsi varasemad versioonid, saavad seda kasutada. Vaatame, kuidas Windows 10-s Windowsi fotovaatur tagasi saada. Windowsi fotovaaturi aktiveerimiseks peame tegema registris muudatusi. Enne muudatuste tegemist peate tegema registriandmebaasi varukoopia.
1. samm: valige pilt ja märkige üles selle failitee. Ava märkmik.
2. samm: kleepige failitee märkmiku faili.
3. samm: kleepige märkmiku uuele reale järgmine käsk %SystemRoot%\System32\rundll32.exe "%ProgramFiles%\Windows Photo Viewer\PhotoViewer.dll", ImageView_Fullscreen
4. samm: teie märkmiku failis peab olema 2 rida. fail ja kood.
5. samm: kopeerige tee ja kleepige see uuesti pärast koodi.
6. samm: kopeerige kogu kood. Vajutage Windows + R ja kleepige kogu kood ja vajutage sisestusklahvi.
7. samm: pilt avaneb fotovaaturis automaatselt.
8. samm: sulgege see ja proovige fail otse avada, see avaneb otse fotovaaturis vaikeprogrammina.
4. meetod: käivitage teenused
Erinevate rakenduste sujuvaks tööks on palju teenuseid, mis töötavad taustal. Teenuste konfiguratsioonis muudatuste tegemiseks peavad teil olema administraatori õigused. Seal on 3 teenust, RPC, RPC asukoht ja DCOM.
Saate neid lihtsalt topeltklõpsata, topeltklõpsates neid.
Siit õpime, kuidas neid teenuseid Windows 10-s konfigureerida.
1. samm: vajutage Windowsi klahvi + R.
2. samm: sisestage services.msc. Vajutage sisestusklahvi ja näete teenuste loendit.
3. samm: minge jaotisse Remote Procedure Call ja kontrollige, kas see töötab.
4. samm: kui see ei tööta, paremklõpsake sellel ja valige käivitustüübi all automaatne. Klõpsake nuppu Rakenda ja valige OK.
5. samm: otsige kaugprotseduuri kõnede lokaatorit. Paremklõpsake ja valige omadused. Käivitustüübis ja valige käsitsi. Rakendage see ja valige OK.
6. samm: pärast seda peate otsima DCOM-i serveriprotsessi käivitajat ja kontrollima, kas see töötab.
7. samm: kui see ei tööta, paremklõpsake sellel, valige omadused. Käivitustüübis valige uuesti automaatselt. Rakendage see ja valige OK.
8. samm: taaskäivitage süsteem
6. meetod: kontrollige oma arvutit pahavara suhtes
On suur tõenäosus, et teie süsteemis on pahavara, mis põhjustab teie süsteemile üldiseid probleeme. Lihtne viis oma süsteemis olevate viiruste otsimiseks võite proovida Avira viirusetõrje tasuta versiooni. Teine võimalus skannimiseks on kasutada sisseehitatud Windowsi kaitsjat. Iga kord, kui installite viirusetõrje, näete tegumiribal ikooni. Sellele pääsete juurde otsides või pääsete sellele juurde lihtsalt tegumiriba kaudu.
1. samm: lihtsalt avage menüü Start ja tippige oma viirusetõrje nimi.
2. samm: paremklõpsake viirusetõrjel ja käivitage administraatorina.
3. toiming: kontrollige oma süsteemi. Kinnitage, kui see palub teil käivitada administraatorina
4. samm: tehke täielik skannimine ja taaskäivitage süsteem.
Kui soovite kasutada Windows Defenderit. Need on samad sammud.
1. samm: minge tegumiribale
2. samm: paremklõpsake Windowsi edasilükkamisel ja avage see.
3. samm: viige oma süsteemi täielik skannimine lõpule
4. samm: kui skannimine on lõppenud, taaskäivitage süsteem.
6. meetod: SFC/SCANNOW
See on Windowsi pakutav funktsioon, mis kontrollib, kas mõni teie fail on rikutud. Rikutud failide eemaldamine võib aidata teie süsteemil sujuvalt töötada. Selle funktsiooni abil saate eemaldada kõik teie süsteemis asuvad rikutud failid. SFC utiliidi kasutamiseks saate seda kasutada konsoolimenüüst ja tippida lihtsalt käsk SCANNOW. See skannib kõik teie failid ja parandab need automaatselt.
7. meetod: muutke DPI skaleerimist
Teine viis RPC ebaõnnestunud probleemi lahendamiseks on Windows 7 pealkirja kuvamine.
Siin on viis DPI skaleerimise muutmiseks Windows 7-s.
1. samm: vajutage Windows + R.
2. samm: avage otsimise teel juhtpaneel.
3. samm: sortige üksused kategooriate järgi.
4. samm: valige välimus ja isikupärastamine.
5. samm: sealt leiate valiku Tee test ja muud üksused suuremaks või väiksemaks.
6. samm: proovige muuta teksti suurust väikesest suureks. Rakenda neid ükshaaval.
7. samm: logige oma süsteemist välja. Iga kord, kui logite sisse, proovige oma rakendusi.
8. meetod: sisu kustutamine kaustast Local State
Järgmise meetodi korral eemaldame sisu kaustast, mida nimetatakse LocalStore'iks. Järgige selle sisu eemaldamiseks juhiseid.
1. samm: vajutage Windows+ E. Näete, et failiuurija avaneb.
2. samm: soovitud kausta navigeerimiseks sisestage järgmine tee.
C:\Kasutajad\Teie konto \AppData\Local\Packages\Microsoft.Windows.Photos_8wekyb3d8bbwe\LocalState
3. samm: valige kõik failid ja kustutage need. Kinnitage failide kustutamine.
4. samm: taaskäivitage süsteem. Proovige oma rakendused avada.
9. meetod: desinstallige registripuhastaja
Võimalik, et registripuhastaja põhjustab teie süsteemile probleeme. Siin on viis registripuhastaja desinstallimiseks.
1. samm: vajutage Windows + R.
2. samm: tippige appwiz.cpl ja vajutage sisestusklahvi. Näete programmi ja funktsioonide akent.
3. samm: vaadake, kas teil on installitud mõni registripuhastaja, üldiselt on inimestel tark registripuhastaja. Lihtsalt paremklõpsake sellel ja desinstallige.
4. samm: pärast desinstallimist taaskäivitage süsteem.
10. meetod: desinstallige videokoodekid
Võimalik, et teie süsteemis on videokoodekid. Peate desinstallima kõik sellised tarkvarad, mis pakuvad videokoodekeid. Siin on sama protseduur.
1. samm: vajutage Windows + R
2. samm: tippige käivitusaknas appwiz.cpl ja vajutage sisestusklahvi.
3. toiming. Otsige programmide ja funktsioonide hulgast Windows 10 kodekipaketti 2.0.8
4. samm: paremklõpsake sellel ja desinstallige.
5. samm: taaskäivitage süsteem ja kontrollige oma rakendusi.
11. meetod: desinstallige PDF Architect
Nagu kaks teist tarkvara, on ka see tarkvara, mis võib teie rakendusi häirida. Me räägime selle rakenduse kustutamise protseduurist.
1. toiming: vajutage Windows+R
2. samm: Windowsi käivitamisel tippige appwiz.cpl ja vajutage sisestusklahvi.
3. samm: otsige programmis ja funktsioonides PDF Architect 5.
4. samm: paremklõpsake ja desinstallige.
5. samm: taaskäivitage süsteem.
12. meetod: vaikerakenduste uuesti installimine
Windowsis saate oma Windowsi vaikerakendused uuesti installida PowerShelli rakenduste abil.
1. samm: otsige menüüst Start PowerShell.
2. samm: käivitage see rakendus administraatoriõigustega.
3. samm: rakenduse käitamise kinnitamiseks klõpsake nuppu Jah.
4. samm: tippige aknasse Get-AppxPackage photos | Eemalda-AppxPackage rakenduse Photos desinstallimiseks. Tippige uuesti Get-AppxPackage -AllUsers| Foreach {Add-AppxPackage -DisableDevelopmentMode -Registreerige „$($_.InstallLocation)\AppXManifest.xml”} ja vajutage rakenduse Photos uuesti installimiseks sisestusklahvi .
5. samm: taaskäivitage süsteem ja teie rakendus peaks töötama hästi.
13. meetod: süsteemi taastamine
Inimesed eiravad varundamise ja taastamise funktsiooni võimalusi ega loo sageli oma süsteemi varukoopiaid. Kui kõik töötab hästi, peavad kasutajad omama süsteemi varukoopiat, et vältida probleeme.
Windows võimaldab teil taastada süsteemi soovitud asendisse ja tagada sujuva töö. Varundamine võimaldab teil luua süsteemimälu, mille saate vajaduse korral taastada või kui teie rakendused ei tööta korralikult. Siin esitame Windowsi varukoopia loomise sammud.
1. toiming: vajutage Windows+R
2. samm: tippige käitamiskasti rstrui.exe
3. samm: näete kasti, kus kuvatakse erinevad teie süsteemi loodud taastepunktid.
4. samm: tuvastage kontrollpunkt, kus teie rakendused töötavad hästi, ja taastage see. Klõpsake nuppu Lõpeta
5. samm: taaskäivitage süsteem ja teie süsteem taastatakse eelmises punktis.
14. meetod: teisaldage oma andmed teisele kontole
Järgmise meetodi puhul anname teile sammud teise administraatoriõigustega konto loomiseks.
1. samm: vajutage Windows + R
2. samm: tippige käivitamiskäsu aknasse netplwiz ja vajutage sisestusklahvi.
3. samm: klõpsake kasutajakontol käsul Lisa, et lisada veel üks kasutajakonto.
4. samm: valige suvand Logi sisse ilma Microsofti kontota, kuna selle meetodi puhul ei tohiks te Microsofti kontot kasutada.
5. samm: valige kohalik konto, tippige kasutajanimi, parool, vihje ja klõpsake nuppu Järgmine.
6. samm: Teil on uus konto loodud löögi lõpetamiseks.
7. samm: uuel kontol ja klõpsake nuppu Atribuudid.
8. samm: valige grupi liikmelisuse vahekaart. muutke oma konto tavakasutaja asemel administraatoriks.
9. samm: klõpsake nuppu Rakenda ja klõpsake nuppu OK.
10. samm: vajutage Windows + X
11. samm: klõpsake väljalülitusnupul ja logige süsteemist välja.
12. samm: logige sisse oma uuele kontole.
13. samm: avage failiuurija ja valige vasakul küljel See arvuti.
14. samm: minge asukohta C:\Users. Näete kõiki oma süsteemis olevaid kontosid, valige rikutud konto.
15. samm: valige ja kopeerige rikutud kaustast kaustad, milleks on töölaud, dokument, allalaadimised, muusika, pildid ja videod, ning kleepige see oma vastloodud kontole.
16. samm: vajutage Windows + R
17. samm: tippige netplwiz ja vajutage sisestusklahvi.
18. samm: valige oma rikutud kasutajakonto.
19. samm: eemaldage see konto ja kinnitage kasutajaprofiili kustutamine.
20. samm: proovige oma rakendusi testida. Kui kõik teie rakendused töötavad hästi, võite jätkata oma rikutud konto kustutamist.
21. samm: avage failiuurija ja liikuge jaotisse C:\Users ja jätkake oma rikutud konto kustutamist.
22. samm: taaskäivitage süsteem ja vaadake mõju.
15. meetod: installige operatsioonisüsteem uuesti
Kui teie süsteem ei tööta ka pärast kõiki ülalnimetatud meetodeid korralikult, võite proovida kogu operatsioonisüsteemi uuesti installida. Windows 10-s saate süsteemi lähtestamise funktsiooni, mis desinstallib kõik teie süsteemis olevad andmed ja installib Windowsi uuesti ilma faile kahjustamata.
Siin pakume teile juhiseid arvuti lähtestamiseks. Kui kasutate Windowsi eelmist versiooni, vajate installimiseks DVD- või USB-mälupulka ning sellega koos peate tegema oma andmetest varukoopia.
1. samm: Seadete käivitamiseks vajutage Windows + I.
2. samm: valige värskendus ja turvalisus, millele järgneb taastamine.
3. samm: selle arvuti lähtestamise all näete valikut alustamiseks.
4. samm: valige vastavalt suvand. Näete 2 valikut
1. valik: säilita minu failid: eemaldage rakendused ja seaded, kuid säilitate teie isiklikud failid.
2. valik: eemalda kõik: eemaldab kõik teie isiklikud failid, rakendused ja seaded.
5. samm: klõpsake nuppu Lähtesta, oodake, kuni protsess lõpeb. Installige soovitud rakendused ja konfigureerige oma süsteem nullist.
Järeldus
Loodame, et see aitab teil kaugprotseduurikõne nurjunud probleemi lahendada, oleme pakkunud teile kõik võimalikud lahendused. Kui teil on mõne lahendusega probleeme, võtke meiega ühendust .
Kui teie Windows 10 explorer ei tööta, oleme teid kaitsnud. Lugege ajaveebi, et leida lahendus, kui failiuurija ei tööta.
Kuidas värskendada draivereid Windows 11-s probleemide lahendamiseks ja seadmete ühilduvuse tagamiseks.
File Explorer on Windows 10 põhifunktsioon, mis võimaldab hõlpsasti leida ja hallata faile. Õppige, kuidas konfigureerida File Explorer avama "Seda arvutit" alates arvuti käivitamisest.
Kuidas kasutada Windows 11 otsingut tõhusalt ja kiiresti. Hanki kasulikud näpunäited ja parimad praktikad Windows 11 otsingufunktsiooni jaoks.
Iga arvutiga ühendatud seadet ja selle sees olevaid komponente haldavad seadmedraiverid. Draiverite värskendamine Windows 10-s on oluline mitmesuguste probleemide vältimiseks.
Kas näete File Explorer ei reageeri veateadet? Siit leiate tõhusad lahendused, et lahendada Windows 10 mittetöötava File Exploreri probleem.
Kuidas saada Windows 10-s abi - leidke parimad lahendused pea iga küsimusele, mis teil Microsoft Windows 10 kohta on.
Failiuurija ei reageeri tõrge Windows 10-s. File Explorer või Windows Exploreri protsess ei tööta operatsioonisüsteemis Windows 10. Hangi uued lahendused.
Uuri, kuidas tuua tagasi "Minu arvuti" ikoon Windows 11-s ja avada see lihtsalt, et pääseda oma failidele ja seadetele.
Kas te ei saa Windows 11 arvutis faile ja kaustu avada? Siit leiate teavet selle kohta, kuidas parandada, et Explorer.exe ei laadita käivitamisel ja tööle naasta.








