Windows 10 File Explorer ei tööta? Kuidas parandada

Kui teie Windows 10 explorer ei tööta, oleme teid kaitsnud. Lugege ajaveebi, et leida lahendus, kui failiuurija ei tööta.
Igaüks meist soovib parandada oma arvuti jõudlust ilma tõrgeteta ja seda saab teha süsteemi kõvaketta vormindamisega.
Kuid selle toimingu sooritamisel võime ilmneda tõrkega Windows ei saa vormindada või Windows ei saa seda draivi vormindada.
Ma tean, et see on tõeline võitlus, kui selliste vigadega silmitsi seisate.
Niisiis, siit leiame parimad parandused probleemile Windows ei suutnud vormingut lõpule viia.
1. samm – kasutage käsuviipa
Käsuviip on kõvaketta vormindamise põhietapp. Leidke järgmised sammud.
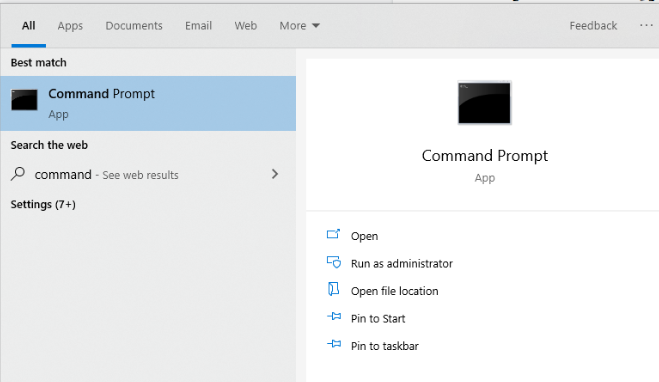
Märkus. Siin on käsuvormingus C: /fs:ntfs C tähistatud kui C-draiv. Ja failisüsteem on NTFS. Näiteks soovite vormindada draivi D ja failisüsteem on OUT10, nii et käsk käib nagu vorming D: /fs: OUT10.
Ülaltoodud meetodi abil ei saa Windows draivi vormindada, jätkake järgmise sammuga 2
2. samm – kettahalduse kaudu
Kui teie Windows ei saa vormindada, kasutage kettahalduse valikut. Leidke järgmised sammud.
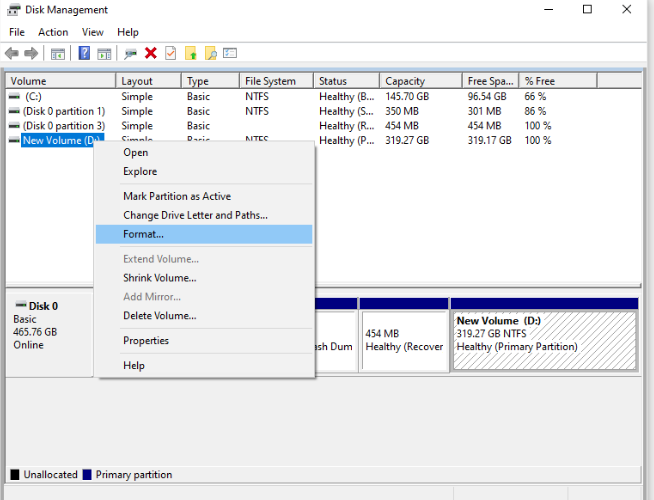
Käivitage ülaltoodud meetod, kui arvate, et Windows ei saa draivi vormindada.
3. samm – kasutage kolmanda osapoole tööriista, kui Windows ei saa seda draivi vormindada
AOMEI Partition Assistant on kolmanda osapoole rakendustööriist erinevate Windowsi versioonidega 7, 8.1 ja 10 partitsioonide haldamiseks.
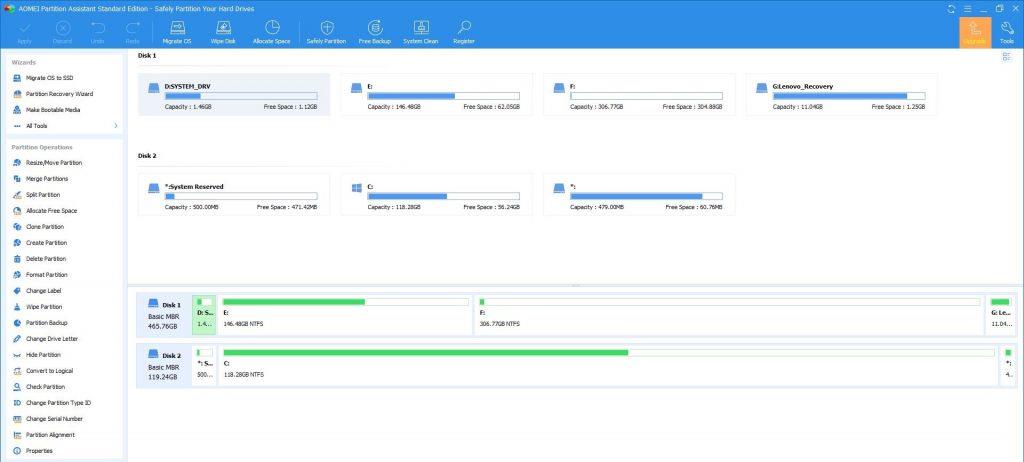
AOMEI partitsiooniassistendi ülevaade
Selle nutika tööriista abil saate sektsioone redigeerida kopeerides, teisaldades ja suurust muutes ilma andmeid kaotamata.
Protseduuri alustamiseks leidke järgmised sammud:
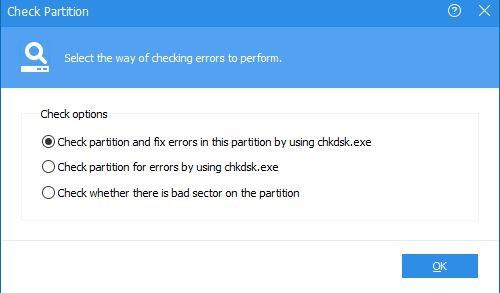
Kui teil tekib tõrge Windowsi vormindamine ei õnnestu, kasutage seda kolmanda osapoole tööriista.
Laadige AOMEI partitsiooniassistent alla siit .
Lõppsõna
Mõistame olukorda, kui proovite draivi vormindada ja teie süsteemiekraanil vilgub tõrge Windowsis ei õnnestunud vormindamist lõpule viia. Selle tüütu olukorra abistamiseks oleme loetlenud kõige tõhusamad viisid Windowsi vormindamisvõimetu vea peatamiseks.
Kui teil on mõni muu viis või protseduur, kuidas Windowsist välja pääseda. Seda draivi ei saa vormindada, andke meile sellest allpool olevas kommentaaride jaotises teada. Kui teile see artikkel meeldib, ärge unustage poolthäält anda ja seda teiste tehnofiilidega jagada. Jah, tellige meie uudiskiri, et saada uusimaid tehnilisi näpunäiteid ja nippe.
Kui teie Windows 10 explorer ei tööta, oleme teid kaitsnud. Lugege ajaveebi, et leida lahendus, kui failiuurija ei tööta.
Kuidas värskendada draivereid Windows 11-s probleemide lahendamiseks ja seadmete ühilduvuse tagamiseks.
File Explorer on Windows 10 põhifunktsioon, mis võimaldab hõlpsasti leida ja hallata faile. Õppige, kuidas konfigureerida File Explorer avama "Seda arvutit" alates arvuti käivitamisest.
Kuidas kasutada Windows 11 otsingut tõhusalt ja kiiresti. Hanki kasulikud näpunäited ja parimad praktikad Windows 11 otsingufunktsiooni jaoks.
Iga arvutiga ühendatud seadet ja selle sees olevaid komponente haldavad seadmedraiverid. Draiverite värskendamine Windows 10-s on oluline mitmesuguste probleemide vältimiseks.
Kas näete File Explorer ei reageeri veateadet? Siit leiate tõhusad lahendused, et lahendada Windows 10 mittetöötava File Exploreri probleem.
Kuidas saada Windows 10-s abi - leidke parimad lahendused pea iga küsimusele, mis teil Microsoft Windows 10 kohta on.
Failiuurija ei reageeri tõrge Windows 10-s. File Explorer või Windows Exploreri protsess ei tööta operatsioonisüsteemis Windows 10. Hangi uued lahendused.
Uuri, kuidas tuua tagasi "Minu arvuti" ikoon Windows 11-s ja avada see lihtsalt, et pääseda oma failidele ja seadetele.
Kas te ei saa Windows 11 arvutis faile ja kaustu avada? Siit leiate teavet selle kohta, kuidas parandada, et Explorer.exe ei laadita käivitamisel ja tööle naasta.








