Kuidas otsida opsüsteemis Windows 11: kõik, mida pead teadma

Kuidas kasutada Windows 11 otsingut tõhusalt ja kiiresti. Hanki kasulikud näpunäited ja parimad praktikad Windows 11 otsingufunktsiooni jaoks.
Kangelased, kes kasutavad Windows 11 varaseid järge, on kohanud palju funktsioone ja vigu, mida oleme põhjalikult käsitlenud. Täna heidame pilgu uuele probleemile, mis muudab varajaste kasutajate elu keeruliseks. Räägime sellest, kas Windows 11-s on reklaame ja kui jah, siis kuidas saate neist lahti saada.
Sisu
Kas Windows 11-l on reklaame?
Windows 7 oli üks viimaseid suuremaid operatsioonisüsteeme, millel polnud reklaame. Operatsioonisüsteemiga Windows 10 võttis Microsoft kasutusele poliitika, mille kohaselt reklaamid esmalt reklaamid, mis surus ette hoiatamata reklaamid esimese osapoole toodetele. See isegi näitas Windows 7 ja 8.1 kasutajatele varjatult reklaame "Uuenda versioonile Windows 10", sundides neid installima Windows OS-i uusimat versiooni. Süsteem ei muutu Windows 11-ga.
Seega, jah, kui kohtate Windows 11-s tööd tehes aeg-ajalt reklaame, ärge kartke. Need sisestab Microsoft ise ja need peaksid teid oma teenuste poole suunama.
See tähendab, et te ei näe selliseid reklaame nagu need, mida näete kõikjal veebis. Lõppude lõpuks on see tasuline toode, mitte vabavara või freemium.
Seotud: Milliseid Windows 11 teenuseid saab ohutult keelata ja kuidas?
Mis tüüpi reklaame kuvatakse ja kus?
Praeguse seisuga jääb Microsoft kinni esimese osapoole reklaamidest – reklaamides teenuseid, mille on loonud Microsofti arendajad. Leiate need reklaamid menüüst Start, näete neid meie märguannetena ja võite neid aeg-ajalt isegi tegumiribal näha.
Kuna Windows ei avalda praegu kolmanda osapoole tarkvara reklaame, võime siiski kahe silma vahele jätta Microsofti uusimas operatsioonisüsteemis aset leidva mõistuse rikkumise. Microsoft võiks aga tulevikus väga hästi poolt vahetada ja hakata reaalseid reklaame peale suruma, nagu me mobiilseadmetes näeme.
Seotud: Registri puhastamine Windows 11-s [4 võimalust]
Kas reklaamid muudavad Windows 11 ebastabiilseks?
Siin lähevad asjad veidi segaseks. Nagu iga arvukate aruannete , Windows 11 on krahh lakkamatult tõttu menüü Start ja tegumiribal reklaame. Mõjutatud osapooled on näinud, et kogu nende süsteem ei reageeri ega suutnud isegi oma praeguseid ülesandeid salvestada. Reklaami olemasolu on hetkel meie kõige väiksem mure. Kuid Windows 11 kesta murenemine sellistes tingimustes on vaevalt julgustav.
Kuna reklaamid on integreeritud Windows 11 struktuuri, võib ettearvamatu käitumine seada teie sirvimisseansid ohtu. Microsoft on olukorra teadmiseks võtnud ja peaks leidma lahenduse enne avaliku ehituse käivitamist mõne nädala pärast. Esialgu on kõige parem õppida toimetulekumehhanisme.
Reklaamide keelamine opsüsteemis Windows 11
Kas teile meeldib Windows 11 ja soovite selle asemel reklaamid välja lülitada? Võite keelata tüütute reklaamide eest vastutava registrikirje. Peate tegumihalduri kaudu käivitama ülesande, mis tapab kokkujooksmiste eest vastutava reklaamiteenuse. Esmalt käivitage Ctrl + Alt + Deltegumihalduri kutsumiseks käsk. Nüüd klõpsake ülaosas vahekaarti "Fail" ja klõpsake nuppu "Käivita uus ülesanne".
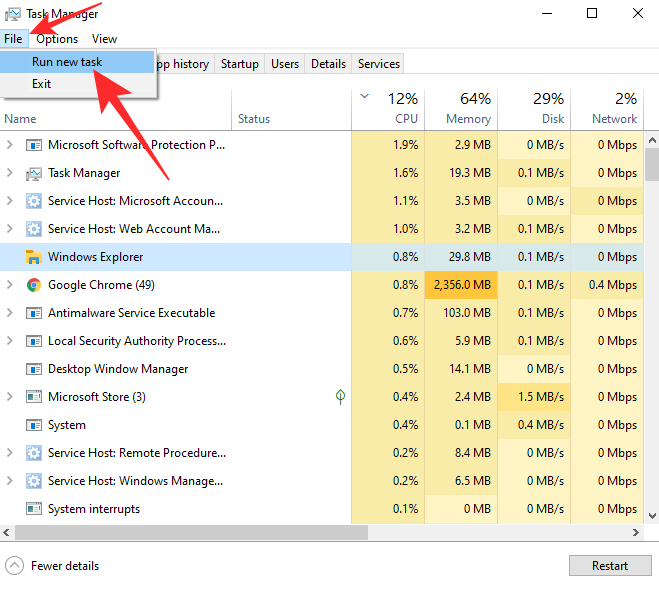
Järgmisena avaneb Run. Kirjutage cmdtekstiväljale ja klõpsake nuppu "OK".
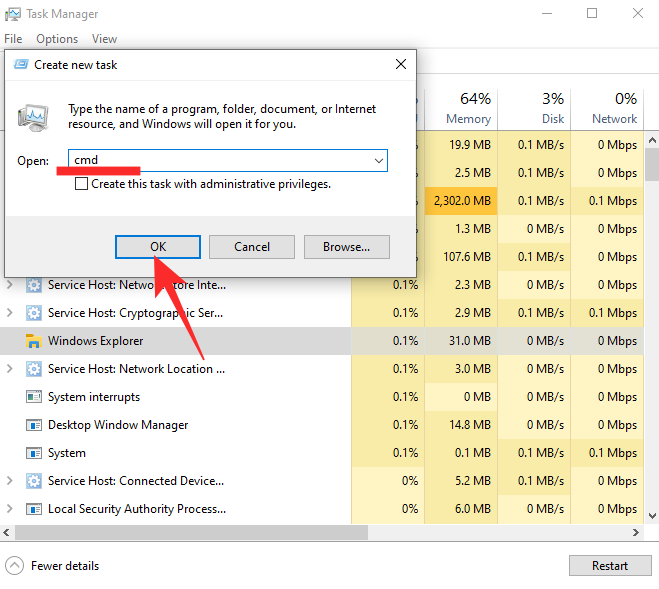
Seejärel käivitage järgmine käsk:
reg delete HKEY_CURRENT USER\SOFTWARE\Microsoft\Windows\CurrentVersion\IrisService /f && shutdown -r -t 0
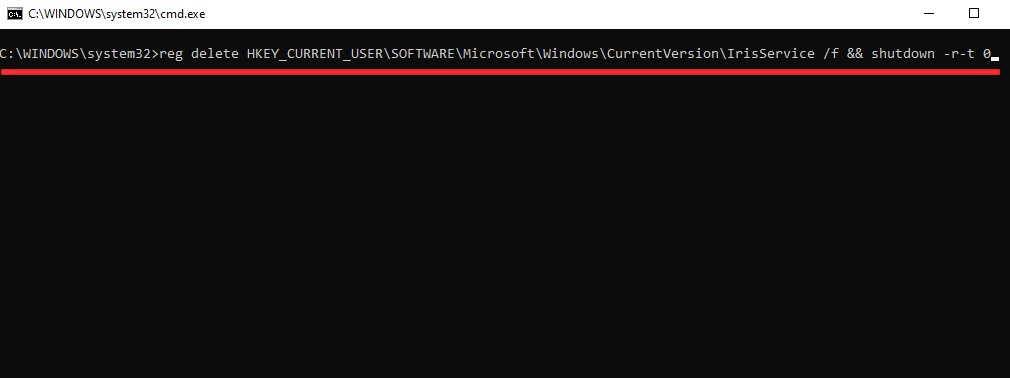
Ja vajuta Enter. Kui kõik läheb plaanipäraselt, taaskäivitub teie arvuti ja reklaamid kaovad lõplikult.
Kui mõni põhjus põhjustab teie Windows 11-s käivitusmenüü ei tööta, proovige alltoodud näpunäiteid.
Vaadake: Kuidas lahendada Windows 11 menüü Start ei tööta?
Mida peaksite tegema, kui teie Windows 11 jookseb pidevalt kokku?
Kui teie arvuti jookseb kokku isegi pärast ülaltoodud paranduste proovimist, peaksite tegema järgmist.
1. Taaskäivitage Windows Explorer
Kui reklaam viib teie Start-menüü või tegumiriba allapoole, tuleks kõigepealt lähtestada Windows Explorer. Kuna mõlemad, nii Start-menüü kui ka tegumiriba, on Windows Exploreri komplekti osad, saate Exploreri taaskäivitada, et need kaks töökorda taastada. Windows Exploreri taaskäivitamiseks peate esmalt juurdepääsu tegumihaldurile. Hit Ctrl + Alt + Del tugineda Task Manager. Järgmisena otsige üles Windows Exploreri rakendus ja leidke ekraani paremas alanurgas nupp "Taaskäivita".
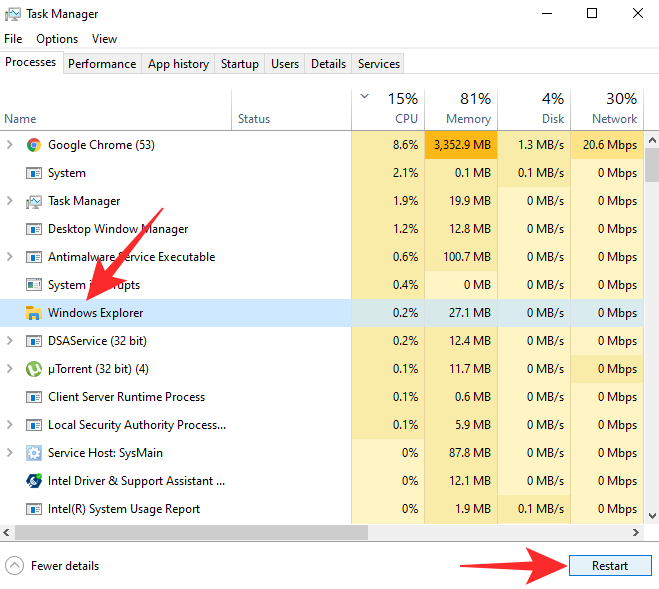
Windows Exploreri taaskäivitamiseks klõpsake sellel. Kui teete seda, võib ekraan vilkuda, kuid võite olla kindel, et kõige eest hoolitsetakse.
Teise võimalusena võite selle suvandite avamiseks paremklõpsata tegumihalduris 'Windows Explorer'i. Seejärel peate lihtsalt klõpsama ilmuvas hüpikmenüüs nuppu "Taaskäivita".
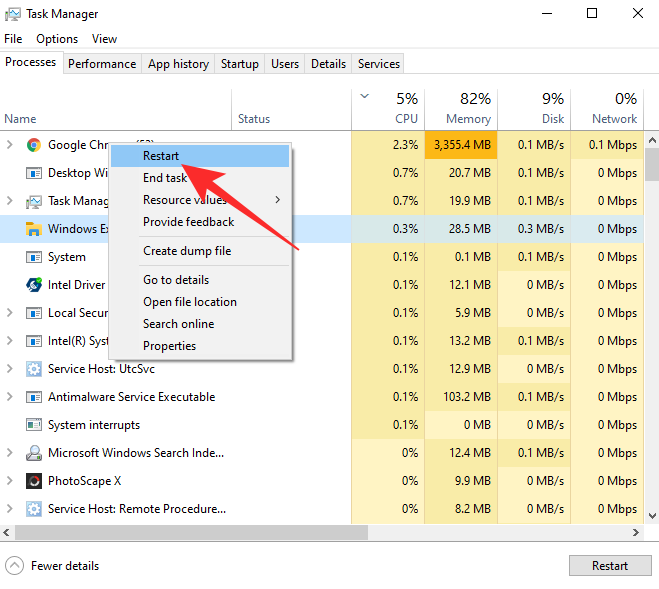
See on kõik!
2. Taaskäivitage Windows
Kui Windows Exploreri taaskäivitamine ei aita, peate kogu süsteemi taaskäivitama, et asjad uuesti töökorda saada. Pärast taaskäivitamist peaksid reklaamidega seotud kokkujooksmised kaduma, kuid löögi võivad saada ka failid, millega töötasite.
Menüü Start avamiseks vajutage klaviatuuril Windowsi klahvi (Win) või klõpsake selleks nuppu Start. Järgmisena klõpsake menüü Start paremas alanurgas toitenuppu. Nüüd klõpsake nuppu Taaskäivita.
Teise võimalusena vajutage klaviatuuril korraga Windowsi klahvi + X ja seejärel U (või klõpsake nuppu "Lülita välja või logi välja") ja seejärel vajutage R (või klõpsake nuppu Taaskäivita).
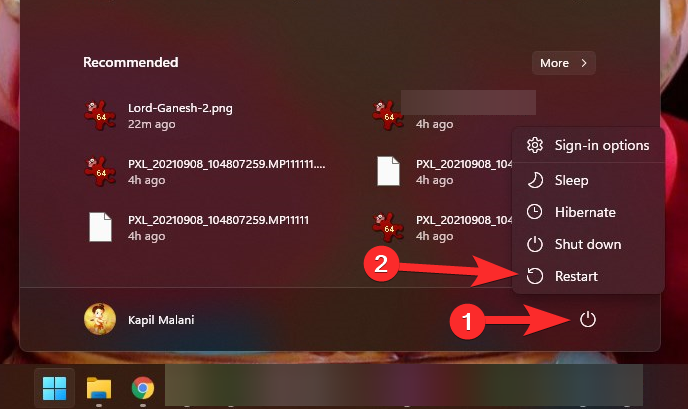
3. Minge tagasi Windows 10-sse ja oodake Windows 11 avalikku väljalaset
Microsoft annab Windows 11 operatsioonisüsteemi stabiilse järgu välja 5. oktoobril, mis on vähem kui kuu aja pärast. Praegu on Windows 10 saadaval avaliku beetaversioonina, kuid mitte ilma õiglase osa vigadeta. Nagu nägime, on reklaamiprobleemist üsna raske mööda hiilida ja tõenäoliselt ei õnnestu seda beetaversioonis lähipäevil parandada. Kuid lõplikus järgus annab Microsoft endast parima, et lahendada kõik teadaolevad probleemid ja muuta see lõppkasutaja jaoks võimalikult sujuvaks.
Kui te ei saa ilma Windowsi arvutita hakkama, soovitame teil minna tagasi Windows 10 juurde ja hankida oma Windows 11 koopia hiljem. Sellegipoolest on see saadaval tasuta versiooniuuendusena ja Microsoft ei jäta teile võimalust oma uue leiutise juurde juhtida.
Õnneks on Windows 11-ga kaasas ametlik tagasipööramisprogramm, mis hoiab teie failid alles, kuid viib teie süsteemi tagasi Windows 10-sse. Ainus konks on see, et peate selle toimima 10 päeva jooksul pärast Windows 11 versioonile üleminekut.
Kui jätate märgist mingil põhjusel vahele, peate Microsoftilt alla laadima Windows 10 ISO või installiprogrammi ja asuma tööle. Klõpsake sellel lingil, et hankida Windows 10 meediumi loomise tööriist või laadida alla ISO-fail. Klõpsake alloleval artiklil, et saada teavet Microsofti ISO allalaadimise ja installimise kohta.
SEOTUD
Kuidas kasutada Windows 11 otsingut tõhusalt ja kiiresti. Hanki kasulikud näpunäited ja parimad praktikad Windows 11 otsingufunktsiooni jaoks.
Windows 11 on avalikustatud ja Microsoft on välja andnud uue isikupärastatud assistendi, mis aitab teil pardale jõuda. Windows 11 toob kaasa arvukalt muudatusi, sealhulgas võimalust installida…
Windows 11 Insider Build on looduses lahti lastud ja äratab nii austajate kui ka kriitikute tähelepanu. Uus disain on üldiselt silmale meeldiv, kuid seal on mõned elemendid, mis…
Windows 11 leke ja Insider Dev Build on toonud kaasa miljoneid OS-i virtuaalseid ja natiivseid installimisi veidi enam kui nädala jooksul. Kui ka teie olete hüpanud Windows 11-le, võite…
Kuigi teatised on mõnel juhul hädavajalikud, muutub see mõnikord tähelepanu hajutavaks elemendiks. Nii nagu teie telefon, võib ka arvuti teid märguannetega häirida. Seetõttu sisaldab Windows 11…
Windows 11 on olnud väga pikka aega ja see OS ei ole ilma tohutute muudatusteta. On loomulik, et tunnete end muudatuste pärast solvatuna, kuid oma olemuselt on OS endiselt oma ...
Windows 11 on selle väljakuulutamisest saadik kaugele jõudnud ja näib, et beetaversioonid saavad iga päevaga üha rohkem testijaid. Windows kolis oma süsteemi jaoks UWP-rakendustele ja Windows Store'i tagasi ...
Kui teil on ühenduvusprobleeme, võiksite proovida oma DNS-i vahemälu tühjendada. Ärge muretsege, see ei nõua teilt tehnilisi teadmisi ja on üsna lihtne…
Pärast peaaegu 6 aastat kestnud kohanduste säilitamist uuendatakse meile nii tuttavat OS-i nüüd põhjalikult. Disaini põhialustes on muudatusi, mis hõlmavad nüüd senti…
Windows on tänapäeval kõige populaarsem tarbijale mõeldud OS. Kuid võib juhtuda, et peate teatud funktsiooni kasutamiseks vahetama operatsioonisüsteemide vahel või proovima lihtsalt teisi alternatiive. Wipi…
Ootus on lõpuks läbi, inimesed! Windows 11 on lõpuks avalikkusele avaldatud ja nüüd saate kehtiva litsentsiga oma arvutit Windows 10-lt tasuta uuendada. Uus OS toob kaasa arvukalt ch…
Asjatundmatute jaoks on inglise keel germaani keel, samas kui sellised keeled nagu hispaania, prantsuse, portugali, itaalia ja rumeenia on romaani keeled (nagu need, mis on tuletatud Vulgar L…
Kui loote võrguga ühenduse, salvestab Windows automaatselt paroolid ja muud ühenduse andmed, et saaksite uuesti sisse logida, kui see on levialas. Aga mis siis, kui soovite WiFi-ühenduse unustada…
Üks peamisi valdkondi, mis on saanud Windows 11 kapitaalremondi, on tegevuskeskus. See on strateegiliselt oluline ala, mis asub tegumiribal paremal ja on teenindanud Windowsi kasutajaid ...
Windows 11 esitab erinevate sündmuste jaoks erinevat tüüpi helisid, et teie, kasutaja, teaksite, mis toimub, ja saaksite selle kohta helikinnituse. Samuti hoiavad nad teid kursis mis tahes tõrgetega…
Windows 11-l on tänapäevaste mängudega olnud omajagu probleeme, kuid hiljutine viga Valorantiga näib olevat kõik hämmingus. Kas teil on tõrge nimega VAN 1067? Siis on see probleem Wi-ga…
Windowsi värskendused on alati olnud kurikuulsad selle poolest, et aeglustavad arvutite töötamist taustal. Need on kurikuulsad ka juhusliku taaskäivituse korral installimise poolest, mis kõik tuleneb võimalusest automatiseerida…
Windows 11 arendusversioon on nüüd väljas ja see on hea, kui soovite selle niipea kui füüsiliselt võimalik kätte saada. Kuid arvestades, et see on ainult arendusversioon, pole see kõik p…
Kui Microsoft avalikustas 24. juunil Windows 11 koos selle süsteeminõuetega, andis nad välja ka rakenduse PC Health Check, mille eesmärk oli võimaldada miljonitel arvutikasutajatel kontrollida, kas nende…
Sülearvuti kiirklahvid on olulised tööriistad, kui proovite pääseda juurde oma seadme põhifunktsioonidele. Need võimaldavad teil reguleerida helitugevust, reguleerida heledust, klaviatuuri taustvalgustust, puuteplaadi käitumist ja m…
Kui teie Windows 10 explorer ei tööta, oleme teid kaitsnud. Lugege ajaveebi, et leida lahendus, kui failiuurija ei tööta.
Kuidas värskendada draivereid Windows 11-s probleemide lahendamiseks ja seadmete ühilduvuse tagamiseks.
File Explorer on Windows 10 põhifunktsioon, mis võimaldab hõlpsasti leida ja hallata faile. Õppige, kuidas konfigureerida File Explorer avama "Seda arvutit" alates arvuti käivitamisest.
Kuidas kasutada Windows 11 otsingut tõhusalt ja kiiresti. Hanki kasulikud näpunäited ja parimad praktikad Windows 11 otsingufunktsiooni jaoks.
Iga arvutiga ühendatud seadet ja selle sees olevaid komponente haldavad seadmedraiverid. Draiverite värskendamine Windows 10-s on oluline mitmesuguste probleemide vältimiseks.
Kas näete File Explorer ei reageeri veateadet? Siit leiate tõhusad lahendused, et lahendada Windows 10 mittetöötava File Exploreri probleem.
Kuidas saada Windows 10-s abi - leidke parimad lahendused pea iga küsimusele, mis teil Microsoft Windows 10 kohta on.
Failiuurija ei reageeri tõrge Windows 10-s. File Explorer või Windows Exploreri protsess ei tööta operatsioonisüsteemis Windows 10. Hangi uued lahendused.
Uuri, kuidas tuua tagasi "Minu arvuti" ikoon Windows 11-s ja avada see lihtsalt, et pääseda oma failidele ja seadetele.
Kas te ei saa Windows 11 arvutis faile ja kaustu avada? Siit leiate teavet selle kohta, kuidas parandada, et Explorer.exe ei laadita käivitamisel ja tööle naasta.










![Rõhumärkide sisestamine Windows 11-s [6 võimalust] Rõhumärkide sisestamine Windows 11-s [6 võimalust]](https://blog.webtech360.com/resources8/images31/image-285-0105182715408.png)
















