Windows 10 File Explorer ei tööta? Kuidas parandada

Kui teie Windows 10 explorer ei tööta, oleme teid kaitsnud. Lugege ajaveebi, et leida lahendus, kui failiuurija ei tööta.
Kas Windows 10 värskendatakse isegi siis, kui panen arvuti puhkerežiimi?
Lühike vastus on EI! Kui teie arvuti lülitub puhkeolekusse , lülitub see vähese energiatarbega režiimile ja kõik toimingud jäävad ootele.
Süsteemi Windows 10 värskenduste installimise ajal magama jäämine pole soovitatav. Halvimal juhul võib selliste asjade tegemine teie Windowsi OS-i rikkuda ja peate võib-olla selle uuesti installima. Niisiis, vältige seda!
Üldiselt ajastavad kasutajad "aktiivsed tunnid", et Windows ei installiks värskendusi ebamugavatel aegadel. Seega, kui teie arvuti lülitub puhkeolekusse, peatatakse automaatselt kõik toimingud ja kui on salvestamata dokumente või avatud rakendusi, salvestatakse need mällu, hoides arvuti vähese energiatarbega režiimis. Tehniliselt jääb teie süsteem sisselülitatuks, kuid säästab väga vähem energiat.
See, mis edasi saab, sõltub täielikult teie arvuti aktiivvõimsuse profiilist ja äratustaimeritest. Inimestele, kes seda ei tea, on äratustaimerid teie süsteemi äratuskell, mis tõmbab arvuti unerežiimist välja. Kui töötate sülearvutiga, saab äratustaimerid keelata, mis tähendab, et teie sülearvuti ei ärka kotti topituna asjatult värskendamiseks ja ülekuumenemiseks. Saate konfigureerida oma süsteemi äratama ainult oluliste ajastatud toimingute jaoks .
Selleks toimige järgmiselt. Võite liikuda oma toitesuvandite poole ja leida kolme tüüpi äratustaimeri sätteid: Keela, Luba ja Ainult olulised äratustimerid. Windows 10 Updates kuulu Wake Taimerid Ainult kategooriasse.
Seetõttu peate kindlaks määrama, millised olulised toimingud võivad teie süsteemi ärkvelolekusse ajada.
Kuidas vältida Windowsi arvuti ärkamist?
Veenduge, et teie arvuti ei hakkaks puhkerežiimis olles Windows 10 värskendusi alla laadima , saate muuta teatud toiteseadeid. Avage Seaded > Klõpsake valikul Värskendus ja turvalisus > valige Täpsemad suvandid > Teile kuvatakse valikud funktsioonide ja kvaliteedivärskenduste viivitamiseks ja peatamiseks.
Deaktiveerige äratustaimerid täielikult, et saaksite vältida arvuti ärkamist ebaoluliste toimingute peale. Seadete määramiseks ja arvuti ärkveloleku lubamiseks oluliste Windows 10 värskenduste ajal toimige järgmiselt.
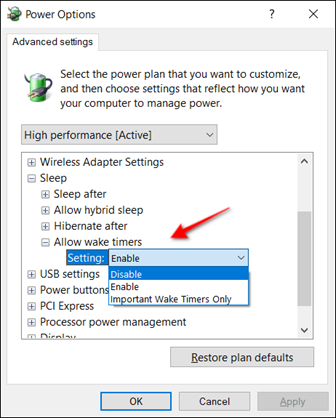
Kuidas hoida oma sülearvuti Windows 10 värskenduste allalaadimise ajal vähese energiatarbega olekus?
Olgu, kui soovite, et teie sülearvuti tarbiks vähem energiat, jätkake Windows 10 värskendustega pikemat aega ja ärge lülitage arvutit isegi puhkerežiimi . Proovige vähendada ekraani ajalõpu ja heledust. Seda saate teha lihtsalt tasakaalustatud režiimilt energiasäästurežiimile lülitudes. Samuti on soovitatav muuta toiming "Kui ma sulgen kaane" unerežiimist "Ära tee midagi".
Seda saab teha järgmiselt:
Mida on Microsoftil öelda päringute kohta, mis on seotud Windows 10 värskendamisega, kui mu arvuti on puhkerežiimis?
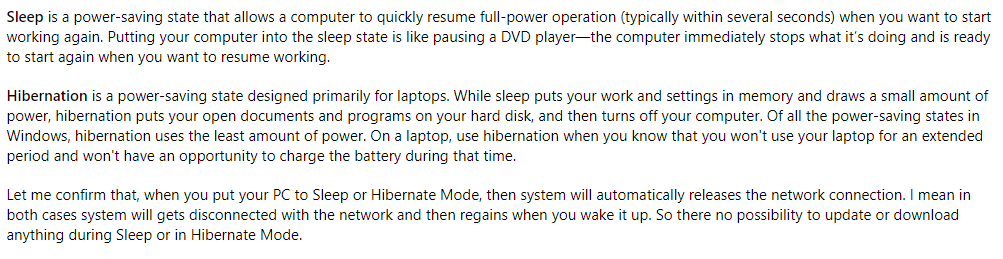
Talveunerežiimi ja arvuti puhkerežiimi mineku kohta lisateabe saamiseks vaadake meie eelmist juhendit siinsamas !
Loodetavasti oli see väike juhend abiks, et teada saada, kas saate Windows 10 värskendusi alla laadida ka arvuti puhkerežiimis.
Rohkemate selliste asjade saamiseks võite tellida meie uudiskirja ja jälgida meid meie sotsiaalmeedia kanalites. Olge kursis viimaste Windowsi näpunäidete, näpunäidete, tõrkeotsingu juhendite ja palju muuga!
Kui teie Windows 10 explorer ei tööta, oleme teid kaitsnud. Lugege ajaveebi, et leida lahendus, kui failiuurija ei tööta.
Kuidas värskendada draivereid Windows 11-s probleemide lahendamiseks ja seadmete ühilduvuse tagamiseks.
File Explorer on Windows 10 põhifunktsioon, mis võimaldab hõlpsasti leida ja hallata faile. Õppige, kuidas konfigureerida File Explorer avama "Seda arvutit" alates arvuti käivitamisest.
Kuidas kasutada Windows 11 otsingut tõhusalt ja kiiresti. Hanki kasulikud näpunäited ja parimad praktikad Windows 11 otsingufunktsiooni jaoks.
Iga arvutiga ühendatud seadet ja selle sees olevaid komponente haldavad seadmedraiverid. Draiverite värskendamine Windows 10-s on oluline mitmesuguste probleemide vältimiseks.
Kas näete File Explorer ei reageeri veateadet? Siit leiate tõhusad lahendused, et lahendada Windows 10 mittetöötava File Exploreri probleem.
Kuidas saada Windows 10-s abi - leidke parimad lahendused pea iga küsimusele, mis teil Microsoft Windows 10 kohta on.
Failiuurija ei reageeri tõrge Windows 10-s. File Explorer või Windows Exploreri protsess ei tööta operatsioonisüsteemis Windows 10. Hangi uued lahendused.
Uuri, kuidas tuua tagasi "Minu arvuti" ikoon Windows 11-s ja avada see lihtsalt, et pääseda oma failidele ja seadetele.
Kas te ei saa Windows 11 arvutis faile ja kaustu avada? Siit leiate teavet selle kohta, kuidas parandada, et Explorer.exe ei laadita käivitamisel ja tööle naasta.








