Windows 10 File Explorer ei tööta? Kuidas parandada

Kui teie Windows 10 explorer ei tööta, oleme teid kaitsnud. Lugege ajaveebi, et leida lahendus, kui failiuurija ei tööta.
Rakendus Photos on üks alahinnatud tarkvaradest, mis Windows 10-s vaikimisi saadaval on. See on võimeline paljudele toimingutele, mida paljud ei tea ja mida Windowsi kasutajad alati kõrvale hoiavad. Saate redigeerida videoid ja pilte , neid pöörata ning luua slaidiseansse oma arvutisse salvestatud väärtuslikest hetktõmmistest ja mälestustest. Need, kes kasutavad rakendust Photos, võivad selle kasutamisega mõnikord probleeme tekitada. Siin on mõned kiired ja lihtsad parandused, mis ei nõua raskeid tõrkeotsingu samme.
Windows 10 rakenduse Photos probleemide lahendamise sammud
Nagu varem mainitud, on rakendus Windows 10 Photos vaiketarkvara ja seetõttu on programmifailid kaasatud operatsioonisüsteemi süsteemifailide osana. Teisisõnu saab Windows 10 rakenduse Photos probleeme lahendada, kui Windows 10 süsteemifailid parandatakse. Esimene meetod on üldine meetod enamiku Windows 10 operatsioonisüsteemi probleemide lahendamiseks.
1. meetod. Käivitage utiliit System File Checker.
Microsoft on lisanud Windows 10 operatsioonisüsteemi mõned tööriistad, mis suudavad skannida arvutit süsteemifailide leidmiseks, tuvastada need, kui need on rikutud, ja vajadusel parandada/asendada. Süsteemifailide kontrollija või SFC käivitamiseks toimige järgmiselt.
1. samm . Avage käsuviip administraatorirežiimis, tippides tööriistariba otsingukasti käsuviip. Valige otsingutulemustest vastav rakendus ja valige loendis olevatest suvanditest Käivita administraatorina.
2. samm . Kui käsuviiba mustvalge aken avaneb, tippige järgmine käsk ja vajutage sisestusklahvi.
sfc /scannow
3. samm. Oodake, kuni protsess on lõpule viidud. Peate olema kannatlik, sest see võtab aega. Kõik puuduvad või rikutud süsteemifailid parandatakse automaatselt ja need võivad lahendada Windows 10 rakenduse Photos probleemid.
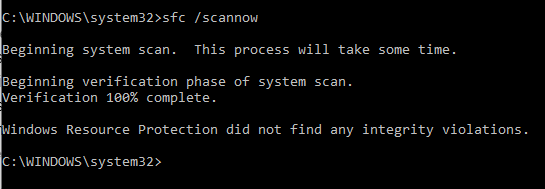
Lugege ka: Kuidas vaadata fotosid slaidiesitlusena Windows 10-s?
2. meetod. Kontrollige failisüsteemis õigusi
Üks põhjusi, miks teil on Windows 10 fotorakendusega probleeme, on tõenäoliselt failisüsteemi muudetud õigused. Kinnitamiseks, kui kõik vajalikud õigused on korras, peate kontrollima kolme konkreetset kausta. Kaustade kontrollimiseks toimige järgmiselt.
1. samm . Otsige üles kaust Program Files , mis tavaliselt asub draivis, kuhu on installitud Windowsi operatsioonisüsteem. (enamiku kasutajate jaoks on see C-draiv). Tehke sellel paremklõps ja klõpsake nuppu Atribuudid.
Samm 2. Avaneb uus aken, kus tuleb klõpsata vahekaardil Turvalisus. Järgmisena kontrollige kõiki rakenduspakette ning lugemis- ja käivitamisõigusi, kausta sisu loendit ja lugemist. Kui veeru Luba all linnukest pole, klõpsake akna keskel asuvat nuppu Redigeeri. Allolev pilt aitab teil protsessi paremini mõista.
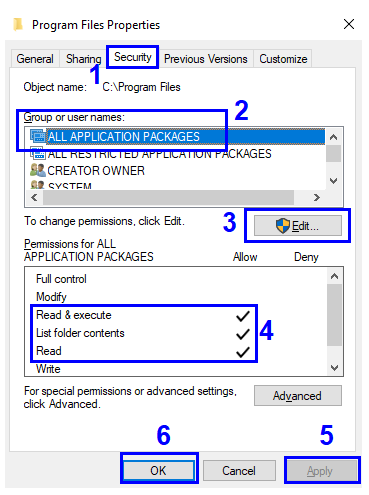
Samm 3. Klõpsake Apply ja OK.
4. samm . Korrake toimingut 2. sammus teise kaustaga, millel on silt Windows . See asub programmifailidega samas draivis.
5. samm . Viimasel kaustal, mida otsime, on keeruline tee. See on esitatud allpool:
C:\Kasutajad\Kasutajanimi\AppData\Local\Microsoft\Windows\WER
6. samm . Kui olete kausta asukoha leidnud, kontrollige, kas eelmise juhtumi 3 asemel on neli õigust, mis hõlmavad lugemist ja käivitamist, kausta sisu loendit, lugemis- ja eriõigusi.
Siin on loend kaustadest ja lubadest, mida tuleb kontrollida:
| Kausta nimi | Kontrollitavad atribuudid | |
| 1 | C:\Programmifailid | Lugege ja käivitage, loendage kausta sisu ja lugege |
| 2 | C:\Windows | Lugege ja käivitage, loendage kausta sisu ja lugege |
| 3 | C:\Kasutajad\Kasutajanimi\AppData\Local\Microsoft\Windows\WER | Lugemine ja käivitamine, kausta sisu loend, lugemis- ja eriload |
Lugege ka: Kuidas parandada, et Windows 10 Spotlighti pildid ei tööta?
3. meetod. Värskendage Windows 10 rakendust Photos.
Windows 10 laadib värskendused alla ja installib automaatselt, kuid kui olete Windowsi värskenduste sätteid muutnud, peate värskendusi käsitsi otsima ja installima. Microsoft annab sageli välja värskendusi, mis parandavad kõige sagedamini esinevaid probleeme ja vigu ning avavad olemasolevates rakendustes uusi funktsioone. Ainult rakendusega Photos seotud värskenduste kontrollimiseks Windows 10-s toimige järgmiselt.
1. samm . Tippige tegumiribal asuvasse otsingukasti pood ja valige tulemuste hulgast Microsoft Store'i rakendus.
2. samm . Kui Store App avaneb, klõpsake paremas ülanurgas hamburgeri menüül ja valikute loendist leidke ja klõpsake nuppu Allalaadimised ja värskendused.
3. samm . Nüüd klõpsake nuppu Hangi värskendusi ja kuvatakse kõik Microsofti vaikerakendustega seotud värskendused. Klõpsake rakendusega Photos seotud värskendusel ning alustage allalaadimist ja installimist.
Lugege ka: Parim tasuline ja tasuta fotode taastamise tarkvara 2020
4. meetod. Lähtestage rakendus Photos
Kui ükski ülaltoodud meetoditest ei aidanud, siis on aeg lähtestada rakendus Photos Windows 10-s. Rakenduse lähtestamine kustutab aga kogu rakenduse vahemälu ja mälu ning lähtestab isegi andmed vaikeseadetele. Rakenduse Photos lähtestamise alustamiseks Windows 10-s tehke järgmist.
1. samm . Paremklõpsake menüü Start ja avage Rakendused ja funktsioonid.
2. samm . Kerige rakenduste loendist alla rakenduseni Photos ja klõpsake sellel.
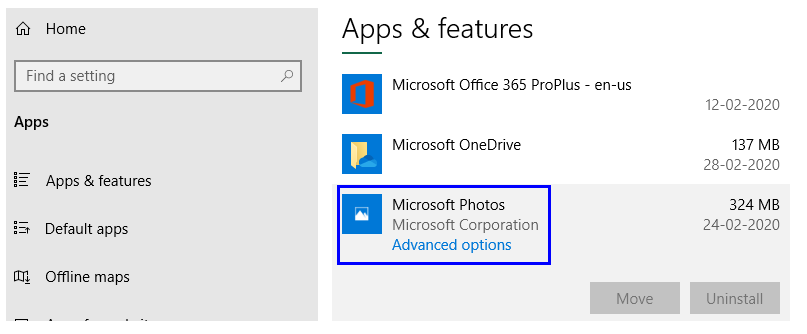
Märkus. Rakendust Photos ei saa siit desinstallida, kuna desinstallimisnupp on keelatud.
3. samm . Klõpsake valikul Täpsemad suvandid ja avanevas uues aknas nuppu Lähtesta.
Märkus . See meetod kustutab kõik andmed Windows 10 rakendusest Photos ja muudab selle esmakordsel kasutamisel täiesti uueks.
5. meetod. Eemaldage rakendus Photos ja installige see uuesti
Kui lähtestamisvalik ei tööta, saate Windows 10 rakenduse Photos lahendamiseks teha ühe kriitilise sammu, milleks on rakenduse kustutamine ja uuesti installimine. Rakendus Photos on vaikerakendus, mida ei saa lihtsasti eemaldada tavaliste programmide desinstallimise meetoditega ning selle saavutamiseks on vaja teha pisut keerulisi ja keerulisi samme:
1. samm . Tippige tegumiriba otsingukasti PowerShell ja tehke otsingutulemustes üks klõps tulemusel, mis kuvab PowerShelli rakenduse. Nüüd otsige paremal pool loetletud valikuid ja valige Käivita administraatorina.
2. samm . Sisestage PowerShelli aknas järgmine käsk, et eemaldada rakendus Photos Windows 10-st.
get-appxpackage *Microsoft.Windows.Photos* | eemalda-appxpackage
3. samm . Vajutage sisestusklahvi ja pärast protsessi lõppu sulgege aken ja taaskäivitage arvuti.
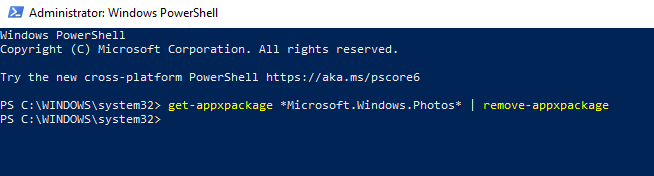
Samm 4. Avage Microsoft Store ja tippige otsingukasti Photos. Valige sobiv Microsofti rakendus ja klõpsake nuppu Hangi kohe.
Märkus . Windows 10 äsja installitud rakendus Photos avaneb uuesti ilma eelmise installi andmete või säteteta.
6. meetod. Windows Photo Viewer
Kui te ei saa Windows 10-s Photos Appsi lahendada, võite kaaluda ka üleminekut Windows Photo Viewerile, mis on samuti üks Microsofti väljatöötatud vaikerakendusi. Photo Viewer pole äsja installitud Windows 10 jaoks enam saadaval, kuna Microsoft on selle toote järk-järgult välja jätnud, nagu ka Windows Movie Makeri . Mõlemad tooted olid suurepärased ja neil ei olnud funktsionaalsusega probleeme. Siiski ei sisaldanud need palju funktsioone, mis on tänapäeval turul saadaval kolmandate osapoolte rakendustega.
Viimane sõna Windows 10 rakenduse Photos probleemide lahendamise kohta.
Windows 10 on üks parimaid operatsioonisüsteeme. Sellel on palju vigu ja probleeme, kuid nendel vigadel on lahendused, mis võivad neid parandada. Lihtne on heituda ja installida kolmandate osapoolte rakendusi, millel võib olla paremaid funktsioone kui Microsofti vaikerakendustel. Aga kui te minu käest küsite, siis ma usaldan Microsofti rakendusi, kuna need ühilduvad paremini operatsioonisüsteemiga ja vea ilmnemisel saab selle hõlpsalt parandada. Windows 10 rakenduse Photos puhul on rakenduse eemaldamine ja uuesti installimine PowerShelli kaudu siiani parim meetod, millel on palju positiivseid vastuseid.
Jagage oma mõtteid Microsofti rakenduste kohta, nagu Windows 10 rakendus Photos, ning tellige Systweaki ajaveebid ning meie Facebooki kanal ja YouTube'i kanal, et saada huvitavaid tehnikateemalisi artikleid.
Kui teie Windows 10 explorer ei tööta, oleme teid kaitsnud. Lugege ajaveebi, et leida lahendus, kui failiuurija ei tööta.
Kuidas värskendada draivereid Windows 11-s probleemide lahendamiseks ja seadmete ühilduvuse tagamiseks.
File Explorer on Windows 10 põhifunktsioon, mis võimaldab hõlpsasti leida ja hallata faile. Õppige, kuidas konfigureerida File Explorer avama "Seda arvutit" alates arvuti käivitamisest.
Kuidas kasutada Windows 11 otsingut tõhusalt ja kiiresti. Hanki kasulikud näpunäited ja parimad praktikad Windows 11 otsingufunktsiooni jaoks.
Iga arvutiga ühendatud seadet ja selle sees olevaid komponente haldavad seadmedraiverid. Draiverite värskendamine Windows 10-s on oluline mitmesuguste probleemide vältimiseks.
Kas näete File Explorer ei reageeri veateadet? Siit leiate tõhusad lahendused, et lahendada Windows 10 mittetöötava File Exploreri probleem.
Kuidas saada Windows 10-s abi - leidke parimad lahendused pea iga küsimusele, mis teil Microsoft Windows 10 kohta on.
Failiuurija ei reageeri tõrge Windows 10-s. File Explorer või Windows Exploreri protsess ei tööta operatsioonisüsteemis Windows 10. Hangi uued lahendused.
Uuri, kuidas tuua tagasi "Minu arvuti" ikoon Windows 11-s ja avada see lihtsalt, et pääseda oma failidele ja seadetele.
Kas te ei saa Windows 11 arvutis faile ja kaustu avada? Siit leiate teavet selle kohta, kuidas parandada, et Explorer.exe ei laadita käivitamisel ja tööle naasta.








