Windows 10 File Explorer ei tööta? Kuidas parandada

Kui teie Windows 10 explorer ei tööta, oleme teid kaitsnud. Lugege ajaveebi, et leida lahendus, kui failiuurija ei tööta.
Mõned asjad on vältimatud ja väljaspool meie kontrolli ning sama kehtib ka viiruste ja pahavara kohta. Ükskõik kui palju me ka ei püüaks seda vältida, aga te ei saa seda ära hoida. Iga päevaga on pahavara rünnakud muutunud sagedasemaks ja ohtlikumaks. Tegelikult on pahavara üks levinumaid küberrünnakuid selle kohta, kuidas häkkerid püüavad meie digitaalset elu ära kasutada.
Kuna Windows on maailmas üks enimkasutatavaid operatsioonisüsteeme, siis kui turvaline teie arvuti teie arvates on? Kas teie Windowsi arvuti töötab viimasel ajal näiliselt aeglaselt või valesti? Kas teie Windows on nakatunud viiruste või pahavaraga ja töötab halvasti? Raske hinnata, eks?

Pildi allikas: Laptop Mag
Noh, võib olla võimalus, et teie Windows võib nakatuda mis tahes viiruse või pahavaraga? Niisiis, mis on teie järgmine samm, kui see juhtub? Ärge muretsege, me oleme teiega kaetud. Siin on kiire juhend selle kohta, kuidas kontrollida Windows 10 pahavara suhtes, et veenduda, et teie süsteem on 100% viiruse- ja veavaba ning töötab optimaalses olekus.
Alustame.
Süüdlase leidmine
Pildi allikas: Lifewire
Enne viiruse või pahavara eemaldamist on oluline see õigel ajal märgata, et saaks võtta selle probleemi likvideerimiseks vajalikke meetmeid. Kui teie arvuti töötab aeglaselt, ei tähenda see, et see on viiruste või pahavaraga nakatunud. Me tahame öelda, et see ei pruugi olla ainus põhjus, mis õigustab igasuguse viiruse või pahavara olemasolu. Isegi kui teie Windowsi arvuti töötab täiesti ideaalses seisukorras, on selle nakatumise oht endiselt olemas.
Niisiis, kuidas kontrollida Windows 10 pahavara suhtes? Kuidas saame tuvastada, kas meie Windows on nakatunud viiruse või pahavaraga?
Kuidas tuvastada nakatunud rakendusi Windowsi tegumihalduri kaudu?
Windows Task Manager toimib tsentraliseeritud jaoturina, kus saate jälgida kõiki tegevusi, aktiivseid protsesse ja rakendusi ühe vihmavarju all. Windowsi tegumihaldur võimaldab meil saada üksikasjaliku ülevaate Windowsi sisust.
Niisiis, jah, kindlasti on olemas viis, kuidas saate Windowsi tegumihalduri kaudu viirust, pahavara või mis tahes nakatunud rakendust tuvastada. Järgige neid kiireid samme.
Vajutage klahvikombinatsiooni Control + Alt + Del ja puudutage "Windows Task Manager".
Lülitage Windowsi tegumihalduri aknas vahekaardile "Protsess" ja vaadake põhjalikult kõiki teie süsteemis töötavaid aktiivseid rakendusi ja protsesse.
Protsessi nime kõrval näete erinevaid veerge, mis hõlmavad protsessorit, mälu, ketast, võrku ja nii edasi.
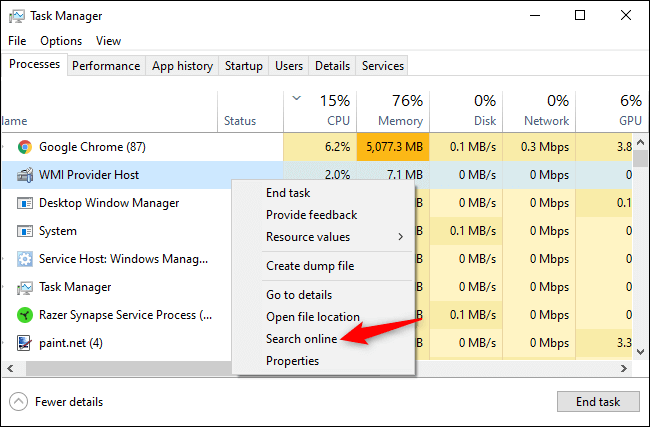
Pildi allikas: How to Geek
Nüüd pöörake süüdlase leidmiseks suurt tähelepanu protsessori ja mälu tarbimise veergudele. Kui leiate rakenduse või teenuse, millest te pole teadlik, paremklõpsake sellel ja puudutage üksikasjaliku ülevaate saamiseks valikut „Otsi võrgus”.
Kui näete rakendust või protsessi, mille mälutarbimise protsent on meeletult maksimaalne, kõike, mis paneb teid kahtlema, otsige seda veebist ja seejärel paremklõpsake sellel ja puudutage selle rakenduse hävitamiseks valikut „Lõpeta ülesanne”.
Kuidas käivitada Windows 10-s pahavaravastane kontroll?
Windows 10 pakub ka lihtsat lahendust arvuti viiruste või pahavara kontrollimiseks. Siin on, mida peate tegema.
Minge jaotisse Windowsi sätted> Värskendus ja turvalisus> Windowsi turvalisus ja seejärel puudutage nuppu "Ava Windowsi turvalisus".
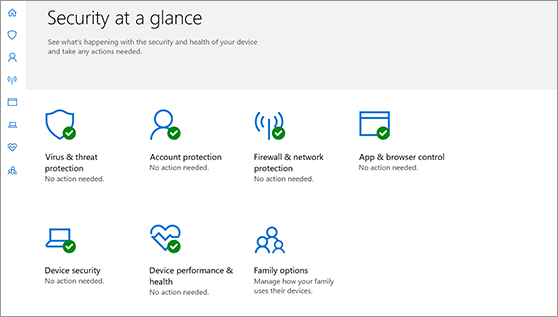
Pildi allikas: Microsofti tugi
Järgmises aknas näete hulga valikuid. Seega, et käivitada oma Windowsi arvutis pahavaratõrje, valige suvand "Viiruste ja ohtude kaitse" ja seejärel puudutage valikut "Kiire kontrollimine".
Oodake mõni minut, kuni Windows kontrollib teie süsteemi põhjalikult viiruste, pahavara või võimalike ohtude suhtes. Ja kui pahavara leitakse, tegeleb Windows sellega automaatselt ja eemaldab selle teie süsteemist. Suurepärane, eks?
Tõmba otsad kokku
Samuti, kui te ei soovi end kogu selle tüliga lubada, saate alla laadida kõik-ühes tõhusa tööriista Advanced System Protector, mis hoiab teie Windowsi igasuguste viiruste või pahavara nakatumise eest eemal. Advanced System Protector on spetsiaalselt loodud teie Windowsi jaoks ja aitab teil leida pahavara, nuhkvara, reklaamvara või mis tahes potentsiaalseid ohte, mis võivad teie süsteemi kahjustada.
Turvalisus on ülimalt oluline ja seda ei saa iga hinna eest tähelepanuta jätta. Loodame, et teile meeldis meie lühijuhend selle kohta, kuidas kontrollida Windows 10 pahavara või viiruste suhtes, et see oleks 100% vigadeta ja turvaline! Muude päringute korral klõpsake kommentaarikasti.
Kui teie Windows 10 explorer ei tööta, oleme teid kaitsnud. Lugege ajaveebi, et leida lahendus, kui failiuurija ei tööta.
Kuidas värskendada draivereid Windows 11-s probleemide lahendamiseks ja seadmete ühilduvuse tagamiseks.
File Explorer on Windows 10 põhifunktsioon, mis võimaldab hõlpsasti leida ja hallata faile. Õppige, kuidas konfigureerida File Explorer avama "Seda arvutit" alates arvuti käivitamisest.
Kuidas kasutada Windows 11 otsingut tõhusalt ja kiiresti. Hanki kasulikud näpunäited ja parimad praktikad Windows 11 otsingufunktsiooni jaoks.
Iga arvutiga ühendatud seadet ja selle sees olevaid komponente haldavad seadmedraiverid. Draiverite värskendamine Windows 10-s on oluline mitmesuguste probleemide vältimiseks.
Kas näete File Explorer ei reageeri veateadet? Siit leiate tõhusad lahendused, et lahendada Windows 10 mittetöötava File Exploreri probleem.
Kuidas saada Windows 10-s abi - leidke parimad lahendused pea iga küsimusele, mis teil Microsoft Windows 10 kohta on.
Failiuurija ei reageeri tõrge Windows 10-s. File Explorer või Windows Exploreri protsess ei tööta operatsioonisüsteemis Windows 10. Hangi uued lahendused.
Uuri, kuidas tuua tagasi "Minu arvuti" ikoon Windows 11-s ja avada see lihtsalt, et pääseda oma failidele ja seadetele.
Kas te ei saa Windows 11 arvutis faile ja kaustu avada? Siit leiate teavet selle kohta, kuidas parandada, et Explorer.exe ei laadita käivitamisel ja tööle naasta.








