Windows 10 File Explorer ei tööta? Kuidas parandada

Kui teie Windows 10 explorer ei tööta, oleme teid kaitsnud. Lugege ajaveebi, et leida lahendus, kui failiuurija ei tööta.
Loodan, et olete kõik teadlikud arvuti värskendamise tähtsusest. Microsoftil ja kõigil suurematel ettevõtetel on ööpäevaringselt töötav meeskond, kes analüüsib toote vigu, pahavara ja tehnilisi probleeme ning annab nendele probleemidele välja parandused või lahendused. Need parandused levitatakse seejärel värskenduste kaudu kliendi arvutisse. Kui klient värskenduse alla laadib ja installib, lahendab see automaatselt kõik tootega seotud tõelised probleemid või värskendab tarkvara uute funktsioonidega.
Soovitatav on hoida oma Windows 10 arvutit pidevalt värskendusena ja kui arvuti värskendamisel ilmneb tõrge, on selle vea lahendamiseks palju võimalusi. Üks parimaid viise on aga SetupDiag, mis on tasuta Microsofti utiliit, mis aitab teil mis tahes probleeme diagnoosida ja probleemile lahendusi leida.
Lugege ka: Kuidas vältida Windowsi värskenduste arvuti krahhi
Kuidas alla laadida Setupdiag Windows 10 värskenduste probleemi lahendamiseks?
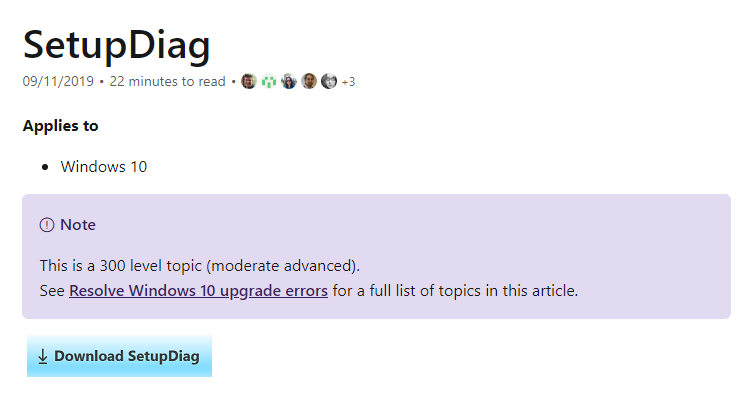
SetupDiagis on Microsofti tasuta rakendus Windows 10 jaoks ja selle toimimiseks on vaja .NET Framework 4.6 või uuemat versiooni. Arvuti .NET-versiooni kontrollimiseks võite tippida oma arvuti PowerShelli aknasse järgmise käsu.
1. samm . Rakenduse avamiseks tippige tegumiriba vasakus alanurgas asuvasse otsingukasti PowerShell.
2. samm . Valige kuvatavatest otsingutest asjakohane tulemus ja seejärel klõpsake nuppu "Käivita administraatorirežiimis".
3. samm . NET-versiooni hankimiseks tippige PowerShelli aknasse järgmine käsk.
reg päring "HKLM\SOFTWARE\Microsoft\Net Framework Setup\NDP\v4" /s
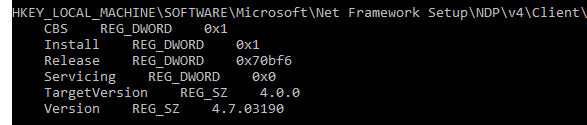
4. samm . Minu arvuti tulemused näitavad, et .NET-i versioon on 7677, mis tähendab, et SetupDiag ühildub selle süsteemiga. Sulgege PowerShelli aken.
Laadige kohe Microsofti veebisaidilt alla Setupdiag.
Laadige sellelt lingilt alla uusim .NET-versioon.
Kuidas kasutada SetupDiagi Windows 10 värskenduste probleemi lahendamiseks?
Kui olete ülaltoodud lingilt faili SetupDiag.exe alla laadinud, topeltklõpsake käivitataval failil ja see avab käsuviiba akna ja otsib teie arvutist häälestusloge. See protsess võtab veidi aega, kuna tööriist kogub teavet meie arvuti erinevatest süsteemifailidest. Microsofti ametliku veebisaidi kohaselt otsib SetupDiags kõiki Windows 10 süsteemifaile ja võrdleb neid 60+ veareeglitega. Mõned neist reeglitest hõlmavad süsteemi partitsiooniketast, alglaadimistõrgete tuvastamist, komponentide tõrkeid jne.

SetupDiag'i juurdepääsetavad kaustad on peamiselt järgmised:
\$Windows.~bt\sources\panther
\$Windows.~bt\Sources\Rollback
\Windows\Panther
\Windows\Panther\NewOS
Kui protsess on lõpule viidud, leiate, et allalaadimiskausta oleks loodud kolm uut faili. Need failid on:
SetupDiagResults.log sisaldab nurjumise põhjust.
Lugege ka: Kuidas Windows 10 automaatvärskendusi välja lülitada
Kuidas Windows 10 värskenduste probleemi lahendamiseks setupdiagiga tõrkeotsingut teha?
Põhjuseid, miks teie süsteemis värskendused ebaõnnestusid, võib olla palju, kuid kui tõrke põhjuseks on süsteemifail, on parim tõrkeotsingu samm käivitada süsteemifailide kontrollija või lühidalt SFC. Siin on juhised SFC käivitamiseks teie süsteemis.
1. samm . Avage käsuviip kõrgendatud režiimis, vajutades Windows + X + A.
2. samm . Sisestage mustvalges aknas järgmine käsk:
SFC/scannow
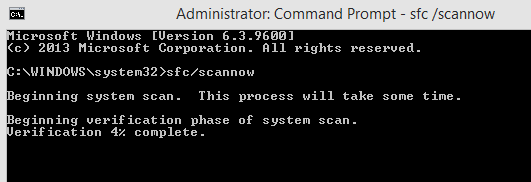
Samm 3. Vajutage sisestusklahvi ja oodake. See on pikk protsess ja võtab veidi aega. Arvuti süsteemifailide otsimise ajal parandab see käsk ka kõik vigased ja rikutud failid.
4. samm . Kui SFC on lõpetatud, käivitage käsureal teine käsk:
CHKDSK
5. samm . See kontrollib ketta vigu ja parandab probleemi.
6. samm . Sulgege käsuviip ja taaskäivitage arvuti.
Proovige nüüd värskendusi käivitada, kuna see oleks tõenäoliselt teie Windows 10 värskenduste probleemi lahendanud.
Lugege ka: Windows 10 KB4549951 uuendamine ebaõnnestus, põhjustades krahhe ja andmete kadu: kuidas seda vältida
Kas proovisite Windows 10 värskendusprobleemide lahendamiseks kasutada Setupdiagi?
Microsoftil on palju salajasi sisseehitatud utiliite ja tööriistu, mis suudavad lahendada peaaegu kõik Windows 10 probleemid ja vead ning SetupDiagis on üks neist. Proovige seda kasutada, kui teil on probleeme Windows 10 värskendustega.
Jälgi meid sotsiaalmeedias – Facebookis ja YouTube’is . Kui teil on küsimusi või ettepanekuid, andke meile teada allpool olevas kommentaaride jaotises. Soovime teiega lahenduse leidmiseks tagasi pöörduda. Postitame regulaarselt nõuandeid ja nippe ning lahendusi tavalistele tehnoloogiaga seotud probleemidele. Liituge meie uudiskirjaga, et saada regulaarseid uuendusi tehnikamaailma kohta.
Kui teie Windows 10 explorer ei tööta, oleme teid kaitsnud. Lugege ajaveebi, et leida lahendus, kui failiuurija ei tööta.
Kuidas värskendada draivereid Windows 11-s probleemide lahendamiseks ja seadmete ühilduvuse tagamiseks.
File Explorer on Windows 10 põhifunktsioon, mis võimaldab hõlpsasti leida ja hallata faile. Õppige, kuidas konfigureerida File Explorer avama "Seda arvutit" alates arvuti käivitamisest.
Kuidas kasutada Windows 11 otsingut tõhusalt ja kiiresti. Hanki kasulikud näpunäited ja parimad praktikad Windows 11 otsingufunktsiooni jaoks.
Iga arvutiga ühendatud seadet ja selle sees olevaid komponente haldavad seadmedraiverid. Draiverite värskendamine Windows 10-s on oluline mitmesuguste probleemide vältimiseks.
Kas näete File Explorer ei reageeri veateadet? Siit leiate tõhusad lahendused, et lahendada Windows 10 mittetöötava File Exploreri probleem.
Kuidas saada Windows 10-s abi - leidke parimad lahendused pea iga küsimusele, mis teil Microsoft Windows 10 kohta on.
Failiuurija ei reageeri tõrge Windows 10-s. File Explorer või Windows Exploreri protsess ei tööta operatsioonisüsteemis Windows 10. Hangi uued lahendused.
Uuri, kuidas tuua tagasi "Minu arvuti" ikoon Windows 11-s ja avada see lihtsalt, et pääseda oma failidele ja seadetele.
Kas te ei saa Windows 11 arvutis faile ja kaustu avada? Siit leiate teavet selle kohta, kuidas parandada, et Explorer.exe ei laadita käivitamisel ja tööle naasta.








