Windows 10 File Explorer ei tööta? Kuidas parandada

Kui teie Windows 10 explorer ei tööta, oleme teid kaitsnud. Lugege ajaveebi, et leida lahendus, kui failiuurija ei tööta.
Windows 10 operatsioonisüsteemil on suurepärane hobi koguda kasutajateavet My Activity History vormis. See teave salvestatakse seejärel teie arvutisse ja pilve ning see sisaldab teie sirvimisajalugu, asukohateavet ja palju muud. Üks positiivne arusaam, mida Microsofti privaatsusrikkumisest võib tuletada, on aga see, et kasutajal on juurdepääs salvestatud andmetele ja need võivad samuti kustutada.
Niisiis, enne kui hakkame Windowsis My Activity History sisu kustutama, saame teada, milliseid andmeid Windows 10 jälgib ja salvestab? Järgmine on teie arvutist kogutavate andmete loend.

Märkus : Microsoft on tunnistanud tõsiasja, et Windows 10 tõepoolest jälgib ja kogub kasutajate andmeid. Siiski esitas see ka vastulause, mis tõestas nende väidet, et kogutud andmed aitavad pakkuda kasutajatele asjakohasemaid tulemusi ja sisu.
Lugege ka: Kuidas kasutada Windowsi värskendust ja turbesätteid Windows 10-s?
Kuidas vaadata oma tegevuste ajalugu Windows 10 privaatsusveebisaidil ja kustutada?
Microsoftil on spetsiaalne veebisait ja andmebaas, mis salvestab teavet Windows 10 kasutajate kohta. See veebisait, tuntud ka kui Microsofti konto privaatsusveebisait, sisaldab iga kasutaja jaoks salvestatud Minu tegevuste ajalugu ja on rühmitatud kategooriatesse. Igal kategoorial on erinev jaotis ja leht ning kasutaja pääseb sellele juurde. Uue kasutajana on raske iga jaotist ja lehte alla laadida, seetõttu on siin mõned olulised kategooriad, mida peate kontrollima.
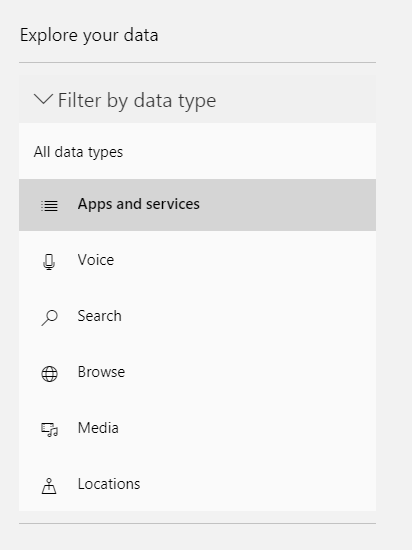
Sirvimisajalugu : see kategooria salvestab andmeid ainult siis, kui olete kasutanud Microsoft Edge'i vaikebrauserina. Chrome'i või Firefoxi kasutajate jaoks pole selle jaotise alla peaaegu mingit teavet salvestatud.
Otsinguajalugu. Nagu sirvimisajalugu, on ka otsinguajaloo kategooria kasulik, kui olete kasutanud vaikeotsingumootorina Bingi. Siin salvestatud teavet kasutatakse teie otsingutulemuste kohandamiseks ja kõige asjakohasemate kuvamiseks. Sama protsessi järgivad ka teised otsingumootorid, eriti Google.
Asukohategevus: kui olete lubanud mõnel rakendusel või veebisaidil tuvastada oma Windows 10 sülearvuti asukoha, salvestatakse see teave ka Microsofti serveritesse. Windows 10 ei küsi oma kasutajatelt seadme asukohta, kuid kui mõni kolmanda osapoole rakendus seda teavet hõivab, märgib selle ka Microsoft.
Häältegevus: see on Cortana kasutajate jaoks oluline kategooria. Kasutajad leiavad salvestisi salvestatud klippide kujul, mis sisaldavad kõiki Cortanale antud käske. Microsoft on teatanud, et see aitab Windows 10 ja Cortana kõnetuvastusvõimet parandada.
Meediategevus : nagu enamik voogedastuskanaleid, salvestab Microsoft teavet selle kohta, mida vaatate, et koguda andmeid teie edasiste soovituste jaoks. Seda täheldatakse YouTube'i ja Netflixi kasutamisel ning sama järgib Microsoft. Ausalt öeldes pole ma selle loogikast kunagi aru saanud ja minuga on juhtunud nii, et peale paari sõprade soovitatud sõjafilmi vaatamist võisin terve nädala Netflixi soovitatud filmide rubriigis näha vaid sõjafilme.
Toode ja teenus: see jaotis käsitleb teavet Microsofti toodete kohta. Sellel on veel kaks alamkategooriat: tegevuslogid kasutaja tehtud toimingute jaoks ja süsteemilogid, mis mõõdavad kasutatava toote jõudlust.
Cortana märkmik: see jaotis on pühendatud Cortana päevikule ja siin salvestatakse kõik teie suhtlused temaga, nagu häälmärkmed, tekstimärkmed ja muu teave, millele Cortana võis juurde pääseda.
Lugege ka: Windows 10 privaatsusseadete juhend
Kuidas kustutada oma tegevuste ajalugu Windows 10 arvutiseadetes?
Minu tegevuste ajaloos salvestatud andmete kustutamine on lihtne protsess ja seda saab teha alltoodud samme järgides.
1. samm . Avage Windowsi sätted, vajutades klaviatuuril Windows + I.
2. samm . Seadete loendis klõpsake nuppu Privaatsus ja avaneb uus aken.
3. samm . Vasakpoolses menüüs on palju valikuid. Valige Minu tegevuste ajalugu ja klõpsake sellel.
4. samm . Klõpsake kustutamisnupul ja kustutage oma tegevuste ajalugu.
Märkus . Minu tegevuste ajaloo alt kustutatud andmed kehtivad ainult praeguse konto kohta, mida kasutati sisselogimiseks.
Kuidas keelata oma tegevuste ajaloo jälgimine Windows 10 ajaskaalal?
Windows 10 ajaskaala oli Microsofti 2018. aastal lisatud funktsioon, mis säilitas kõigi teie hiljutiste tegevuste kohta operatsioonisüsteemis Windows 10. Sellele funktsioonile pääsete juurde, kui vajutate samaaegselt klaviatuuril klahve Windows + ALT. See kuvab kõik teie arvutis avatud aknad ja failid, mida olete varem vaadanud. Selleks et Windows 10 ajaskaala ei salvestaks midagi jaotisesse Minu tegevuste ajalugu, toimige järgmiselt.
1. samm . Avage Windowsi sätted, vajutades klaviatuuril Windows + I.
2. samm . Seadete valikute loendis klõpsake nuppu Privaatsus ja avaneb uus aken.
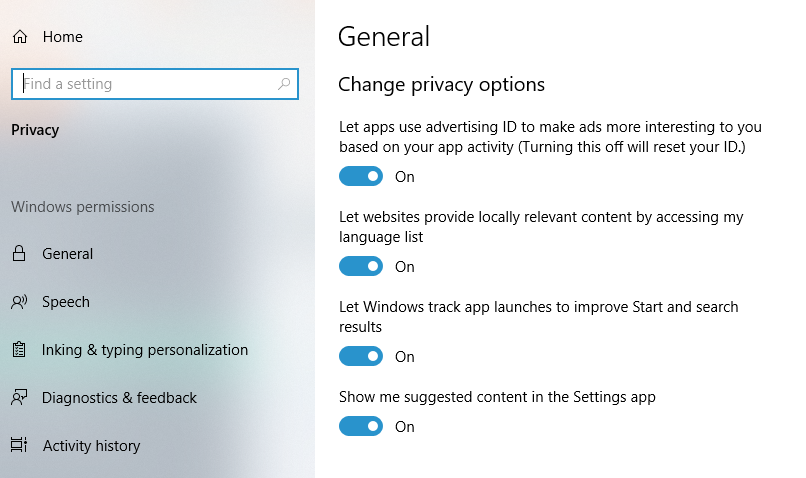
3. samm . Vasakpoolses menüüs on palju valikuid. Valige Minu tegevuste ajalugu ja klõpsake sellel.
4. samm . Tühjendage märkeruut valiku Salvesta minu tegevuste ajalugu selles seadmes kõrval. See takistab andmete salvestamist Windows 10 ajaskaalale.
5. samm . Tühjendage ruut valiku Saada minu tegevuste ajalugu Microsoftile kõrval. See takistab andmete saatmist Microsofti serveritesse.
Teie mõtted minu tegevuste ajaloo kohta operatsioonisüsteemis Windows 10
Tänapäeval pole ühtegi operatsioonisüsteemi ega rakendust, mis poleks loodud kasutajateabe kogumiseks vaatamis- ja sirvimisajaloo, otsingute, häälkäskluste jms kohta. Lühidalt, iga arvutiga tehtud suhtlus salvestatakse kuhugi. Kuigi see on kasutajate privaatsuse rikkumine, on kõik tarkvarahiiglased nagu Microsoft, Apple, Google, Firefox ja paljud teised seda mingil moel aktsepteerinud standardse tööprotseduurina. Nendest pole pääsu ja kui soovite tõesti oma privaatsust säilitada, ei tohi te kunagi oma süsteemi Internetiga ühendada, mis pole muidugi võimalik. Ainus lahendus on piirata nende rakenduste kogutud andmeid ja kustutada need alati, kui teil on selleks võimalus. Nüüd saate mõne kiire ja lihtsa sammuga kustutada kõik Windows 10 salvestatud andmed.
Jälgi meid sotsiaalmeedias – Facebookis ja YouTube’is . Kui teil on küsimusi või ettepanekuid, andke meile teada allpool olevas kommentaaride jaotises. Soovime teiega lahenduse leidmiseks tagasi pöörduda. Postitame regulaarselt nõuandeid ja nippe ning lahendusi tavalistele tehnoloogiaga seotud probleemidele. Liituge meie uudiskirjaga, et saada regulaarseid uuendusi tehnikamaailma kohta.
Kui teie Windows 10 explorer ei tööta, oleme teid kaitsnud. Lugege ajaveebi, et leida lahendus, kui failiuurija ei tööta.
Kuidas värskendada draivereid Windows 11-s probleemide lahendamiseks ja seadmete ühilduvuse tagamiseks.
File Explorer on Windows 10 põhifunktsioon, mis võimaldab hõlpsasti leida ja hallata faile. Õppige, kuidas konfigureerida File Explorer avama "Seda arvutit" alates arvuti käivitamisest.
Kuidas kasutada Windows 11 otsingut tõhusalt ja kiiresti. Hanki kasulikud näpunäited ja parimad praktikad Windows 11 otsingufunktsiooni jaoks.
Iga arvutiga ühendatud seadet ja selle sees olevaid komponente haldavad seadmedraiverid. Draiverite värskendamine Windows 10-s on oluline mitmesuguste probleemide vältimiseks.
Kas näete File Explorer ei reageeri veateadet? Siit leiate tõhusad lahendused, et lahendada Windows 10 mittetöötava File Exploreri probleem.
Kuidas saada Windows 10-s abi - leidke parimad lahendused pea iga küsimusele, mis teil Microsoft Windows 10 kohta on.
Failiuurija ei reageeri tõrge Windows 10-s. File Explorer või Windows Exploreri protsess ei tööta operatsioonisüsteemis Windows 10. Hangi uued lahendused.
Uuri, kuidas tuua tagasi "Minu arvuti" ikoon Windows 11-s ja avada see lihtsalt, et pääseda oma failidele ja seadetele.
Kas te ei saa Windows 11 arvutis faile ja kaustu avada? Siit leiate teavet selle kohta, kuidas parandada, et Explorer.exe ei laadita käivitamisel ja tööle naasta.








