Windows 10 File Explorer ei tööta? Kuidas parandada

Kui teie Windows 10 explorer ei tööta, oleme teid kaitsnud. Lugege ajaveebi, et leida lahendus, kui failiuurija ei tööta.
Kas jäite lihtsalt Windowsi korrumpeerunud BCD veaga jänni? Kas teie seade on laadimiskuvale kinni jäänud? Oleme teid kaitsnud.
Iga kord, kui vajutate seadme toitenuppu, läbib teie süsteem OS-i ja kõigi selle funktsioonide laadimiseks käivitusprotsessi. Seega on alglaadimine põhimõtteliselt protsess, kus teie masin valmistub ja laadib taustal mitmesuguseid muid protsesse. Seetõttu nimetatakse käivitamist ka "käivitamiseks", kuna OS on valmis töötama.
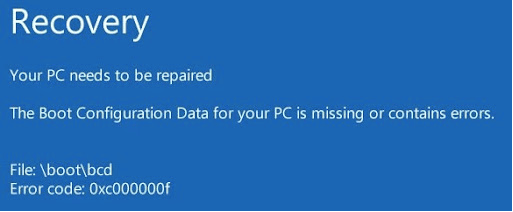
Kuid kas me kõik pole seisnud silmitsi nende ärevate aegadega, mil teie seade käivitus aeglaselt või jäi sinisele ekraanile kinni? Jah, see viitab kindlasti süsteemi tõrkele, kui teie süsteem ei saa OS-i ja muid funktsioone laadida. Murettekitav on ka aeglane käivitusaeg! Kui teie seade on heas töökorras, seda kiirem on algkäivitusaeg ja teid navigeeritakse mõne sekundi jooksul pärast toitenupu vajutamist koheselt töölauale.
Enne kui arutame, kuidas saaksime rikutud BCD veaga toime tulla, saame põhiteadmised sellest, mis on BCD ja miks see oluline on.
Lugege ka: Veakoodi 0xc0000001 parandamine Windows 10 käivitamisel (2021)
Mis on BCD? Kuidas see rikutakse?
BCD (boot Configuration Data) on Windowsi OS-i oluline komponent. Nagu nimigi ütleb, kasutab süsteem alglaadimiskonfiguratsiooni andmeid iga kord, kui teie arvutis käivitatakse alglaadimisprotsess. Seega, kui BCD rikutakse või kaob, ei pruugi te pääseda oma seadmele või andmetele juurde ja tegelikult takerdute laadimisel surnud ahelasse.
Üks levinumaid põhjuseid, miks BCD võib kustutada või kaduda, on kõvaketta rike. Programmi või OS-i vale installimine võib samuti rikkuda alglaadimiskonfiguratsiooni andmeid.
Hea on see, et saate sellest probleemist hõlpsasti üle saada, kui ehitate uuesti BCD või lähtestate lihtsalt Windowsi vaikeseaded.
Lugege ka: PFN-i LOEND rikutud sinise ekraani viga Windows 10-s
Kuidas parandada rikutud BCD viga Windowsis?
Sisuloend
1. Ehitage BCD uuesti
1. samm: looge buutiv draiv
Minge Microsofti ametlikule veebisaidile, laadige alla Media Creation Tool .
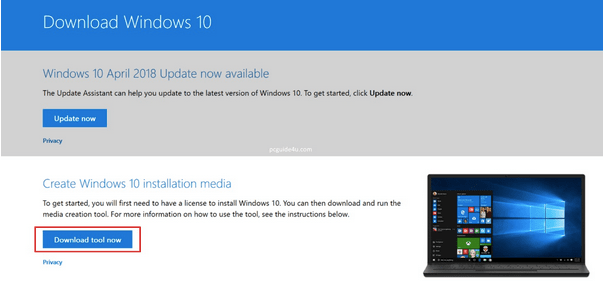
Ühendage oma seadmega USB-draiv, millel on vähemalt 8 GB vaba salvestusruumi.
Käivitage meedia loomise tööriist, nõustuge jätkamiseks tingimuste ja lepinguga.
Valige suvand "Loo installikandja (USB-mälupulk, DVD või ISO-fail"). Vajutage nuppu Edasi.
Valige rippmenüüst eelistatud keel, arhitektuur ja seadme väljaanne. Jätkamiseks puudutage nuppu Edasi.
Valige "USB-draiv". Puudutage valikut Järgmine.
Järgige ekraanil kuvatavaid juhiseid, et luua käivitatav USB-draiv, mida kasutatakse 2. sammus.
Lugege ka: Kuidas luua buutivat Windows 11 USB-draivi
2. samm: ehitage BCD uuesti üles
BCD taastamiseks ühendage käivitatav USB-mälupulk oma seadmega. Kui mälupulk on teie Windowsi arvutiga ühendatud, järgige neid kiireid samme.
Vajutage tegumiribal asuvale Windowsi ikoonile ja valige toitenupp. Nüüd hoidke all tõstuklahvi ja seejärel valige suvand "Taaskäivita", et teha tõrkeotsing täpsemate käivitusvalikute kaudu.
Kui seade taaskäivitub, näete ekraanil uut akent, kus on loetletud erinevad valikud. Valige "Tõrkeotsing".
Valige "Täpsemad suvandid".
Nüüd valige "Käsuviip".
Tippige käsuviiba aknasse järgmine käsk ja vajutage selle käivitamiseks sisestusklahvi.
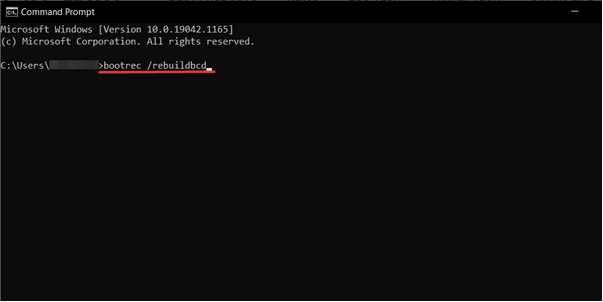
bootrec /rebuildbcd
Kui BCD taastamise toiming on edukalt lõpule viidud, käivitage samas järjekorras ka alltoodud käsud.
attrib c:\boot\bcd -h -r -s
ren c:\boot\bcd bcd.old
bootrec /rebuildbcd
Väljuge terminalist ja taaskäivitage seade, et kontrollida, kas teie seadmes esineb endiselt rikutud BCD-viga.
2. Lähtestage Windows
Kui selle BCD taastamine ei aidanud rikutud BCD viga parandada, teeme järgmist.
Käivitage menüü Start otsing, tippige "Taastevalikud" ja vajutage sisestusklahvi.
Puudutage nuppu "Alusta", mis asub valiku "Lähtesta see arvuti" all.
Valige "Hoia minu failid", kui te ei soovi oma isiklikke faile ja andmeid taastamise käigus kaotada.
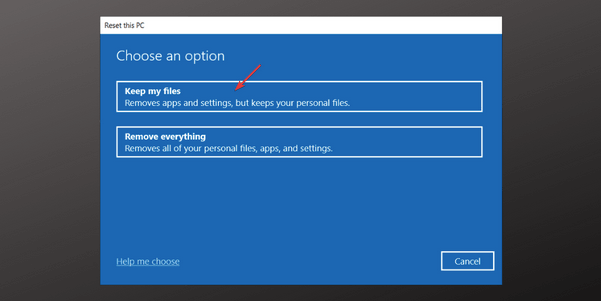
Järgige ekraanil kuvatavaid juhiseid ja taastage arvuti vaikeseaded.
Loe ka: [PARANDATUD]: „Windows 10 arvuti lähtestamisel tekkis probleem. Muudatusi ei tehtud"
3. Kasutage süsteemi taastamise funktsiooni
Süsteemitaaste utiliit aitab teil taastada seadme varasema kontrollpunkti ja tühistada kõik hiljutised muudatused, mis on teie masinas probleeme põhjustanud. Süsteemitaaste kasutamiseks Windowsis toimige järgmiselt.
Käivitage menüü Start otsingukast, tippige "Loo taastepunkt" ja vajutage sisestusklahvi.
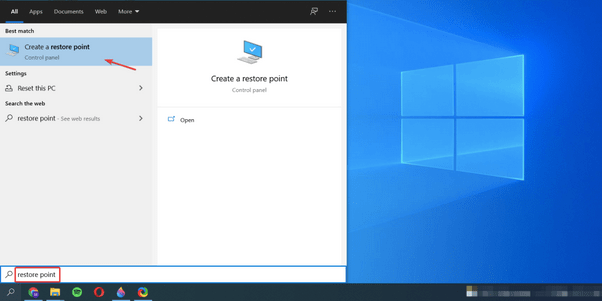
Lülitage aknas Süsteemi atribuudid vahekaardile "Süsteemikaitse".
Puudutage nuppu "Süsteemi taastamine".
Valige loendist mis tahes taastepunkt ja klõpsake nuppu Edasi.
Järeldus
Siin on mõned lahendused, mida saate kasutada rikutud BCD vea parandamiseks Windowsis. Sellest takistusest ülesaamiseks on palju võimalusi. Korrumpeerunud alglaadimiskonfiguratsiooniandmete parandamiseks saate BCD uuesti üles ehitada või seadme lähtestada.
Kõigi muude küsimuste või abi saamiseks kasutage kommentaaride ruumi!
Kui teie Windows 10 explorer ei tööta, oleme teid kaitsnud. Lugege ajaveebi, et leida lahendus, kui failiuurija ei tööta.
Kuidas värskendada draivereid Windows 11-s probleemide lahendamiseks ja seadmete ühilduvuse tagamiseks.
File Explorer on Windows 10 põhifunktsioon, mis võimaldab hõlpsasti leida ja hallata faile. Õppige, kuidas konfigureerida File Explorer avama "Seda arvutit" alates arvuti käivitamisest.
Kuidas kasutada Windows 11 otsingut tõhusalt ja kiiresti. Hanki kasulikud näpunäited ja parimad praktikad Windows 11 otsingufunktsiooni jaoks.
Iga arvutiga ühendatud seadet ja selle sees olevaid komponente haldavad seadmedraiverid. Draiverite värskendamine Windows 10-s on oluline mitmesuguste probleemide vältimiseks.
Kas näete File Explorer ei reageeri veateadet? Siit leiate tõhusad lahendused, et lahendada Windows 10 mittetöötava File Exploreri probleem.
Kuidas saada Windows 10-s abi - leidke parimad lahendused pea iga küsimusele, mis teil Microsoft Windows 10 kohta on.
Failiuurija ei reageeri tõrge Windows 10-s. File Explorer või Windows Exploreri protsess ei tööta operatsioonisüsteemis Windows 10. Hangi uued lahendused.
Uuri, kuidas tuua tagasi "Minu arvuti" ikoon Windows 11-s ja avada see lihtsalt, et pääseda oma failidele ja seadetele.
Kas te ei saa Windows 11 arvutis faile ja kaustu avada? Siit leiate teavet selle kohta, kuidas parandada, et Explorer.exe ei laadita käivitamisel ja tööle naasta.








