Windows 10 File Explorer ei tööta? Kuidas parandada

Kui teie Windows 10 explorer ei tööta, oleme teid kaitsnud. Lugege ajaveebi, et leida lahendus, kui failiuurija ei tööta.
Nii spetsialistide kui ka eraisikute jaoks on PDF-failid olulised. Need on õpetuste, lepingute, vormide, uurimisartiklite, infolehtede, CV-de ja muu kujul. See muudab võimsa PDF-lugeja omamise oluliseks.
Kuna Microsoft saab Edge'i jaoks väljamõeldud PDF-funktsiooni, näivad asjad nüüd sujuvat. Sisseehitatud PDF-funktsioon, mille leiate Chromiumi-põhisest Edge'ist, võimaldab avada veebilehtedele manustatud PDF-faile ja veebipõhiseid PDF-faile. Samuti saavad kasutajad teha PDF-failidele märkusi ja pääseda juurde Microsoft Edge PDF Readerile Windowsis ja macOS-is.
Seda arvestades selgitame selles postituses PDF-lugeja funktsioone, Microsoft Edge'i PDF-i vaikevaaturi muutmist ja palju muud.
Sisuloend
Microsoft Edge PDF Readeri funktsioonid
Alates aastast lisas tehnikahiiglane sõnaraamatu funktsiooni, mis võimaldas kasutajatel otsida sõnu ilma uut vahekaarti avamata.
Lisaks sellele pakub see ka järgmisi funktsioone:
Lugemine
Pööramine, suumimine, leheküljele/laiusele mahutamine, lehele hüppamine ja otsimisfunktsioonid, millele pääseb juurde kleepitava tööriistariba kaudu.
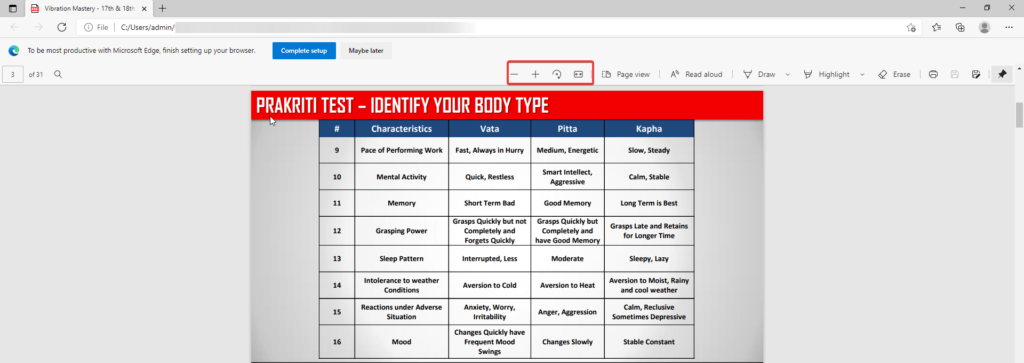
Lehe vaade
Microsoft Edge toetab erinevaid PDF-vaateid. Kasutajad saavad paigutust muuta, klõpsates nuppu Lehevaade > valides kas Üksik leht või Kaks lehekülge.
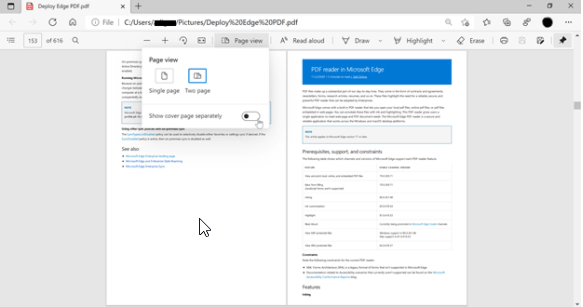
Caret-režiimis sirvimine
Seda režiimi kasutades saavad kasutajad klaviatuuri kaudu Microsoft Edge'is avatud PDF-failidega suhelda. Selle lubamiseks vajutage brauseris suvalises kohas klahvi F7 ja teil palutakse lülitada sisse režiim Caret
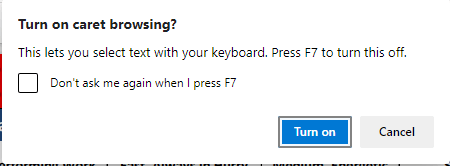
Kui see on lubatud, näeb kasutaja PDF-il vilkuvat kursorit. Caret-režiim on saadaval ka kogu Microsoft Edge'is juurdepääsetava sisu jaoks. Selle uuesti keelamiseks vajutage F7.
Caret-režiimis saavad kasutajad failis navigeerida, valida teksti, vajutades tõstuklahvi ja liigutades kursorit.
Tindivärvimine
Kas soovite teha kiireid märkmeid pikast PDF-failist? Tindi lisamine PDF-lehele.
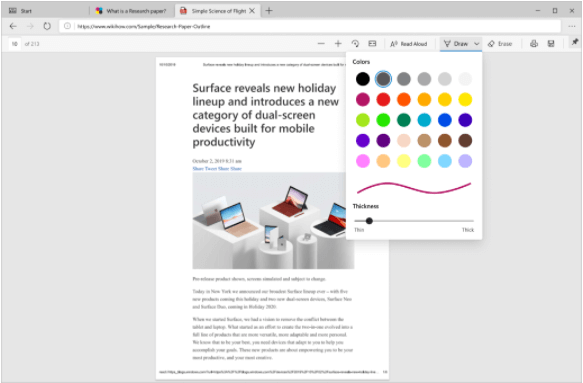
Tõstke esile
Microsoft Edge PDF-i lugeja toetab ka esiletõstmiste lisamist ja redigeerimist. Esiletõstmiseks valige tekst > paremklõpsake > valige menüüst esiletõstmised ja valige värv, millega soovite esile tõsta.
Pliiatsi abil saab luua esiletõstmisi.
Tekst Märkused
Kirjutage oma mõtted päevikusse, lisades loetule märkmeid. Valige tekst, millele soovite märkuse lisada > paremklõpsake > Lisa kommentaar. Nüüd saate siia tekstikasti oma kommentaaride lisamiseks.
See tõstab valitud teksti esile ja näete kommentaaride ikooni.
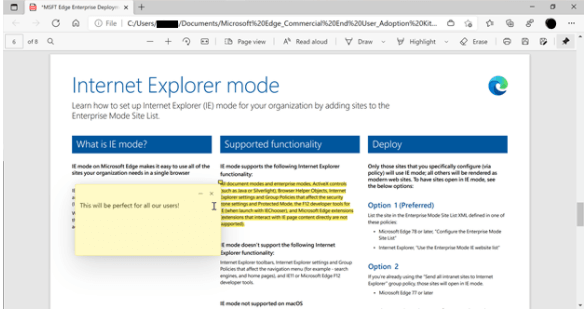
Lisaks nendele funktsioonidele tasub mainida muid funktsioone:
Kas see kõik on teile huvitav? Kas soovite Microsoft Edge'is vaikimisi avada PDF-faile?
Noh, kui see on nii.
Kuidas muuta Microsoft Edge PDF-i vaikevaaturiks?
Edge'i muutmiseks Windows 10 vaike-PDF-vaaturiks toimige järgmiselt.
1. Vajutage Windows + I, et avada Seaded .
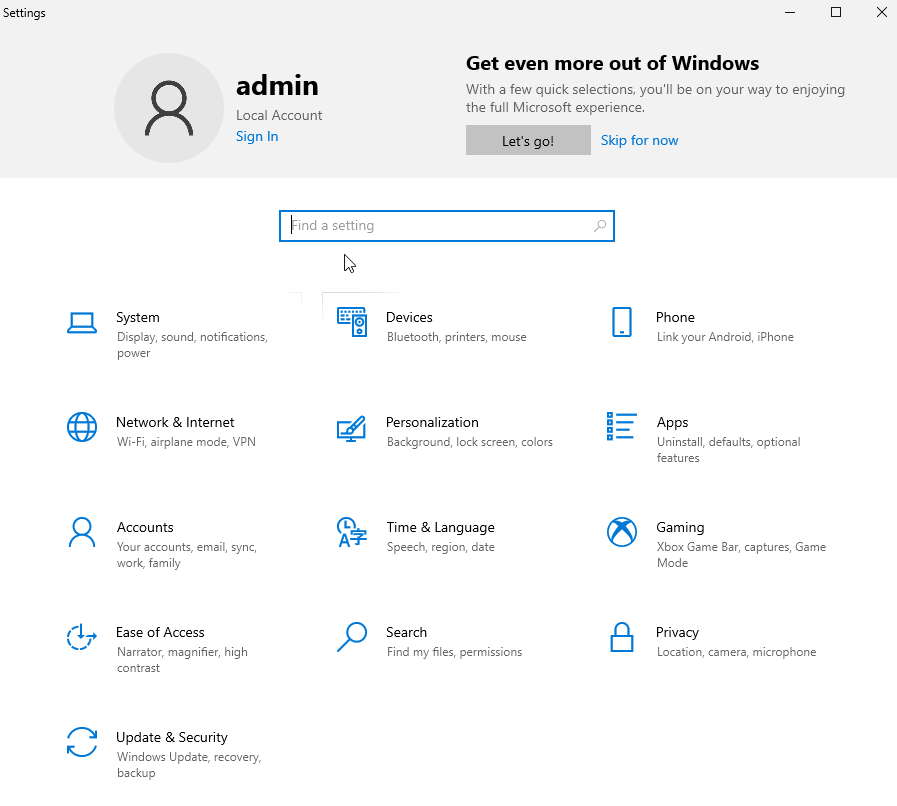
2. Klõpsake Apps (Rakendused).
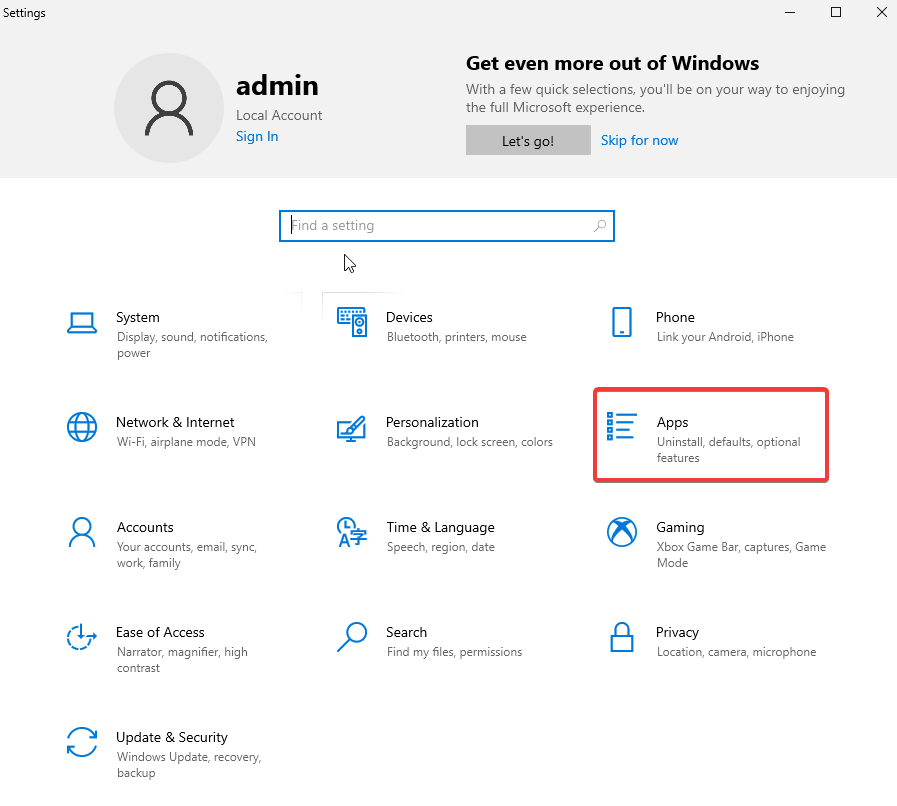
3. Klõpsake vasakpoolsel paanil valikut Vaikerakendused .
4. Kerige alla ja klõpsake suvandit Määra vaikeseaded rakenduse järgi .
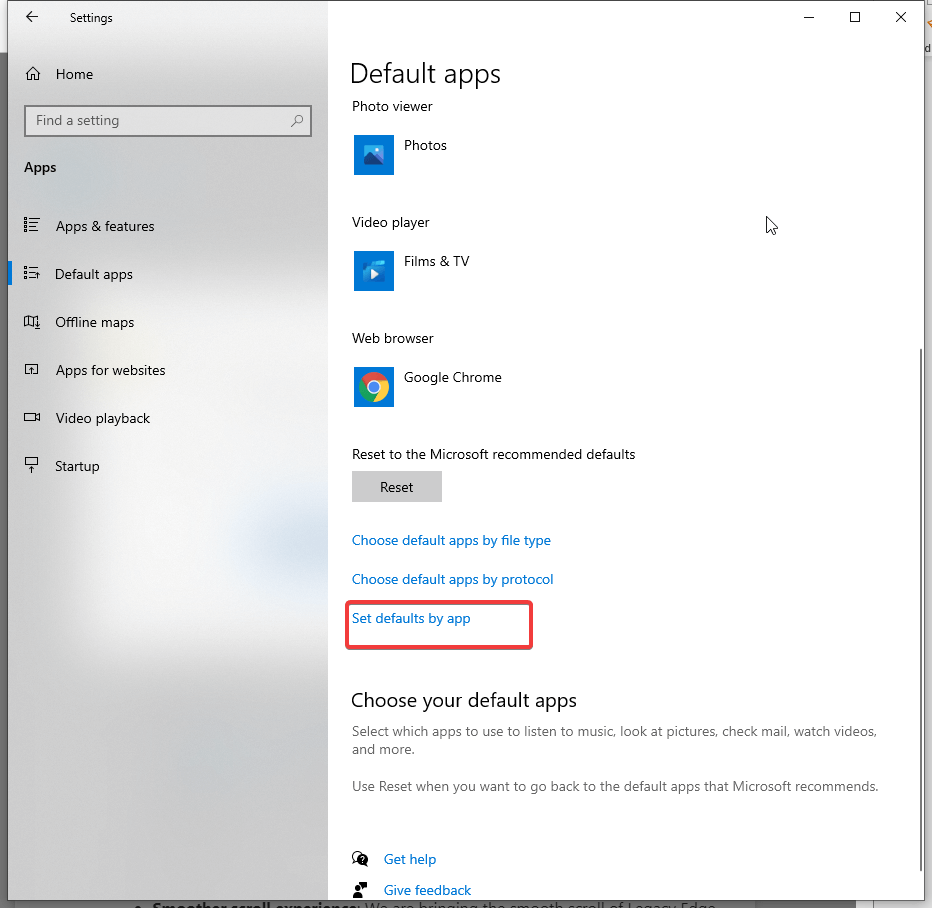
5. Kerige uuesti alla, otsige üles Microsoft Edge ja valige see > Halda
6. PDF-i kõrval näete valitud vaikebrauserit. Kui see pole Microsoft Edge. Klõpsake seda ja valige Microsoft EdgeSource: Windows Central.
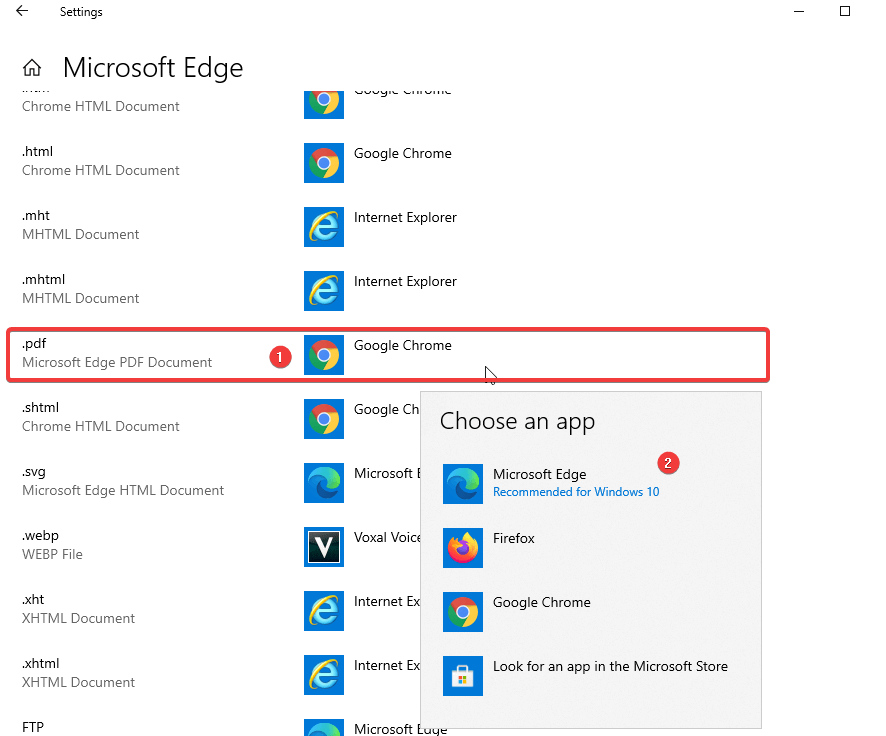
Kui see on tehtud, sulgege kõik Windowsid. Proovige nüüd PDF-faili avada, see peaks Microsoft Edge'is automaatselt avanema.
Märkus . See ei muuda vaikeveebibrauserit.
Kuidas saada PDF-i tööriistariba?
Pärast ülalnimetatud sammude järgimist, kui avate PDF-dokumendi Microsoft Edge'is ja te ei näe ülaosas tööriistariba, viige hiirekursor dokumendi paremasse ülanurka ja klõpsake nuppu Kinnita .

Allikas: Windows Central
Lisaks saate tööriistariba vasakut serva kasutades hüpata soovitud lehele.
Erinevalt pärandversiooni PDF-lugerist ei anna uus versioon sisukorda ega otsinguvõimalust. Siiski saate praeguse lehe välja abil sisestada lehekülje numbri ja liikuda dokumendis teise jaotisesse.
Kiire näpunäide: dokumendist konkreetse teksti otsimiseks kasutage klahvikombinatsiooni Ctrl + F .
Uues versioonis on ka joonistusnupp digitaalseks tindimiseks, märkmete visandamiseks ja nii edasi.
Eraseri kasutamine võib kriipse kustutada. Printida saab ka nupu Prindi abil.
See on kõik, mida saate Microsoft Edge PDF-i funktsiooniga. Kuigi veel arendusjärgus, võite leida mõningaid tõrkeid. Kuid kui kõik, mida Microsoft kavatseb tuua, on kasutusele võetud, on Microsoft Edge üks parimaid brausereid.
Nende muudatustega, mille Microsoft lisab Microsoft Edge'i Chromiumi versioonile, näib, et Google Chrome'il on peagi kandidaat.
Samuti ei ole Microsoft Edge enam seotud Windows 10 väljalaskega, mis tähendab, et nüüd lükatakse värskendusi, täiustusi kiiremini ja näeme rohkem uusi funktsioone.
Mida te sellest arvate? Kas arvate, et tegelik PDF läheb selle muudatuse tõttu välja? Või arvate, et see on viis, kuidas Microsoft esitab Google'ile väljakutse ja toob tugeva vastase, keda inimesed armastavad kasutada?
Jagage oma arvamust sama kohta kommentaaride jaotises. Meile meeldib teist kuulda. Kirjutage meile.
Kui teie Windows 10 explorer ei tööta, oleme teid kaitsnud. Lugege ajaveebi, et leida lahendus, kui failiuurija ei tööta.
Kuidas värskendada draivereid Windows 11-s probleemide lahendamiseks ja seadmete ühilduvuse tagamiseks.
File Explorer on Windows 10 põhifunktsioon, mis võimaldab hõlpsasti leida ja hallata faile. Õppige, kuidas konfigureerida File Explorer avama "Seda arvutit" alates arvuti käivitamisest.
Kuidas kasutada Windows 11 otsingut tõhusalt ja kiiresti. Hanki kasulikud näpunäited ja parimad praktikad Windows 11 otsingufunktsiooni jaoks.
Iga arvutiga ühendatud seadet ja selle sees olevaid komponente haldavad seadmedraiverid. Draiverite värskendamine Windows 10-s on oluline mitmesuguste probleemide vältimiseks.
Kas näete File Explorer ei reageeri veateadet? Siit leiate tõhusad lahendused, et lahendada Windows 10 mittetöötava File Exploreri probleem.
Kuidas saada Windows 10-s abi - leidke parimad lahendused pea iga küsimusele, mis teil Microsoft Windows 10 kohta on.
Failiuurija ei reageeri tõrge Windows 10-s. File Explorer või Windows Exploreri protsess ei tööta operatsioonisüsteemis Windows 10. Hangi uued lahendused.
Uuri, kuidas tuua tagasi "Minu arvuti" ikoon Windows 11-s ja avada see lihtsalt, et pääseda oma failidele ja seadetele.
Kas te ei saa Windows 11 arvutis faile ja kaustu avada? Siit leiate teavet selle kohta, kuidas parandada, et Explorer.exe ei laadita käivitamisel ja tööle naasta.








