Windows 10 File Explorer ei tööta? Kuidas parandada

Kui teie Windows 10 explorer ei tööta, oleme teid kaitsnud. Lugege ajaveebi, et leida lahendus, kui failiuurija ei tööta.
Vaatamata sellele, et Windowsi platvorm on tohutult populaarne, on sellel kindlasti omajagu pahandusi.
Kas teil on kunagi olnud Notepad nimega desktop.ini
'[.ShellClassInfo] [email protected]%SystemRoot%/System32/Shell32.dll,-21787'
niipea kui arvuti käivitate ? Kas sa tead, mis see on? Miks see juhtus? Olen selle probleemiga tegelenud eelmisest nädalast saadik ja uskuge mind, see ärritas mind hingepõhjani. No kui oled sama asjaga silmitsi seisnud, siis saad sellest tundest aru.
Et vastata kõigile oma küsimustele ja teada saada, kuidas vabaneda sellest ärritavast märkmikust, mis ilmub ekraanile iga kord, kui arvuti sisse lülitate, lugege edasi!
Noh, see käitumine võib olla tingitud mõnest asjast, näiteks:
Fail Desktop.ini on ühes või mitmes kaustas, mis tavaliselt installitakse Windowsiga draivi, leiate need kaustad:
Kui olete faili Desktop.ini leidnud, avage see Notepadis
Näete Niisiis, nüüd teate, miks see imelik Notepadi asi ekraanil avaneb. Nüüd saame teada, kuidas sellest lahti saada.[.ShellClassInfo] [email protected]%SystemRoot%\system32\shell32.dll,-21787.
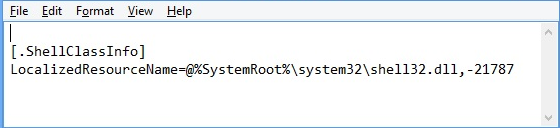
Leidke ja kustutage fail Desktop.ini
Faili desktop.ini leidmiseks arvutis ja selle kustutamiseks toimige järgmiselt.
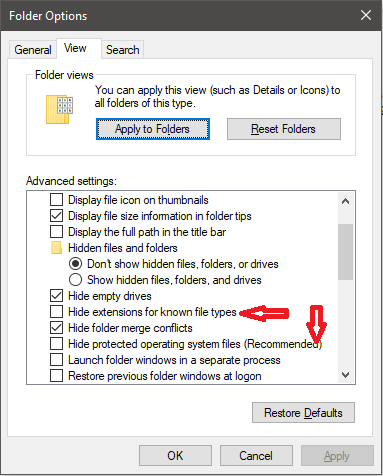
Kui olete leidnud, kontrollige, kas failid sisaldavad “[.ShellClassInfo] [email protected]%SystemRoot%\system32\shell32.dll,-21787”
Kui need failid sisaldavad ridu, paremklõpsake failil ja seejärel klõpsake nende kõigi eemaldamiseks nuppu Kustuta. Toimingu kinnitamiseks klõpsake nuppu Jah. Kui olete kõik desktop.ini failid kustutanud, taaskäivitage arvuti. Kui teie süsteem ilmub, kontrollige, kas märkmik on imelike joontega.
Autori näpunäide: teie arvutis peab olema kaitsetööriist, et saaksite alati märguande saada. Üks parimaid turbelahendusi Advanced System Protector saab teie eest hakkama kõigi halbade asjadega. See hoiab teie arvutil silma peal, tuvastab ja kustutab leitud ohud, hoides teid alati kaitstuna.
2. meetod: käivitusüksuste keelamise sammud
Käivitusüksuste keelamiseks toimige järgmiselt.
Taaskäivitage arvuti, et veenduda, et probleem on lahendatud. Nii, sel viisil küsimus notepad nimega desktop.ini faili öeldes
“[.ShellClassInfo] [email protected]%SystemRoot%\system32\shell32.dll,-21787” tulek on lahendatud. Proovige neid meetodeid ja andke meile allolevas kommentaaride jaotises teada, mis teie jaoks töötas. Rohkemate tehniliste uuenduste saamiseks külastage veebisaiti WeTheGeek .
Kui teie Windows 10 explorer ei tööta, oleme teid kaitsnud. Lugege ajaveebi, et leida lahendus, kui failiuurija ei tööta.
Kuidas värskendada draivereid Windows 11-s probleemide lahendamiseks ja seadmete ühilduvuse tagamiseks.
File Explorer on Windows 10 põhifunktsioon, mis võimaldab hõlpsasti leida ja hallata faile. Õppige, kuidas konfigureerida File Explorer avama "Seda arvutit" alates arvuti käivitamisest.
Kuidas kasutada Windows 11 otsingut tõhusalt ja kiiresti. Hanki kasulikud näpunäited ja parimad praktikad Windows 11 otsingufunktsiooni jaoks.
Iga arvutiga ühendatud seadet ja selle sees olevaid komponente haldavad seadmedraiverid. Draiverite värskendamine Windows 10-s on oluline mitmesuguste probleemide vältimiseks.
Kas näete File Explorer ei reageeri veateadet? Siit leiate tõhusad lahendused, et lahendada Windows 10 mittetöötava File Exploreri probleem.
Kuidas saada Windows 10-s abi - leidke parimad lahendused pea iga küsimusele, mis teil Microsoft Windows 10 kohta on.
Failiuurija ei reageeri tõrge Windows 10-s. File Explorer või Windows Exploreri protsess ei tööta operatsioonisüsteemis Windows 10. Hangi uued lahendused.
Uuri, kuidas tuua tagasi "Minu arvuti" ikoon Windows 11-s ja avada see lihtsalt, et pääseda oma failidele ja seadetele.
Kas te ei saa Windows 11 arvutis faile ja kaustu avada? Siit leiate teavet selle kohta, kuidas parandada, et Explorer.exe ei laadita käivitamisel ja tööle naasta.








