Windows 10 File Explorer ei tööta? Kuidas parandada

Kui teie Windows 10 explorer ei tööta, oleme teid kaitsnud. Lugege ajaveebi, et leida lahendus, kui failiuurija ei tööta.
Windows on suurepärane seade ja sellel on kõik arvuti haldamiseks vajalikud sisseehitatud tööriistad.
Üks tööriistu on kettapuhastus. Kui käivitate kettapuhastuse, näete süsteemi kogunenud mittevajalike failide loendit, mida saab seejärel hõlpsasti süsteemist kustutada. Kuid kas olete kunagi mõelnud, kas see tõesti eemaldab teie arvutist kõik rämpsfailid? No pikk jutt, see ei ole nii! See eemaldab ainult need ajutised failid, mis on 7 või enam päeva vanemad.
Aga mis siis, kui soovite arvutist eemaldada kõik ajutised ja rämpsfailid? Kas soovite uusimate failidega oodata veel 7 päeva? Muidugi mitte! Hea uudis on see, et saate kõik ajutised failid igal ajal eemaldada.
Lugege ka: 10 parimat arvutipuhastustarkvara süsteemi optimeerimiseks
Selles postituses juhendame teid probleemi lahendamise üksikasjalike sammude kaudu.
Märkus. Ärge järgige neid samme, kui te pole kindel, mida teete.
Põhjus, miks kettapuhastus ei kustuta kõiki faile
Kui käivitate rakenduse, loob see ajutisi faile. See aitab tal rakenduse töötamise ajal faile salvestada. Salvestatud failid võivad olla need, mida praegu redigeerite või millega töötate, vaid vahemälufailid, mida on vaja rakendustele kiiremaks juurdepääsuks järgmisel avamisel. Enamik rakendusi puhastatakse pärast sulgemist, kuid nad ei tee oma tööd hästi. Kuigi eesmärk ei ole süsteemi segamini ajada, ajab failide kuhjumine teie salvestusruumi täis, mistõttu ei jää enam ruumi uute asjade salvestamiseks.
Kuna rakendused kasutavad faile sageli, ei saa Windows otsustada, kas faili saab kustutada, seetõttu puhastab kettapuhastus failid, mis on vanemad kui 7 päeva.
Märkus. Kui olete keskmine kasutaja, ei ole soovitatav registriredaktoriga jamada, kuna see on teie Windowsi operatsioonisüsteemi oluline osa ja võib süsteemi kahjustada.
Lugege ka: 10 parimat registripuhastustarkvara Windows PC 2017 optimeerimiseks
Muutke sätteid, et muuta kettapuhastus kustutada failid, mis on vanemad kui 7 päeva:
Enne millegi tegemist tehke harjumuseks arvuti iga päev pärast tööd välja lülitada. Kui te seda juba teete, siis suurepärane, saate väärtust hõlpsalt muuta 7 päevalt võib-olla 2 päevani. Noh, see väärtus, mille valite, on täielikult teie enda otsustada. Järgige selleks juhiseid.
1. Minge oma töölaual otsingukasti, mille leiate menüü Start lähedalt.
2. Tippige otsingukasti regedit ja valige registriredaktor.
3. Teile kuvatakse viip, mis palub teil lubada rakendusel teie seadmes muudatusi teha. Valige Jah.
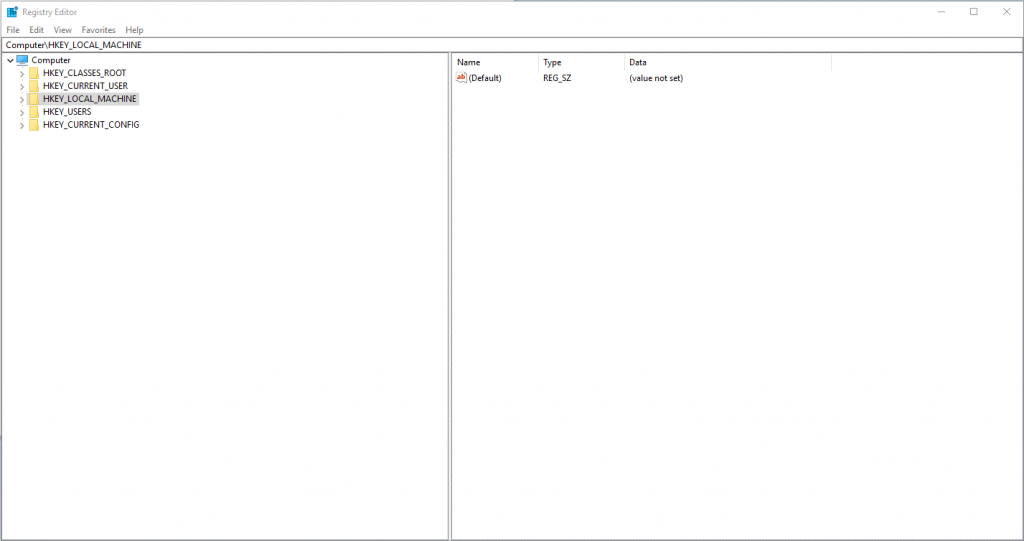
Avaneb registriredaktor, liikuge järgmisele teele:
HKEY_LOCAL_MACHINE\SOFTWARE\Microsoft\Windows\CurrentVersion\Explorer\VolumeCaches\Temporary Files
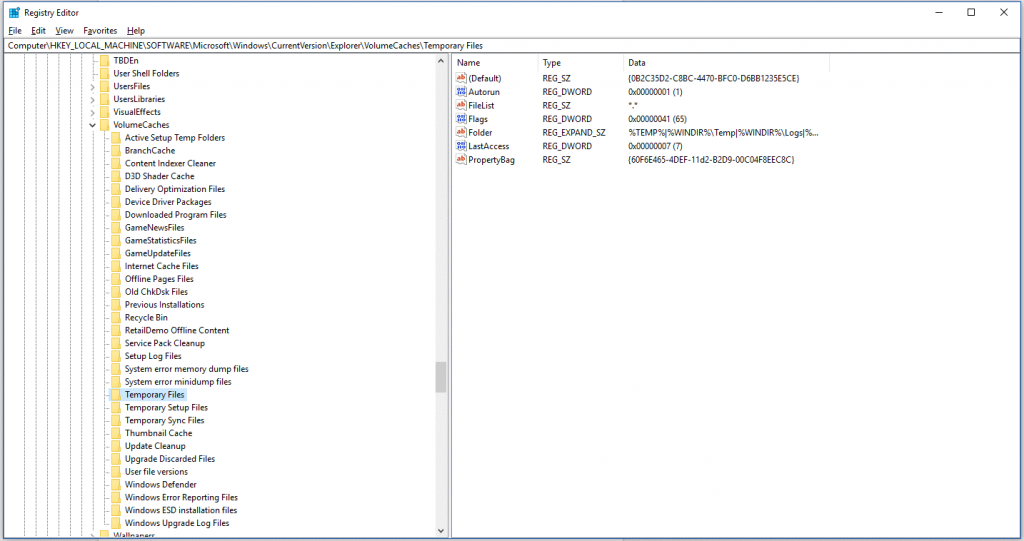
4. Kui olete seal, näete paani paremas servas kausta Ajutised failid üksikasju.
Lugege ka: 10 parimat Windowsi duplikaatfailide otsimise tööriista
5. Otsige üles Last Access ja tehke paremklõps ning valige väärtuse muutmiseks käsk Muuda.
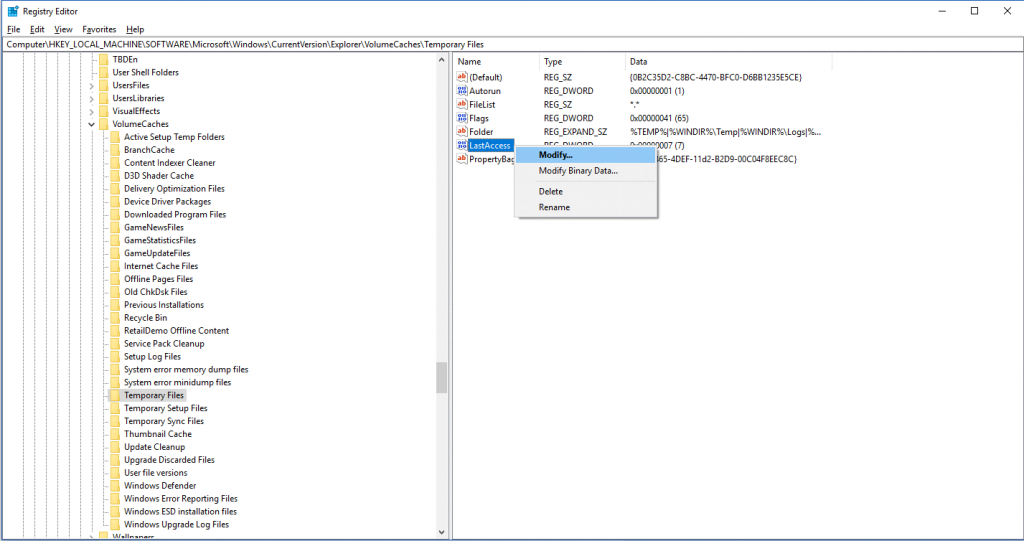 6. Sinna sisestatud väärtus on 7, tehke sellest 2.
6. Sinna sisestatud väärtus on 7, tehke sellest 2.
7. Nüüd, et kontrollida, kas muudatustel on mõju, sulgege registriredaktor ja minge uuesti menüü Start lähedal asuvasse otsingukasti ning tippige %temp%
8. Ajutine kaust avage ekraanil. Proovige uuemad failid eemaldada.
Sel viisil saate panna oma kettapuhastustööriista ajutise kausta kõik kustutama. Proovige seda ja andke meile teada, et see töötas.
Kui teie Windows 10 explorer ei tööta, oleme teid kaitsnud. Lugege ajaveebi, et leida lahendus, kui failiuurija ei tööta.
Kuidas värskendada draivereid Windows 11-s probleemide lahendamiseks ja seadmete ühilduvuse tagamiseks.
File Explorer on Windows 10 põhifunktsioon, mis võimaldab hõlpsasti leida ja hallata faile. Õppige, kuidas konfigureerida File Explorer avama "Seda arvutit" alates arvuti käivitamisest.
Kuidas kasutada Windows 11 otsingut tõhusalt ja kiiresti. Hanki kasulikud näpunäited ja parimad praktikad Windows 11 otsingufunktsiooni jaoks.
Iga arvutiga ühendatud seadet ja selle sees olevaid komponente haldavad seadmedraiverid. Draiverite värskendamine Windows 10-s on oluline mitmesuguste probleemide vältimiseks.
Kas näete File Explorer ei reageeri veateadet? Siit leiate tõhusad lahendused, et lahendada Windows 10 mittetöötava File Exploreri probleem.
Kuidas saada Windows 10-s abi - leidke parimad lahendused pea iga küsimusele, mis teil Microsoft Windows 10 kohta on.
Failiuurija ei reageeri tõrge Windows 10-s. File Explorer või Windows Exploreri protsess ei tööta operatsioonisüsteemis Windows 10. Hangi uued lahendused.
Uuri, kuidas tuua tagasi "Minu arvuti" ikoon Windows 11-s ja avada see lihtsalt, et pääseda oma failidele ja seadetele.
Kas te ei saa Windows 11 arvutis faile ja kaustu avada? Siit leiate teavet selle kohta, kuidas parandada, et Explorer.exe ei laadita käivitamisel ja tööle naasta.








