Windows 10 File Explorer ei tööta? Kuidas parandada

Kui teie Windows 10 explorer ei tööta, oleme teid kaitsnud. Lugege ajaveebi, et leida lahendus, kui failiuurija ei tööta.
Windows on võimas ja mitmekülgne arvuti operatsioonisüsteem, mida kasutavad paljud. Sülearvutitest digitaalsete stendideni ja nutitelefonideni – operatsioonisüsteemi ulatus ja kasutus on tohutu! See, et see on erinevates seadmetes laialt levinud, ei tähenda, et sellega probleeme ei tekiks. Aeg-ajalt põhjustavad Windowsi OS-i värskendused veidraid, peaaegu juhuslikke tõrkeid. Mitte iga seade ei käitle neid värskendusi nii hästi, nagu arvate. Üks viis Windowsiga tavaliselt seotud tõrgete vastu võitlemiseks on kasutada täpsemaid käivitusvalikuid.
Täiustatud käivitussuvanditele juurdepääsemiseks peate kasutama sinist ekraani, kuid mitte valel viisil! Te ei jookse oma Windows 10 süsteemi kokku, vaid viite selle tõrkeotsingu ekraanile.
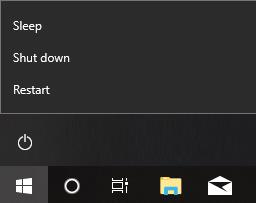
Valige nurgas Windowsi nupp.
Klõpsake suvandit "Toide".
Klõpsake tõstuklahvi all hoides nuppu "Taaskäivita".
Hoidke tõstuklahvi all, kuni ilmub sinine leht.
Klõpsake nuppu "Tõrkeotsing".
Klõpsake nuppu "Täpsemad suvandid".
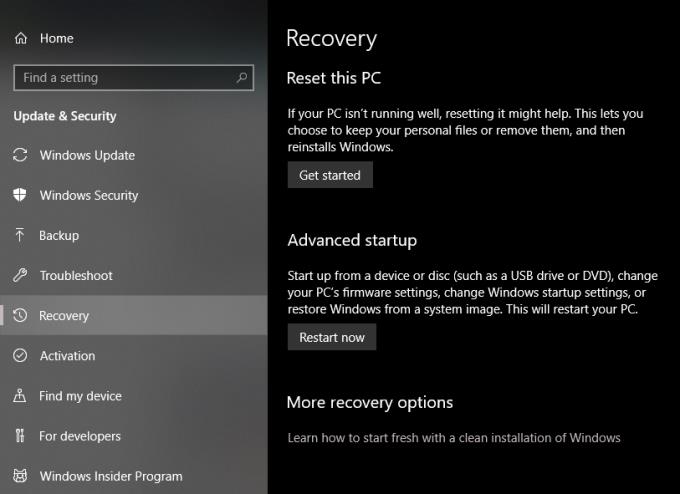
Valige vasakus alanurgas Windowsi menüü.
Klõpsake toitenupu kohal oleval hammasrattaikoonil.
Minge jaotisse "Uuendused ja turvalisus".
Klõpsake vasakpoolsel vahekaardil nuppu "Taastamine".
Klõpsake vahekaardi „Täpsem käivitamine” all nuppu „Taaskäivita kohe”.
Oodake, kuni ilmub sinine leht.
Klõpsake nuppu "Tõrkeotsing".
Klõpsake nuppu "Täpsemad suvandid".
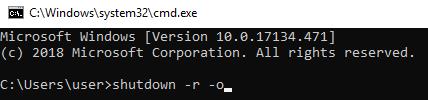
Vajutage Windowsi klahvi + R.
Tippige "cmd" ja vajutage "Enter".
Tippige käsureale "shutdown -r -o".
Ilmub teatis, klõpsake nuppu "Sule".
Oodake, kuni ilmub sinine leht.
Klõpsake nuppu "Tõrkeotsing".
Klõpsake nuppu "Täpsemad suvandid".
Windowsi täiustatud käivitusprogrammis on mitu võimalust, mida saate kasutada mõningate probleemide lahendamiseks.
Süsteemitaaste on funktsioon, mis võimaldab kasutajatel naasta teie süsteemi kõvaketta kindlale taastepunktile. Taastepunkt on nagu teie operatsioonisüsteemi salvestusfail. Failimälude ja registrite kogule saab vajadusel juurde pääseda ka hiljem.
Enne selle juurde naasmist peate looma Windowsi taastepunkti.
Tippige Windowsi otsinguribale "Loo taastepunkt".
Valige esimene kuvatav otsingutulemus.
Veenduge, et teie süsteemi kaitse on sisse lülitatud, klõpsates nuppu "Seadista".
Klõpsake akna paremas alanurgas nuppu "Loo".
Sisestage oma süsteemi taastamise nimi. See peaks viitama teie praegusele ajakavale, näiteks "2. aasta kolledž" või "2020. aasta suvevaheaeg".
See funktsioon võimaldab kasutajatel taastada oma süsteemi süsteemipildi varukoopiast. Süsteemi kujutise fail sisaldab faile, draiverite installimisi ja sätteid/eelistusi, mis on tihendatud üheks pildifailiks (.iso) vormingus.
Süsteemi pildifaili loomiseks järgige alltoodud samme.
Avage Finderi aken.
Tippige failikataloogiribale (otsingukasti paremal küljel) "Juhtpaneel\Kõik juhtpaneeli üksused".
Minge jaotisse "Failiajalugu".
Klõpsake "Süsteemi kujutise varundamine".
Klõpsake vasakpoolses servas nuppu "Loo süsteemipilt".
Valige, kuhu soovite süsteemi pildifaili salvestada. Võite kasutada kõvaketast, välist kõvaketast või mõnda muud võrgus olevat draivi. Kui teil on DVD-RW-plaat, võite kasutada ka tühja plaati. Kahjuks ei saa te selle ülesande jaoks mälupulka kasutada.
Startup Repair on automaatne rakendus, mis püüab leida, mis põhjustab teie arvuti rikke. Rakendus on esimene turvaline samm teie katkise arvuti parandamisel.
Pärast käivitamist täidab see mitmeid toiminguid, nagu Windowsi värskenduste kontrollimine, süsteemi ketta terviklikkuse testimine, varasemate kettatõrgete diagnoosimine jne. Windows\System32\Logfiles kuvatakse logifail nimega srttrail.txt, mis sisaldab aruanne kõigi käivitusremondi käigus tehtud testide kohta.
See valik sarnaneb turvarežiimiga, kuid rohkemate valikutega on keelatud. Selle tulemusena töötab süsteem paljaste luude peal. Käivitusseaded aitavad kitsendada probleemide põhjust, määrates kindlaks, kas probleem püsib ka pärast käivitamist piiratud rakenduse kasutamisega.
Lühend sõnast Unified Extensible Firmware Interface, on põhimõtteliselt sild teie operatsioonisüsteemi ja arvuti riistvara püsivara vahel. See on seadete kogum, mis käsitleb seda, kuidas teie emaplaat käsitleb teie arvuti välisseadmeid, nagu RAM, graafikakaart ja kõvakettad.
Avage käsuviip, mis suudab käske täita ilma Windowsi töölaualiidesele tegelikult juurde pääsemata. Täielike käskude leidmiseks võite tippida "help".
Mõnikord toovad Windowsi värskendused kaasa uusi vigu ja tõrkeid, mida te ei saa parandada, kuna vajate arendajataseme juurdepääsu. See valik tühistab värskenduse.
Windowsi täpsematele käivitussuvanditele pääseb juurde toitenupu, taastevaliku ja käsuviiba abil. Oluline on rutiinselt luua taastepunkti ja süsteemi kujutise varukoopia, et saaksite laastavate süsteemiprobleemide korral naasta varasemale versioonile. Pidage meeles, et mitte kõik Windowsi seadmed ei võta värskendusi samal viisil. Enne värskenduse allalaadimist on kõige parem veidi uurida, kas see on teie seadme jaoks parim valik.
Kui teie Windows 10 explorer ei tööta, oleme teid kaitsnud. Lugege ajaveebi, et leida lahendus, kui failiuurija ei tööta.
Kuidas värskendada draivereid Windows 11-s probleemide lahendamiseks ja seadmete ühilduvuse tagamiseks.
File Explorer on Windows 10 põhifunktsioon, mis võimaldab hõlpsasti leida ja hallata faile. Õppige, kuidas konfigureerida File Explorer avama "Seda arvutit" alates arvuti käivitamisest.
Kuidas kasutada Windows 11 otsingut tõhusalt ja kiiresti. Hanki kasulikud näpunäited ja parimad praktikad Windows 11 otsingufunktsiooni jaoks.
Iga arvutiga ühendatud seadet ja selle sees olevaid komponente haldavad seadmedraiverid. Draiverite värskendamine Windows 10-s on oluline mitmesuguste probleemide vältimiseks.
Kas näete File Explorer ei reageeri veateadet? Siit leiate tõhusad lahendused, et lahendada Windows 10 mittetöötava File Exploreri probleem.
Kuidas saada Windows 10-s abi - leidke parimad lahendused pea iga küsimusele, mis teil Microsoft Windows 10 kohta on.
Failiuurija ei reageeri tõrge Windows 10-s. File Explorer või Windows Exploreri protsess ei tööta operatsioonisüsteemis Windows 10. Hangi uued lahendused.
Uuri, kuidas tuua tagasi "Minu arvuti" ikoon Windows 11-s ja avada see lihtsalt, et pääseda oma failidele ja seadetele.
Kas te ei saa Windows 11 arvutis faile ja kaustu avada? Siit leiate teavet selle kohta, kuidas parandada, et Explorer.exe ei laadita käivitamisel ja tööle naasta.








