Windows 10 File Explorer ei tööta? Kuidas parandada

Kui teie Windows 10 explorer ei tööta, oleme teid kaitsnud. Lugege ajaveebi, et leida lahendus, kui failiuurija ei tööta.
Windows Jutustaja on ekraanilugeja, mis teisendab teksti kõneks operatsioonisüsteemis Windows 10. See funktsioon muudab Windows 10 operatsioonisüsteemi vaegnägijatele või täiesti pimedatele juurdepääsetavamaks. Siiski on aegu, mil isegi normaalse nägemisega inimesed saavad Windowsi jutustajast kasu. Selles ajaveebis keskendume sellele, kuidas Jutustaja Windows 10-s välja lülitada ja kuidas seda vajadusel uuesti sisse lülitada.
Kuidas Windowsi Jutustajat sisse ja välja lülitada Windows 10-s
Windows Jutustaja välja- või sisselülitamiseks on siin mõned väga lihtsad ja hõlpsasti järgitavad sammud –
1. meetod – klaviatuuri otsetee kasutamine
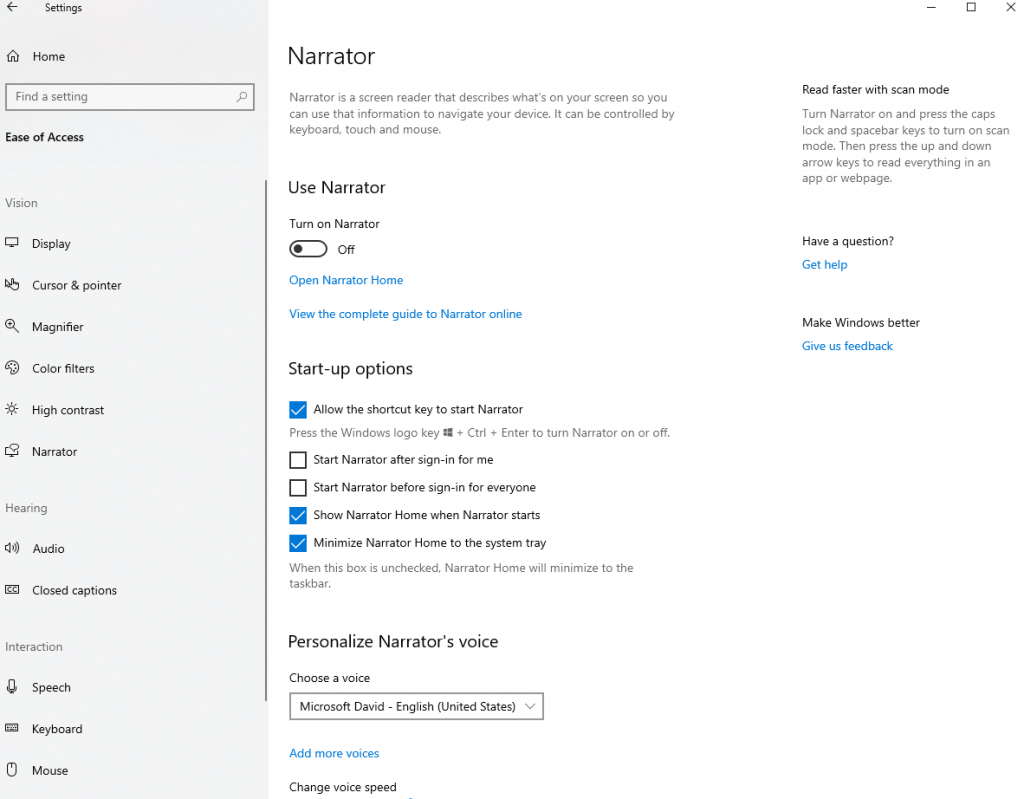
Esiteks tutvustame teid väga lühikese meetodi abil, mille abil saate Jutustaja Windows 10-s välja lülitada. See võtab vaevalt kaks sammu –
1. samm – vajutage nuppu Start (Windowsi klahv) + Ctrl + Enter. See avab dialoogi „Jutustaja”, nagu on näidatud alloleval ekraanipildil –
2. samm – klõpsake nüüd paremas alanurgas oleval nupul „Lülita jutustaja välja” ja Windowsi Jutustaja lülitatakse välja.
Kui soovite selle sisse lülitada, vajutage klahvikombinatsiooni Caps lock + 1, mis lülitab sisendi õppimise sisse. Nüüd kuulete kõike, mida klaviatuuril esitate ja kui soovite avada Windows Jutustajaga seotud sätted, vajutage klahvikombinatsiooni Ctrl + Windowsi klahv + N
2. meetod – seadete kasutamine Windows 10 Jutustaja välja- või sisselülitamiseks
Siit saate teada, kuidas saate Windows 10 Jutustaja välja või sisse lülitada -
1. samm – vajutage nuppu Start, vajutades Windowsi klahvi
2. samm – valige Sätted, mida tähistab hammasrattaikoon () ekraani vasakus alanurgas.
3. samm – jõuate Windowsi sätetesse . Teises reas valige Lihtne juurdepääs, mis oleks kolmas valik
Samm 4 - Vasakul pool leida Jutustaja ja lükake Lülitage Jutustaja et välja
Kui soovite Jutustaja uuesti sisse lülitada, peate jällegi lülitama sisse Jutustaja sisse.
Kuidas on Windowsi jutustaja kasulik?
Tekst kõneks tööriist on saadaval enam kui 35 keeles ja aitab täita järgmisi funktsioone:
Windows Jutustaja sätted – ülevaade
Enne kui jätkate lugemist Windows 10 Jutustaja välja- või sisselülitamise viiside kohta, on siin mõned seaded, millega saate kokku puutuda.
Olulised kiirklahvid
Windows 10 Jutustaja välja- ja sisselülitamisel on siin mõned kiirklahvid, mis on kasulikud ja aitavad teil kasutada mitmeid funktsioone –
1. Caps Lock + 1 –
Nagu juba varem mainitud, aktiveerib see kombinatsioon sisendõppe. See ütleb teile täpselt, milliseid klahve te klaviatuuril vajutate või millist käsukombinatsiooni olete vajutanud.
Sisestusõppe väljalülitamiseks hoidke all suurtäheluku klahvi ja vajutage kaks korda 1.
2. Ctrl + vasak/pare nooleklahv –
Pärast Windows Jutustaja sisselülitamist saate seda kombinatsiooni kasutada sõna-sõnalt lugemiseks.
3. Caps Lock + tühikuklahv –
See kombinatsioon lubab või keelab skannimisrežiimi. Pärast selle kombinatsiooni vajutamist saate edasi vajutada üles- ja allanooleklahvi ning skannida lehe erinevaid osi. Näiteks võib see olla link või nupp. Kui leiate lingi või nupu, klõpsake sellel ja vajutage sisestusklahvi.
4. Vasak/parem nooleklahv –
Seda kombinatsiooni kasutatakse siis, kui soovite kontrollida iga sõna tähemärki. See võib olla abiks, kui kontrollite dokumendis õigekirja.
5. D ja tõstuklahv + D –
Seda kombinatsiooni saate kasutada, kui soovite lehel orientiirides navigeerida. Maamärgid on sarnaste elementide rühmad, nagu tekstiplokid, otsingukast, nupud jne. Midagi, mis on veebilehel väga silmatorkav. Siin kasutatakse D-d järgmise orientiirini liikumiseks ja tõstuklahvi + D kasutatakse eelmisele orientiirile liikumiseks.
6. Ctrl –
Seda klahvi kasutades saate takistada Jutustaja edasiminekut. See peatub oma praeguses asendis.
Loodetavasti leiate Windowsi Jutustajast kasu
Kui sageli kasutate Windows 10-s teksti kõneks ja mis kõige tähtsam, kui sageli kasutate Windows Jutustajat? Jagage oma kogemusi kommentaaride jaotises. Samuti andke meile teada, kas ülaltoodud ajaveeb on aidanud teil Windowsi Jutustajaga alustada ja kas teil oli Windows 10 Jutustaja hõlpsasti välja- ja sisselülitamine. Lõbusama ja kaasahaaravama tehnikaga seotud sisu saamiseks tellige Systweaki uudiskiri.
Kui teie Windows 10 explorer ei tööta, oleme teid kaitsnud. Lugege ajaveebi, et leida lahendus, kui failiuurija ei tööta.
Kuidas värskendada draivereid Windows 11-s probleemide lahendamiseks ja seadmete ühilduvuse tagamiseks.
File Explorer on Windows 10 põhifunktsioon, mis võimaldab hõlpsasti leida ja hallata faile. Õppige, kuidas konfigureerida File Explorer avama "Seda arvutit" alates arvuti käivitamisest.
Kuidas kasutada Windows 11 otsingut tõhusalt ja kiiresti. Hanki kasulikud näpunäited ja parimad praktikad Windows 11 otsingufunktsiooni jaoks.
Iga arvutiga ühendatud seadet ja selle sees olevaid komponente haldavad seadmedraiverid. Draiverite värskendamine Windows 10-s on oluline mitmesuguste probleemide vältimiseks.
Kas näete File Explorer ei reageeri veateadet? Siit leiate tõhusad lahendused, et lahendada Windows 10 mittetöötava File Exploreri probleem.
Kuidas saada Windows 10-s abi - leidke parimad lahendused pea iga küsimusele, mis teil Microsoft Windows 10 kohta on.
Failiuurija ei reageeri tõrge Windows 10-s. File Explorer või Windows Exploreri protsess ei tööta operatsioonisüsteemis Windows 10. Hangi uued lahendused.
Uuri, kuidas tuua tagasi "Minu arvuti" ikoon Windows 11-s ja avada see lihtsalt, et pääseda oma failidele ja seadetele.
Kas te ei saa Windows 11 arvutis faile ja kaustu avada? Siit leiate teavet selle kohta, kuidas parandada, et Explorer.exe ei laadita käivitamisel ja tööle naasta.








