Kuidas otsida opsüsteemis Windows 11: kõik, mida pead teadma

Kuidas kasutada Windows 11 otsingut tõhusalt ja kiiresti. Hanki kasulikud näpunäited ja parimad praktikad Windows 11 otsingufunktsiooni jaoks.
Need meist, kes on aastaid Windowsiga töötanud, teavad, et juhtpaneel on usaldusväärne kaaslane, kes on olnud meiega läbi aegade. Oli aeg, kui ta oli vaikimisi asukoha enamiku süsteemi seadeid. Kuid nüüd on asjad vaikselt muutumas.
Microsoft on juba mõnda aega proovinud juhtpaneeli järk-järgult välja lülitada, nihutades enamiku selle seadetest moodsa välimusega seadete rakendusse. Kuid juhtpaneel pole veel surnud. Isegi Windows 11 puhul on juhtpaneeli avamiseks palju võimalusi. Vaatame neid kõiki, et teil oleks palju valikuid.
Sisu
9 võimalust juhtpaneeli avamiseks Windows 11-s
Kuigi juhtpaneel puudub Windows 11 mõnes võtmekohas, näiteks WinX-i menüüs, on see siiski saadaval kõikjal mujal. Microsoft on püüdnud hoida juhtpaneeli taustal, eelistades oma seadete rakendust kõigi süsteemiseadetega seotud asjade jaoks. Kuid kui olete kunagi seadete lehel alla kerinud ja klõpsanud valikul „Seotud valikud”, teate, kuhu see viib – see on õige, juhtpaneel.
Kuid see pole ainus viis sellele juurde pääseda. Siin on kõik viisid, kuidas saate Windows 11 juhtpaneeli avada.
Seotud: Taustapildi muutmine opsüsteemis Windows 11
Üks lihtsamaid viise juhtpaneeli avamiseks on Start-menüü otsing alati usaldusväärne viis rakenduste leidmiseks. Kõik, mida pead tegema, on vajutada Start ja tippida Juhtpaneel . Näete seda esimese valikuna kohe, kui hakkate tippima.

Meetod #02: RUN-i kasutamine
See on lihtsaim viis juhtpaneelile juurdepääsuks ja üks väheseid meetodeid, mis nõuavad ainult klaviatuuri. Juhtpaneeli avamiseks menüüst RUN vajutage esmalt nuppu , Win + Ret avada aken RUN. Seejärel tippige lihtsalt juhtpaneel ja vajutage sisestusklahvi.

Seotud: Windows 11 hoiatushelide keelamine
Meetod nr 03: käsuviiba või PowerShelli kasutamine
Juhtpaneel on osa Windowsi keskkonnamuutujatest, mis muudab selle käsurealt käivitamise äärmiselt lihtsaks. Seda saab teha järgmiselt.
Press Win + Ravada RUN käsk cmd (või powershell kui te kasutate PowerShell) , ja vajuta Enter.

See käivitab käsurea. Nüüd tippige lihtsalt juhtpaneel ja vajutage sisestusklahvi.
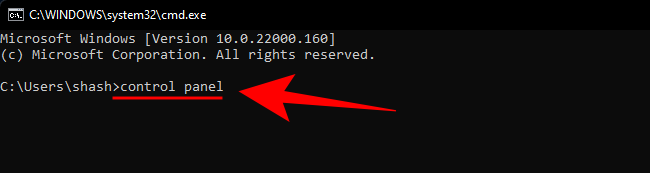
Juhtpaneel avaneb hetkega. Käsk on sama ka PowerShelli jaoks (lihtsalt juhtpaneel).
Meetod nr 05: File Exploreri aadressiriba kasutamine
Kui te mingil põhjusel ei pääse juhtpaneelile eelnimetatud viisidel, ärge muretsege. Juhtpaneel on Windowsis peaaegu üldlevinud (kuigi hästi peidetud). Sellele pääseb juurde isegi File Explorerist. Tehke järgmist.
Vajutage Win + EFile Exploreri avamiseks või valige see tegumiribal.

Seejärel klõpsake aadressiribal esimest noolt.
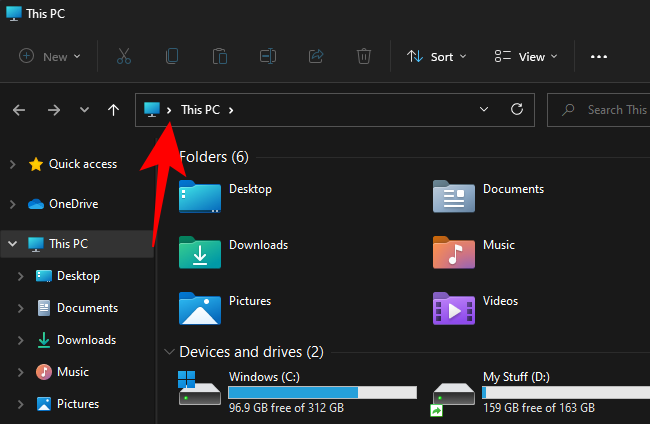
Vali kontrolli Panel .
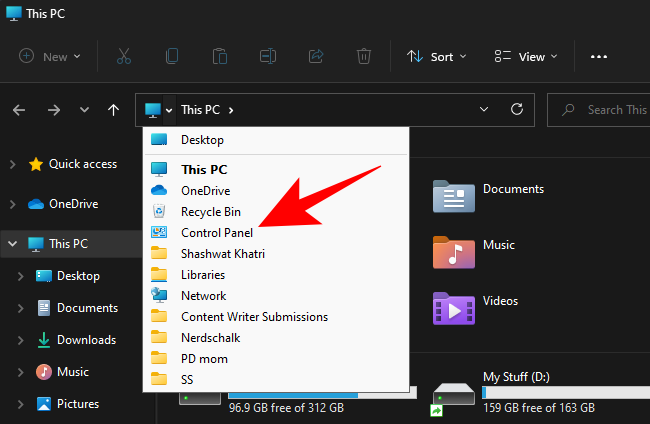
Meetod nr 06: Otsingu kasutamine seadetes
Windowsi seadete rakendus poleks kuigi "seadete" rakendus, kui sellel poleks eelkäijat. Juhtpaneelile juurdepääsuks Windowsi sätetest vajutage Win + Iesmalt viimase avamiseks nuppu . Seejärel klõpsake otsinguribal.

Tippige juhtpaneel ja valige see, kui valik ilmub.

Meetod nr 07: tegumihalduri kasutamine
Kui te ei pääse oma Windowsi arvuti teistele osadele juurde, võib tegumihaldur alati appi tulla. Selle Ctrl + Shift + Escavamiseks vajutage lihtsalt samaaegselt.
Klõpsake vasakus ülanurgas nuppu Fail .

Valige Käivita uus ülesanne .

Tippige aknasse "Loo uus ülesanne" käsk juhtpaneel ja klõpsake nuppu OK .

Meetod nr 08: Control.exe kasutamine File Exploreris
Juhtpaneeli käivitatavale failile pääsete juurde ka süsteemidraivist. Selleks navigeerige järgmisele aadressile:
C:\Windows\System32
Otsige siit üles fail control.exe ja juhtpaneeli avamiseks topeltklõpsake sellel.

Meetod nr 09: Windowsi tööriistade kasutamine
Windowsil on sisseehitatud rakendus nimega "Windowsi tööriistad", mis koondab haldus-, tõrkeotsingu- ja haldustööriistad. Sarnaselt juhtpaneeliga vananeb ka Windowsi tööriistad aeglaselt ja võib peagi silmitsi seista. Kuni selle päevani pääsete sellele endiselt juurde ja leiate sellelt juhtpaneeli. Tehke järgmist.
Vajutage nuppu Start ja otsige Windowsi tööriistu . Valige esimene kuvatav valik.

Topeltklõpsake aknas "Windowsi tööriistad" selle käivitamiseks juhtpaneeli.

Kui kasutate juhtpaneeli sageli ja soovite sellele hõlpsamat juurdepääsu, saate selle mõnel viisil teile sobivasse kohta lisada. See esimene meetod toob juhtpaneeli tagasi File Exploreri navigeerimispaneelile (kus see varem oli). Seda saab teha järgmiselt.
Vajutage Win + EFile Exploreri avamiseks. Seejärel klõpsake ülaosas ellipsi nuppu.

Valige Valikud .

See avab "Kaustade valikud". Sellele lülitumiseks klõpsake vahekaarti Vaade .

Seejärel kerige alla jaotisesse Täpsemad sätted ja märkige ruut Kuva kõik kaustad .
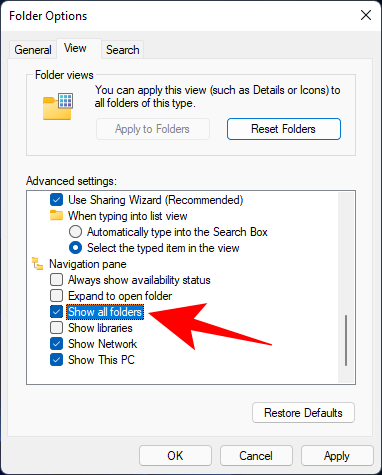
Klõpsake nuppu OK .
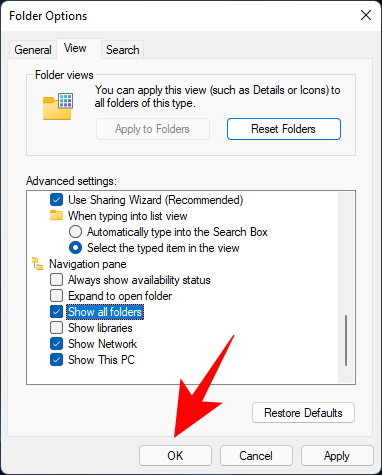
Nüüd näete vasakpoolsel navigeerimispaanil juhtpaneeli.

Teine, lihtsam viis juhtpaneelile hõlpsasti juurde pääsemiseks on kinnitada see menüüle Start või tegumiribale, kus iganes seda eelistate. Siin on, kuidas seda teha.
Vajutage nuppu Start ja otsige juhtpaneeli .

Seejärel paremklõpsake juhtpaneeli rakendust. Saate valida kas Kinnita algusesse või Kinnita tegumiribale .

Kui valite valiku Pin to Start, kuvatakse Start-menüü kinnitatud rakenduste lehe lõppu juhtpaneel. Selle kuvamiseks paremklõpsake kinnitatud juhtpaneelil ja valige Teisalda üles .
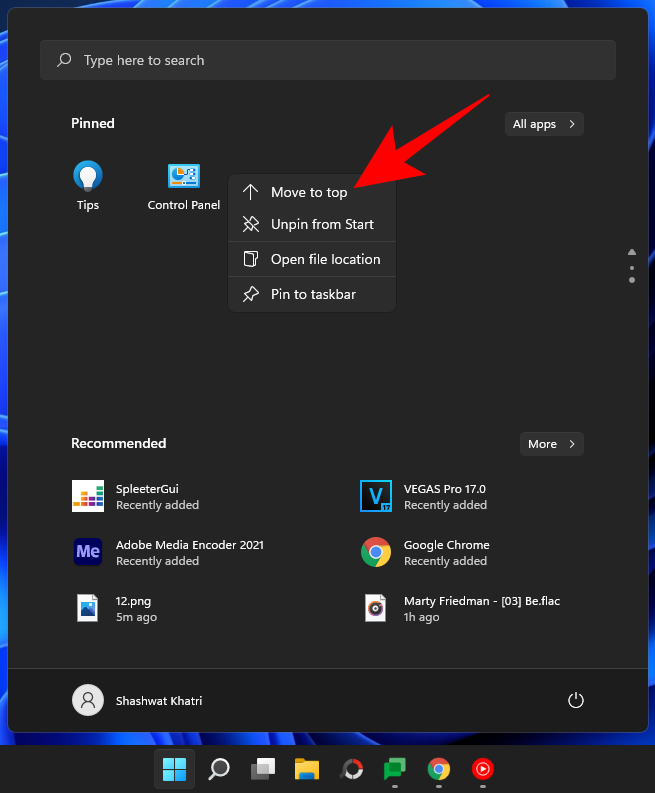
Juhtpaneelist saab esimene rakendus Start-menüü rakenduste loendis.
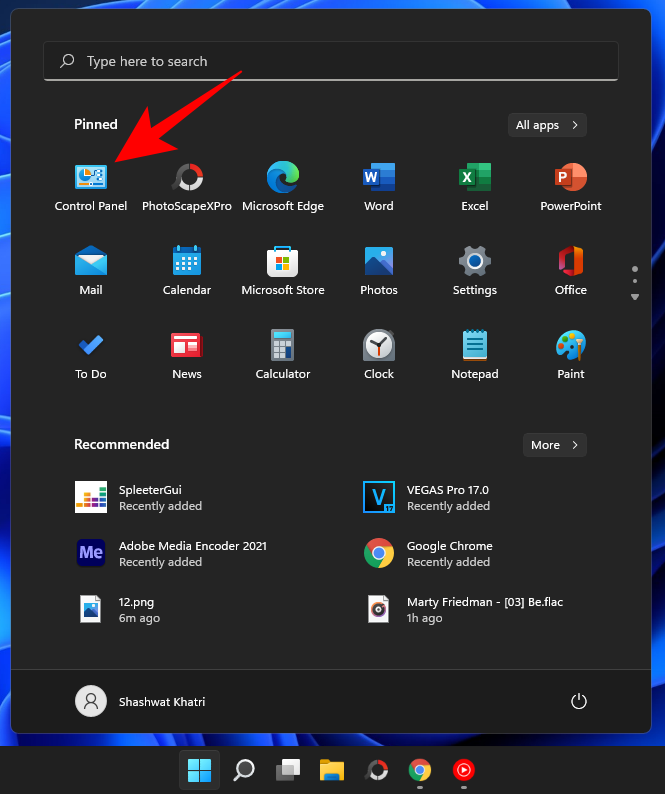
Kui see on tegumiribale kinnitatud, kuvatakse see tegumiribal sellisena.
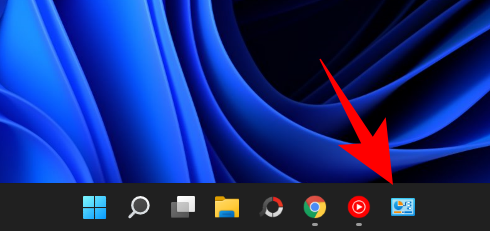
Praktikas võite selle soovi korral kinnitada mõlemasse kohta.
Kuidas lisada juhtpaneeli töölauale
Kui te ei soovi tegumiriba või menüüd Start segamini ajada, saate alati lisada töölauale juhtpaneeli. Siin on paar võimalust seda teha.
Meetod #01: Isikupärastamisseadete kasutamine
Paremklõpsake töölaual ja valige Isikupärasta .

Lehel Isikupärastamise seaded klõpsake paremal valikul Teemad .

Seejärel kerige alla ja valige Töölauaikooni sätted .
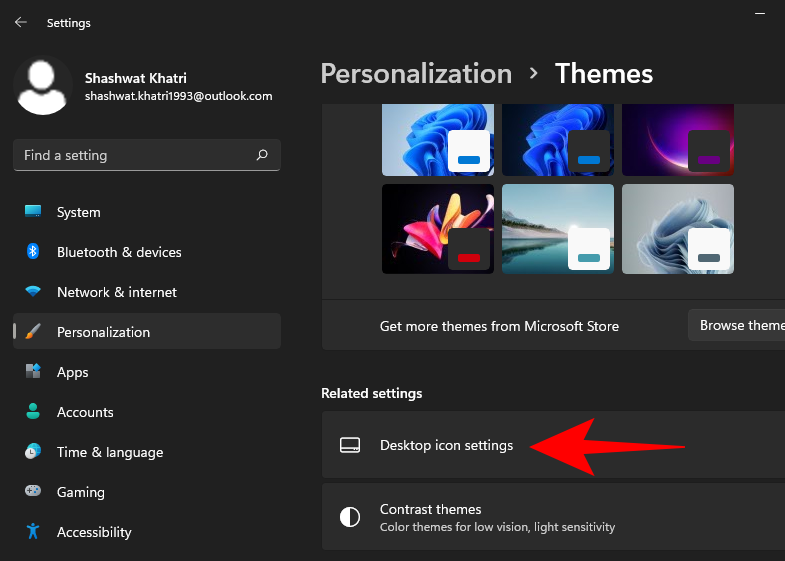
Seadete aknas „Töölauaikoonid” märkige ruut Juhtpaneel .

Seejärel klõpsake kinnitamiseks nuppu OK .
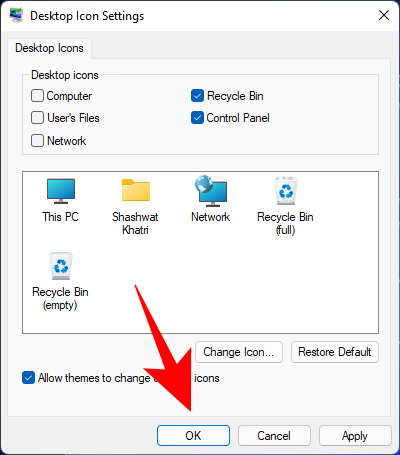
Juhtpaneel asetatakse nüüd töölauale.

Meetod nr 02: töölaua otsetee kasutamine
Juhtpaneeli jaoks saate ka käsitsi luua töölaua otsetee. Selleks paremklõpsake töölaual ja valige Uus > Otsetee .

Aknas „Otsetee loomine” tippige järgmine asukoht:
%windir%\System32\control.exe
Klõpsake nuppu Edasi .

Andke sellele otseteele nimi (näiteks Juhtpaneel ) ja klõpsake nuppu Lõpeta .

Nüüd luuakse teie otsetee
Korduma kippuvad küsimused (KKK):
Arvestades Microsofti plaani juhtpaneel aeglaselt kasutusest kõrvaldada, on selle ja selle kasutamisega seotud üsna palju päringuid. Allpool käsitleme mõnda neist:
Kuidas avada Windows 11 juhtpaneeli klaviatuuriga?
Kui teie hiir või puuteplaat ei tööta, saate juhtpaneeli siiski avada ainult klaviatuuriga. Seda tehakse RUN aknast ja menüü Start otsingust. Kuidas teada saada, vaadake meie ülaltoodud juhendi kahte esimest meetodit.
Kas Windows vabaneb juhtpaneelist?
Even though Microsoft hasn’t explicitly stated its plans for the Control Panel, it is plain as day what they are. Ever since the introduction of the Windows Settings app with Windows 8, the Control Panel is being pared down and being relegated to the background. However, as things stand right now, it seems the phaseout hasn’t panned out well for Windows and the Control Panel will keep functioning on Windows 11 as well.
What is the shortcut to open Control Panel?
There is no keyboard shortcut to opening the Control Panel. However, the fastest way to open it up is by opening the RUN window (Win + R), typing control, and hitting Enter (as shown in the guide above). Either that or by searching for it in the Start Menu.
These were all the ways that you can open the Control Panel on Windows 11. It will take some time for Microsoft to phase it out and transfer its operations to the Settings app, so you can keep on using the Control Panel for a while still. But, ultimately, we all have to come to terms with the inevitable death of the Control Panel that Microsoft has been planning for a while now. We hope it’s much later rather than sooner.
RELATED
Kuidas kasutada Windows 11 otsingut tõhusalt ja kiiresti. Hanki kasulikud näpunäited ja parimad praktikad Windows 11 otsingufunktsiooni jaoks.
Windows 11 on avalikustatud ja Microsoft on välja andnud uue isikupärastatud assistendi, mis aitab teil pardale jõuda. Windows 11 toob kaasa arvukalt muudatusi, sealhulgas võimalust installida…
Windows 11 Insider Build on looduses lahti lastud ja äratab nii austajate kui ka kriitikute tähelepanu. Uus disain on üldiselt silmale meeldiv, kuid seal on mõned elemendid, mis…
Windows 11 leke ja Insider Dev Build on toonud kaasa miljoneid OS-i virtuaalseid ja natiivseid installimisi veidi enam kui nädala jooksul. Kui ka teie olete hüpanud Windows 11-le, võite…
Kuigi teatised on mõnel juhul hädavajalikud, muutub see mõnikord tähelepanu hajutavaks elemendiks. Nii nagu teie telefon, võib ka arvuti teid märguannetega häirida. Seetõttu sisaldab Windows 11…
Windows 11 on olnud väga pikka aega ja see OS ei ole ilma tohutute muudatusteta. On loomulik, et tunnete end muudatuste pärast solvatuna, kuid oma olemuselt on OS endiselt oma ...
Windows 11 on selle väljakuulutamisest saadik kaugele jõudnud ja näib, et beetaversioonid saavad iga päevaga üha rohkem testijaid. Windows kolis oma süsteemi jaoks UWP-rakendustele ja Windows Store'i tagasi ...
Kui teil on ühenduvusprobleeme, võiksite proovida oma DNS-i vahemälu tühjendada. Ärge muretsege, see ei nõua teilt tehnilisi teadmisi ja on üsna lihtne…
Pärast peaaegu 6 aastat kestnud kohanduste säilitamist uuendatakse meile nii tuttavat OS-i nüüd põhjalikult. Disaini põhialustes on muudatusi, mis hõlmavad nüüd senti…
Windows on tänapäeval kõige populaarsem tarbijale mõeldud OS. Kuid võib juhtuda, et peate teatud funktsiooni kasutamiseks vahetama operatsioonisüsteemide vahel või proovima lihtsalt teisi alternatiive. Wipi…
Ootus on lõpuks läbi, inimesed! Windows 11 on lõpuks avalikkusele avaldatud ja nüüd saate kehtiva litsentsiga oma arvutit Windows 10-lt tasuta uuendada. Uus OS toob kaasa arvukalt ch…
Asjatundmatute jaoks on inglise keel germaani keel, samas kui sellised keeled nagu hispaania, prantsuse, portugali, itaalia ja rumeenia on romaani keeled (nagu need, mis on tuletatud Vulgar L…
Kui loote võrguga ühenduse, salvestab Windows automaatselt paroolid ja muud ühenduse andmed, et saaksite uuesti sisse logida, kui see on levialas. Aga mis siis, kui soovite WiFi-ühenduse unustada…
Üks peamisi valdkondi, mis on saanud Windows 11 kapitaalremondi, on tegevuskeskus. See on strateegiliselt oluline ala, mis asub tegumiribal paremal ja on teenindanud Windowsi kasutajaid ...
Windows 11 esitab erinevate sündmuste jaoks erinevat tüüpi helisid, et teie, kasutaja, teaksite, mis toimub, ja saaksite selle kohta helikinnituse. Samuti hoiavad nad teid kursis mis tahes tõrgetega…
Windows 11-l on tänapäevaste mängudega olnud omajagu probleeme, kuid hiljutine viga Valorantiga näib olevat kõik hämmingus. Kas teil on tõrge nimega VAN 1067? Siis on see probleem Wi-ga…
Windowsi värskendused on alati olnud kurikuulsad selle poolest, et aeglustavad arvutite töötamist taustal. Need on kurikuulsad ka juhusliku taaskäivituse korral installimise poolest, mis kõik tuleneb võimalusest automatiseerida…
Windows 11 arendusversioon on nüüd väljas ja see on hea, kui soovite selle niipea kui füüsiliselt võimalik kätte saada. Kuid arvestades, et see on ainult arendusversioon, pole see kõik p…
Kui Microsoft avalikustas 24. juunil Windows 11 koos selle süsteeminõuetega, andis nad välja ka rakenduse PC Health Check, mille eesmärk oli võimaldada miljonitel arvutikasutajatel kontrollida, kas nende…
Sülearvuti kiirklahvid on olulised tööriistad, kui proovite pääseda juurde oma seadme põhifunktsioonidele. Need võimaldavad teil reguleerida helitugevust, reguleerida heledust, klaviatuuri taustvalgustust, puuteplaadi käitumist ja m…
Kui teie Windows 10 explorer ei tööta, oleme teid kaitsnud. Lugege ajaveebi, et leida lahendus, kui failiuurija ei tööta.
Kuidas värskendada draivereid Windows 11-s probleemide lahendamiseks ja seadmete ühilduvuse tagamiseks.
File Explorer on Windows 10 põhifunktsioon, mis võimaldab hõlpsasti leida ja hallata faile. Õppige, kuidas konfigureerida File Explorer avama "Seda arvutit" alates arvuti käivitamisest.
Kuidas kasutada Windows 11 otsingut tõhusalt ja kiiresti. Hanki kasulikud näpunäited ja parimad praktikad Windows 11 otsingufunktsiooni jaoks.
Iga arvutiga ühendatud seadet ja selle sees olevaid komponente haldavad seadmedraiverid. Draiverite värskendamine Windows 10-s on oluline mitmesuguste probleemide vältimiseks.
Kas näete File Explorer ei reageeri veateadet? Siit leiate tõhusad lahendused, et lahendada Windows 10 mittetöötava File Exploreri probleem.
Kuidas saada Windows 10-s abi - leidke parimad lahendused pea iga küsimusele, mis teil Microsoft Windows 10 kohta on.
Failiuurija ei reageeri tõrge Windows 10-s. File Explorer või Windows Exploreri protsess ei tööta operatsioonisüsteemis Windows 10. Hangi uued lahendused.
Uuri, kuidas tuua tagasi "Minu arvuti" ikoon Windows 11-s ja avada see lihtsalt, et pääseda oma failidele ja seadetele.
Kas te ei saa Windows 11 arvutis faile ja kaustu avada? Siit leiate teavet selle kohta, kuidas parandada, et Explorer.exe ei laadita käivitamisel ja tööle naasta.










![Rõhumärkide sisestamine Windows 11-s [6 võimalust] Rõhumärkide sisestamine Windows 11-s [6 võimalust]](https://blog.webtech360.com/resources8/images31/image-285-0105182715408.png)
















