Windows 10 File Explorer ei tööta? Kuidas parandada

Kui teie Windows 10 explorer ei tööta, oleme teid kaitsnud. Lugege ajaveebi, et leida lahendus, kui failiuurija ei tööta.
Windows 10 on paljudel põhjustel kõige populaarsem ja kasutatav operatsioonisüsteem maailmas ning see on ka tasuta. Seda arvestades, kuna Windows on nii võimekas operatsioonisüsteem, millel on palju funktsioone ja funktsioone, võib vähem tehnilistel kasutajatel olla raske seda täielikult ära kasutada ja levinud probleeme lahendada. Täna keskendume teie käivitusrakenduste juhtimisele Windows 10-s.
Windows OS-il on see tõeliselt vahva funktsioon, mis saab juhtida, millised rakendused käivituvad arvuti sisselülitamisel automaatselt. See on kasulik nende teatud oluliste rakenduste käivitamiseks. Ilma selleta peate rakenduse käivitamiseks käsitsi klõpsama. See on eriti tüütu, kui teil on nii palju rakendusi, mida soovite kohe pärast oma armsa töölaua sisselülitamist kasutada.
"Millised rakendused?" võite küsida. Enamasti töötavad need taustal ja annavad teile teada, kui midagi juhtub, näiteks viirusetõrjerakendused. Mcafee, Kaspersky, AVG või mis tahes valitud viirusetõrjeprogrammil on taustaseire funktsioon. See kontrollib teie arvuti tegevust pahavara suhtes. Kui see leidis midagi kahtlast, saadab see teatise, milles küsitakse, mida teha.
See samm on kiire ja lihtne, vajuta lihtsalt CTRL+Shift+Esc. Siis tervitab teid see elegantse välimusega aken. Ärge muretsege, see on enamasti teie päästja erinevates olukordades.
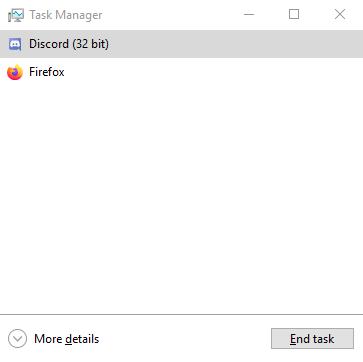
Nüüd vajutage vasakus alanurgas nuppu "Lisateave".
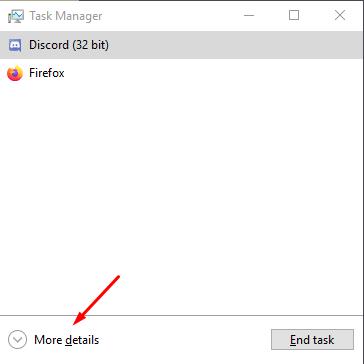
Ja nüüd näeb teie tegumihaldur välja selline:

Nüüd näeb see välja sada korda hirmutavam ja kurjakuulutavam. Ärge laske end hirmutada. See on lihtsalt väga üksikasjalik loend teie arvuti mõtetest. See näitab ka teie arvuti ressursikasutuse ligikaudset kuva, kuid see pole see, mida me otsime.
Nüüd klõpsake akna keskosas asuvat vahekaarti "Käivitamine".
Teie tegumihaldur näeb välja selline:

Seda me otsimegi. See aken sisaldab loendit rakendustest, mis arvuti käivitumisel käivituvad või ei tööta.
Näiteks vaadake, et Kone Pure Monitori rakendus ? See on minu hiire makrorakendus. Nagu näete, on praegune olek "lubatud", see tähendab, et programm käivitub arvuti käivitumisel automaatselt. Ja käivitusmõju on "keskmine", see tähendab, et rakendus mõjutab minu käivitusaega mõõdukalt, umbes 0,2–0,5 sekundi võrra (läbisõit võib varieeruda). Käivitusaja summa leiate akende paremast ülanurgast, kus on kirjas "Viimane BIOS-i aeg".
Saate juhtida, millised rakendused peaksid käivituma või mitte, valides lihtsalt tegumihalduri aknas rakenduse, paremklõpsates ja valides luba (ja vastupidi).
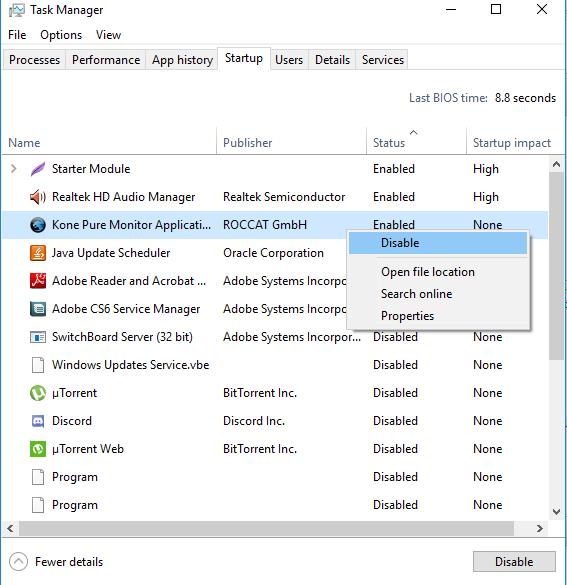
Palju õnne, olete nüüd sammu võrra edasi, et olla Windowsi OS-i tõeline meister!
Teine võimalus oleks lisada oma käivitusloendisse uus rakendus. Kõik kolm ülaltoodud sammu on enamasti kõik, mida vajate, kuna enamik rakendusi registreerib end käivitusloendis käsitsi. Aga mis siis, kui vajate pärast arvuti sisselülitamist teid tervitamiseks veel üht rakendust? ärge muretsege, me süveneme sellesse.
Esiteks peate leidma soovitud rakenduse otsetee, paremklõpsates failil .exe ja valides suvandi Loo otsetee. Sel juhul teeme seda muusikapleieri rakendusega AIMP.
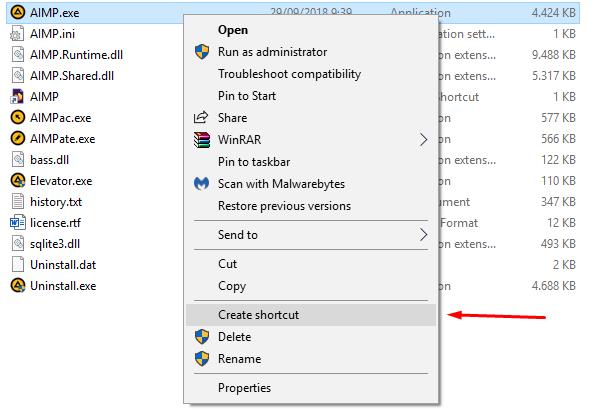
Vajutage "Windowsi nupp + R (käivita rakendus)" ja sisestage "shell:startup". Järgmisena vajutage sisestusklahvi.
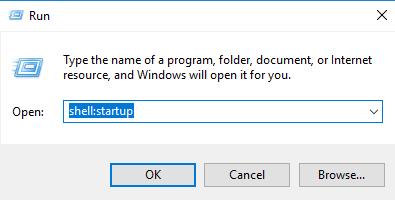
Ja siis avaneb uus aken.
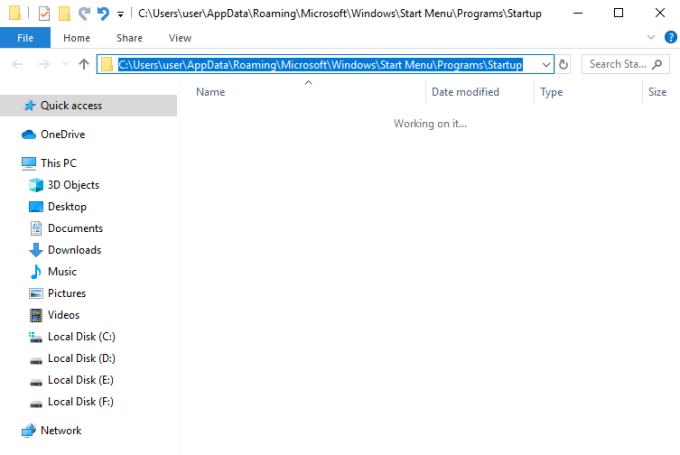
See on kataloog, mis juhib käivitusrakendusi käsitsi.
Sisestage oma rakenduse otsetee kataloogi
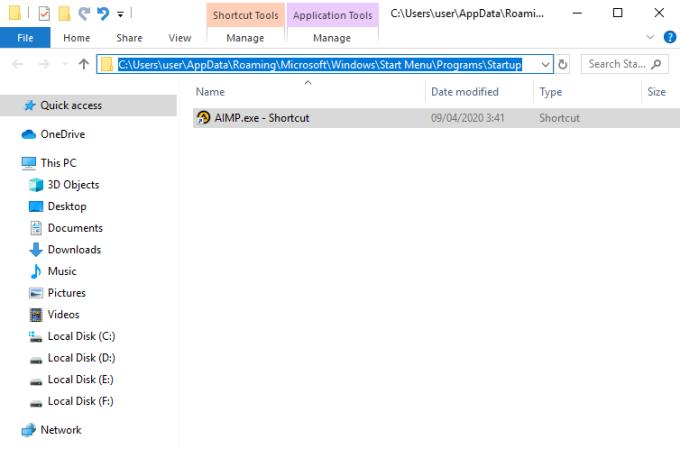
Just niimoodi. Nüüd vaadake tagasi oma käivitustoimingute halduri aknasse.
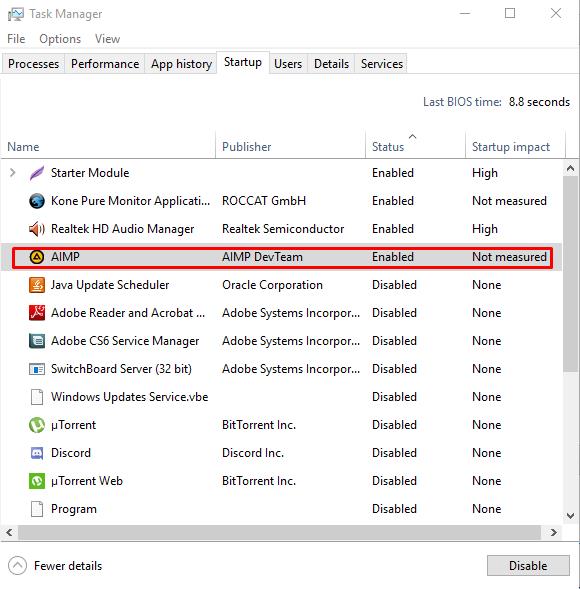
Nüüd, kui AIMP on teie Windows 10 käivitusloendis, saate seda juhtida.
Kui teie Windows 10 explorer ei tööta, oleme teid kaitsnud. Lugege ajaveebi, et leida lahendus, kui failiuurija ei tööta.
Kuidas värskendada draivereid Windows 11-s probleemide lahendamiseks ja seadmete ühilduvuse tagamiseks.
File Explorer on Windows 10 põhifunktsioon, mis võimaldab hõlpsasti leida ja hallata faile. Õppige, kuidas konfigureerida File Explorer avama "Seda arvutit" alates arvuti käivitamisest.
Kuidas kasutada Windows 11 otsingut tõhusalt ja kiiresti. Hanki kasulikud näpunäited ja parimad praktikad Windows 11 otsingufunktsiooni jaoks.
Iga arvutiga ühendatud seadet ja selle sees olevaid komponente haldavad seadmedraiverid. Draiverite värskendamine Windows 10-s on oluline mitmesuguste probleemide vältimiseks.
Kas näete File Explorer ei reageeri veateadet? Siit leiate tõhusad lahendused, et lahendada Windows 10 mittetöötava File Exploreri probleem.
Kuidas saada Windows 10-s abi - leidke parimad lahendused pea iga küsimusele, mis teil Microsoft Windows 10 kohta on.
Failiuurija ei reageeri tõrge Windows 10-s. File Explorer või Windows Exploreri protsess ei tööta operatsioonisüsteemis Windows 10. Hangi uued lahendused.
Uuri, kuidas tuua tagasi "Minu arvuti" ikoon Windows 11-s ja avada see lihtsalt, et pääseda oma failidele ja seadetele.
Kas te ei saa Windows 11 arvutis faile ja kaustu avada? Siit leiate teavet selle kohta, kuidas parandada, et Explorer.exe ei laadita käivitamisel ja tööle naasta.








