Windows 10 File Explorer ei tööta? Kuidas parandada

Kui teie Windows 10 explorer ei tööta, oleme teid kaitsnud. Lugege ajaveebi, et leida lahendus, kui failiuurija ei tööta.
Väline kõvaketas võimaldab teil oma olulisi andmeid varundada, ühest arvutist teise üle kanda ja kaitsta olulise andmekao eest. Kui ostate USB-kõvaketta , vormindatakse see vaikimisi ühe partitsioonina. Kuid mõned kasutajad lisavad oma draividele uusi partitsioone, et saaksid faile ja kaustu tõhusamalt korraldada. Kõvaketta jaotamine aitab jagada ruumi üksikuteks segmentideks, nii et iga osa saab pühendada erinevale eesmärgile.
Mitme terabaidise väliste draivide arvu suurenemisega aitab partitsiooniprotsess muuta ühe draivi mitme draiviga funktsionaalseadmeks, mille igal osal on palju ruumi.
Seega, kui ostsite äsja uue USB-kõvaketta või mälukaardi ja soovite selle osadeks jagada, järgige seda lihtsat juhendit USB-draivi mitme partitsiooni loomiseks ja välisest kõvaseadmest maksimumi saamiseks!

Loe ka:-
Kuidas Windowsis kiiret käivitamist välja lülitada... Kiire käivitamise või kiire käivitamise funktsioon võeti algselt kasutusele Windows 8-ga. Kuigi see on üsna kasulik, on need...
Siit saate teada, kuidas jagada USB-draivi Windows 10-s?
Äsja ostetud USB-draiv on juba jagatud ja vormindatud üheks suureks osaks. Andmete paremaks haldamiseks saate draivi jagada kaheks või enamaks partitsiooniks. Siit saate teada, kuidas seda luua:
Märkus. Veendumaks, et te partitsioonide jagamise käigus andmeid ei kaotaks, looge kõigist failidest ja kaustadest varukoopia.
1. MEETOD – USB-draivi jagamine kettahaldusutiliidi kaudu
Lihtsaim ja lihtsaim viis kõvaketta jagamiseks on kasutada Windowsi sisseehitatud kettahaldustööriista.
1. samm – ühendage oma süsteemiga väline kõvaketas, mille soovite sektsioonideks jagada.
2. samm – kettahalduse utiliidi sisenemiseks minge Windowsi otsingukasti ja tippige "Disk Management" > klõpsake esimesel tulemusel "Kõvaketta partitsioonide loomine ja vormindamine" ja valige kõvaketas, mida soovite poolitada.

Kettahalduse saate avada ka menüükäsuga Juhtpaneel> Haldustööriistad> Arvutihaldus> Klõpsake vasakpoolses osas Salvestuspea all valikul Kettahaldus. Ekraanil kuvatakse kõigi olemasolevate ja väliste draivide loend.
3. samm – minge kettale, millele soovite partitsiooni luua, ja paremklõpsake, et leida suvand „Shrink Volume”.
4. samm – enne draivi jagamist peate looma eraldamata ruumi, nii et kui ilmub kast Shrink Volume (kahanda helitugevust), sisestage ruumi maht, mida soovite eraldada, ja vajutage nuppu „Kahanda”.
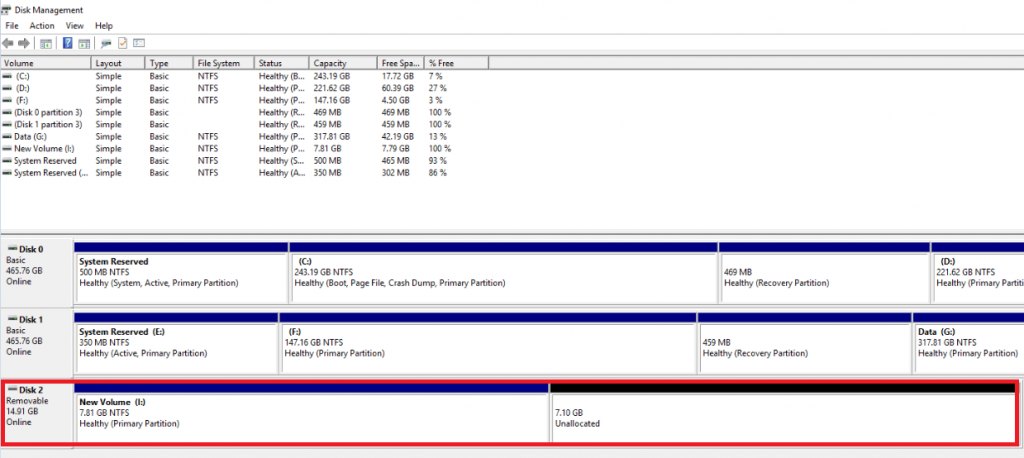
5. samm – kõigi olemasolevate draivide kõrval kuvatakse uus jaotamata ruum. Paremklõpsake sellel ja valige suvand "Uus lihtne köide".
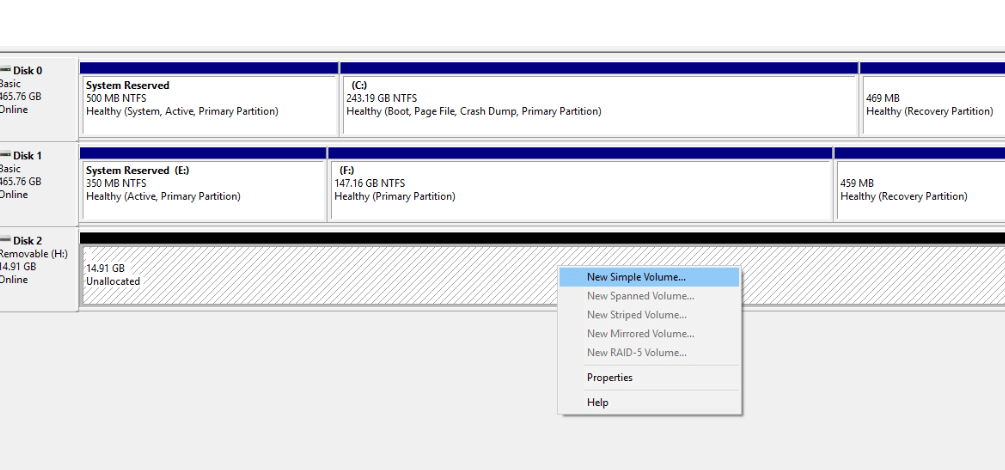
6. samm – lugege läbi ekraanil olevad juhised ja sisestage suurus, mille soovite oma uuele partitsioonile määrata.
7. samm – partitsiooni tegemisel on hea tava vormindada uued ja vanad draivid. Seega, kui vormingu valik on antud, tehke seda.
8. samm – klõpsake nuppu "Järgmine", määrake helitugevuse suurus, mille soovite uuele partitsioonile määrata, ja lõpuks vajutage uue partitsiooni loomiseks nuppu "Lõpeta".
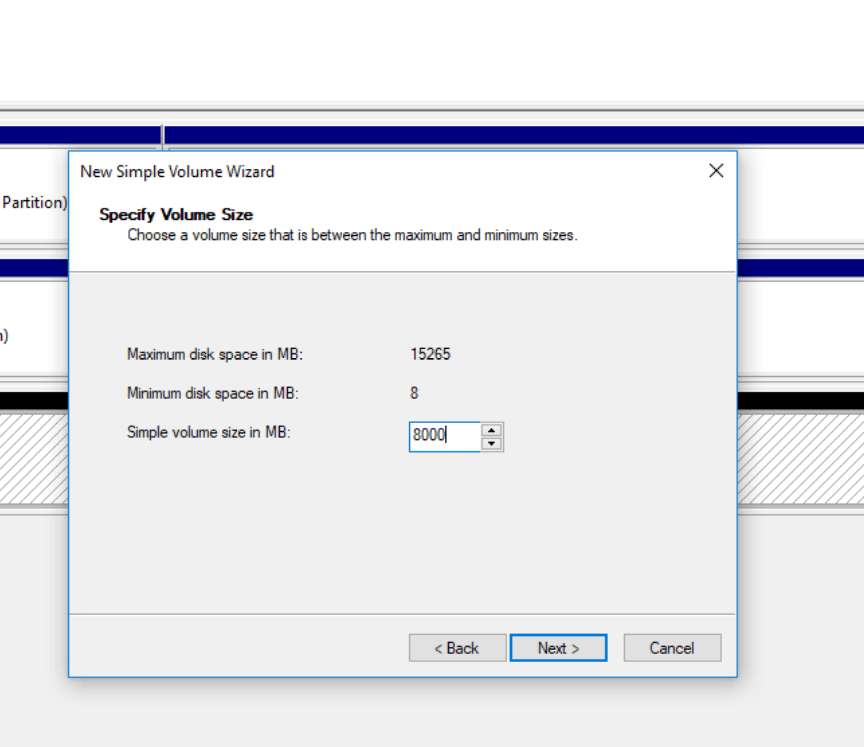
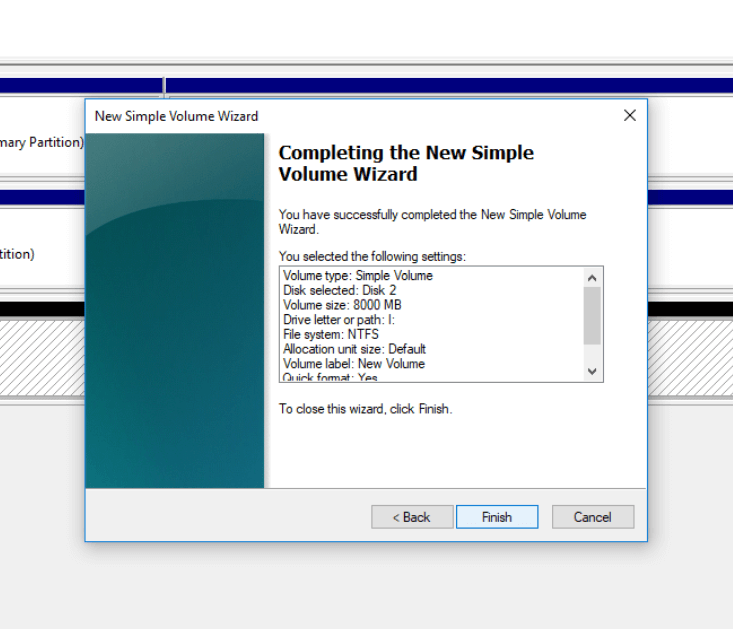
See on kõik, uus USB-draiv on loodud!
Loe ka:-
Käivitusprogrammide haldamine opsüsteemis Windows 10 Kas teie Windows 10 käivitamine võtab liiga kaua aega? Kas olete väsinud ootamast, kuni teie süsteem lõpuks käivitub...
2. MEETOD – USB-draivi jagamine Diskparti kaudu
Kui ülaltoodud meetod teie jaoks hästi ei tööta, võite proovida luua käsuviiba kaudu mitu partitsiooni. Diskpart on ketta partitsioonide utiliit, mis töötab käsurealt kasutades.
1. samm – minge Windowsi otsinguribale, tippige "cmd" ja avage käsuviip, tippige "Diskpart" ja vajutage sisestusklahvi
2. samm – USB-draivi partitsiooni loomiseks käivitage kettaviibal järgmised käsud.
loendi ketas
vali ketas 'n' (n – sisestage loendist ketta väärtus)
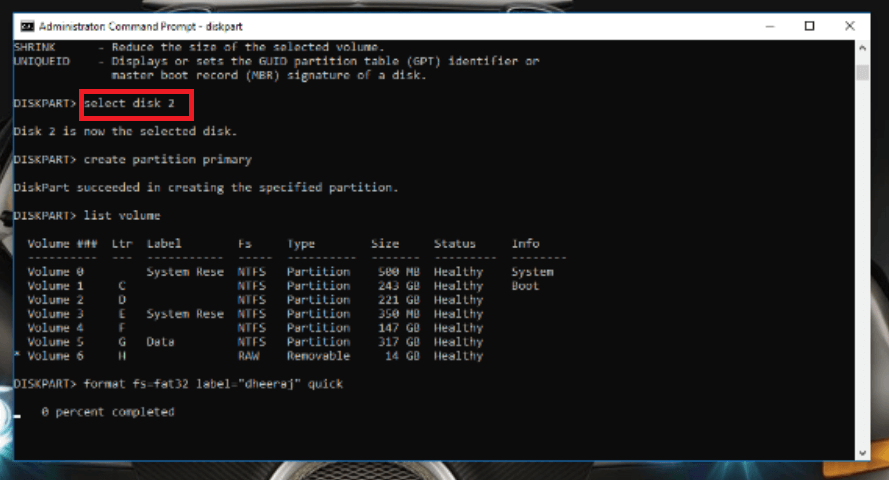
partitsiooni loomise esmane suurus = 8000 (sisestage eraldamise väärtus)
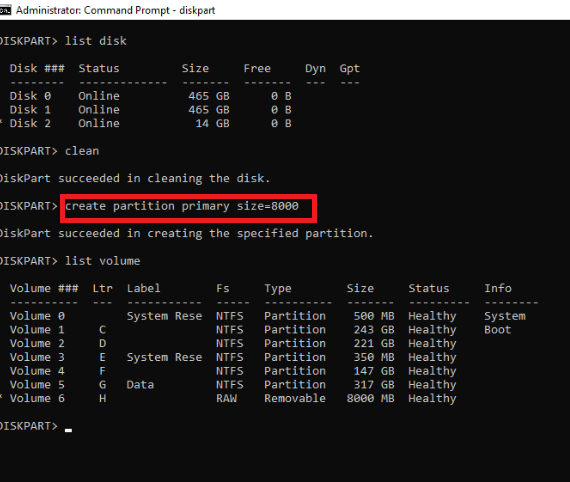
määra täht = 'n' (n- anna partitsioonile nimi)
3. samm – partitsiooni tegemisel on hea tava vormindada uued ja vanad draivid. Niisiis, täitke veel üks käsk. "Format fs-fat32 silt - "n" kiire". (n- partitsiooni nimi)
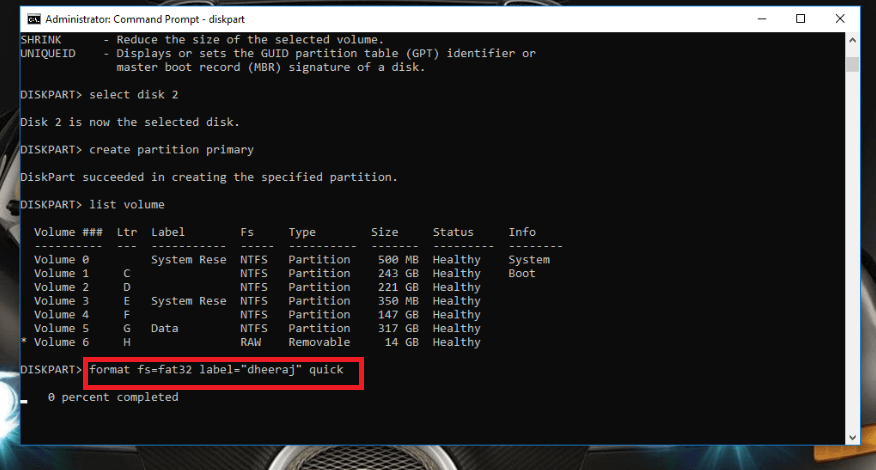
See on kõik! Olete edukalt vormindanud välise kõvaketta, millel on uued partitsioonid.
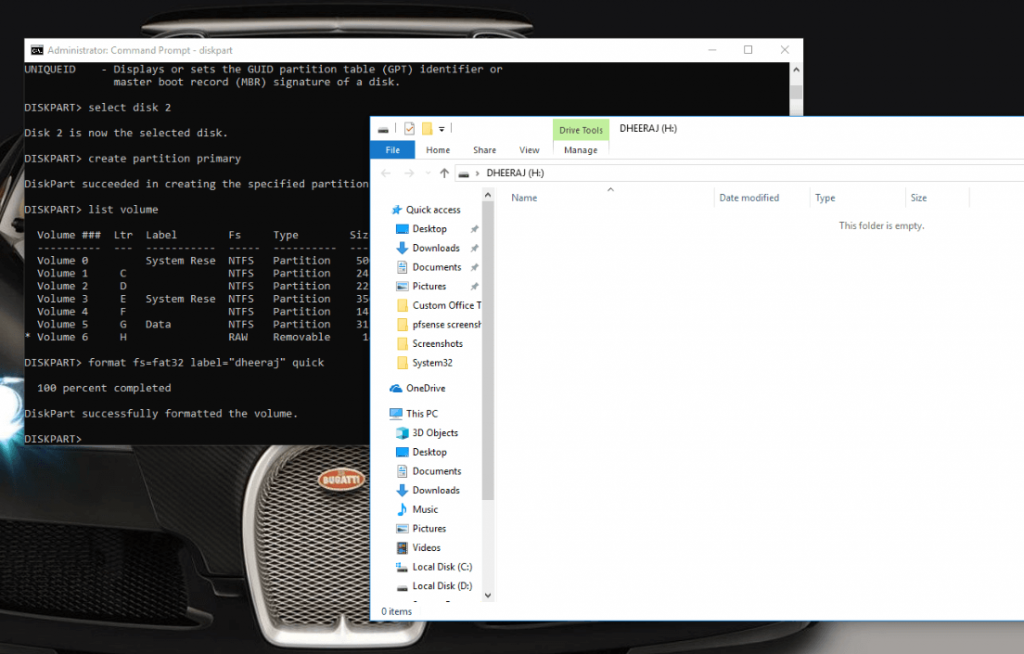
Need on parimad meetodid USB-draivi mitme partitsiooni loomiseks. Valige, milline neist on lihtsam ja arusaadavam. Alustage failide ja kaustade tõhusamat korraldamist!
Kui teie Windows 10 explorer ei tööta, oleme teid kaitsnud. Lugege ajaveebi, et leida lahendus, kui failiuurija ei tööta.
Kuidas värskendada draivereid Windows 11-s probleemide lahendamiseks ja seadmete ühilduvuse tagamiseks.
File Explorer on Windows 10 põhifunktsioon, mis võimaldab hõlpsasti leida ja hallata faile. Õppige, kuidas konfigureerida File Explorer avama "Seda arvutit" alates arvuti käivitamisest.
Kuidas kasutada Windows 11 otsingut tõhusalt ja kiiresti. Hanki kasulikud näpunäited ja parimad praktikad Windows 11 otsingufunktsiooni jaoks.
Iga arvutiga ühendatud seadet ja selle sees olevaid komponente haldavad seadmedraiverid. Draiverite värskendamine Windows 10-s on oluline mitmesuguste probleemide vältimiseks.
Kas näete File Explorer ei reageeri veateadet? Siit leiate tõhusad lahendused, et lahendada Windows 10 mittetöötava File Exploreri probleem.
Kuidas saada Windows 10-s abi - leidke parimad lahendused pea iga küsimusele, mis teil Microsoft Windows 10 kohta on.
Failiuurija ei reageeri tõrge Windows 10-s. File Explorer või Windows Exploreri protsess ei tööta operatsioonisüsteemis Windows 10. Hangi uued lahendused.
Uuri, kuidas tuua tagasi "Minu arvuti" ikoon Windows 11-s ja avada see lihtsalt, et pääseda oma failidele ja seadetele.
Kas te ei saa Windows 11 arvutis faile ja kaustu avada? Siit leiate teavet selle kohta, kuidas parandada, et Explorer.exe ei laadita käivitamisel ja tööle naasta.








