Windows 10 File Explorer ei tööta? Kuidas parandada

Kui teie Windows 10 explorer ei tööta, oleme teid kaitsnud. Lugege ajaveebi, et leida lahendus, kui failiuurija ei tööta.
IRQL_NOT_LESS_OR_EQUAL Viga kuulub erinevate vigade hulka, mis on klassifitseeritud Windowsi operatsioonisüsteemiga seotud BSOD-i või Blue Screen of Death vea alla. Surma- või BSOD-tõrgete sinine ekraan kipub ilmuma Windowsi operatsioonisüsteemi mõne tõsise probleemi ajal.
Vea IRQL_NOT_LESS_OR_EQUAL olemasolu operatsioonisüsteemides Windows 7, 8 või 10 on märk, mis näitab, et mõni rikutud Windowsi teenus üritab pääseda ligi tahkete osakeste piiratud mälukohale, mis käivitas volitamata juurdepääsu, või lihtsalt arvutisüsteemis on draiveriprobleeme.
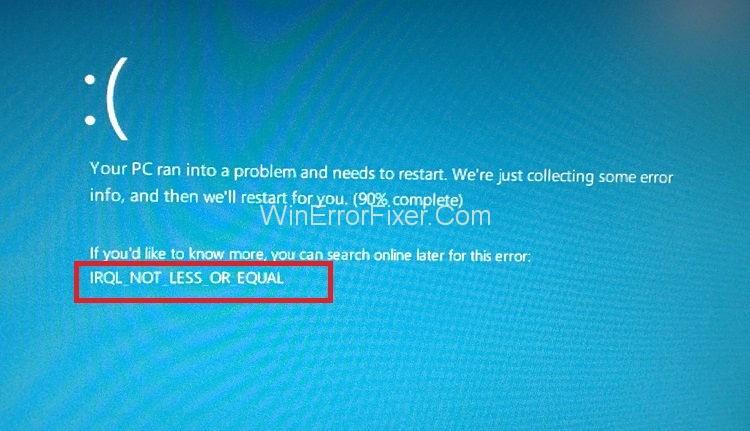
Selline olukord põhjustab tegevuste või arvuti pärssimise, kuna praegune sisselogimisseanss katkestatakse ja arvutiekraan muutub siniseks. Kuvatakse veateade. Kõik kategooriaga seotud vead on soovitatav parandada võimalikult kiiresti, kuna olukorra pikemaks ajaks seisma jätmine toob kaasa muuhulgas andmete kadumise ja süsteemi krahh.
Üks IRQL_NOT_LESS_OR_EQUAL tõrke peamisi põhjuseid on seadme draiveritega seotud probleemid, näiteks riistvara ja registri probleem, kokkusobimatus ja kehv installimine, viiruse- või pahavararünnakud. Parim viis IRQL_NOT_LESS_OR_EQUAL-tõrgete vältimiseks on tagada, et seadme draiver ja Windowsi süsteem on õigesti installitud ja ajakohased.
Seda saate teha, kui kontrollite regulaarselt operatsioonisüsteemi värskendusi koos kolmanda osapoole tarkvaraga ja varundage kõik süsteemifailid. See on väga tõhus viis selle saavutamiseks.
Sisu
Parandage Windows 10 tõrge IRQL_NOT_LESS_OR_EQUAL
Kõige tõhusamad viisid vea IRQL_NOT_LESS_OR_EQUAL lahendamiseks on toodud allpool. Alustage 1. meetodiga ja jätkake tööd, kuni üks neist meetoditest teie jaoks sobib. Alustagem!
Lahendus 1: keelake ühendatud seadmed ja draiverid
1. toiming. Ühendage lahti kõik arvutiga ühendatud seadmed, sh välkmälud, USB-mälupulgad jne (kõik peale klaviatuuri ja hiire).
2. samm: seejärel keelake arvutiga ühendatud seotud või muud seadmedraiverid.
3. samm: proovige nüüd arvutit käivitada, ilma et oleks installitud ühtegi keelatud seadet.
4. toiming: lubage üks seade korraga ja vaadake, kas tõrge ilmub pärast seda.
5. samm: kui tõrge ilmub pärast seadme lubamist, on see märge, et just see konkreetne seade/draiver, mille just lubasite, on süüdlane ja nõuab seetõttu teatud toimingute tegemist.
6. samm: desinstallige see draiver turvarežiimis ja installige see seejärel uuesti. See meetod peaks lahendama vea IRQL_NOT_LESS_OR_EQUAL.
Loe ka:
Lahendus 2. Kasutage arvuti käivitamiseks turvarežiimi
1. samm: kõigepealt klõpsake ekraanil olevat toitenuppu Shift +.
2. samm: seejärel klõpsake nuppu Taaskäivita, hoides samal ajal all tõstuklahvi.
Samm 3: Nüüd klõpsake nuppu Tõrkeotsing ja seejärel suvandil Täpsemad sätted.
4. samm: pärast seda klõpsake nuppu Käivitusseaded.
Samm 5: Nüüd klõpsake nuppu Taaskäivita.
6. samm: teie arvuti taaskäivitub nüüd. Pärast taaskäivitamist saate valida turvarežiimi valiku.
Märkus. Isegi pärast selle meetodi järgimist näete viga endiselt, see on märk sellest, et ühegi kolmanda osapoole rakenduse, tarkvara või seadme draiveriga pole probleeme. Samuti annab see teada, et probleem tuleneb teie arvuti riistvarast.
Lahendus 3: käivitage süsteemitaaste
See meetod hõlmab taastepunktide loomist enne, kui draiverid ja tarkvara hädaolukordades lubatakse, kuna see võimaldab teil süsteemi taastada ilma andmete kadumiseta.
1. samm: kõigepealt minge jaotisse Seaded ja klõpsake suvandit Värskenda ja taastamine.
2. samm: klõpsake nüüd arvutiekraani vasakus servas suvandil Taaste.
Samm 3: Seejärel klõpsake nuppu Värskenda seda arvutit ja seejärel suvandit Alusta.
4. samm: järgige pärast sellel klõpsamist ekraanil kuvatavaid juhiseid.
Lahendus 4: RAM-i silumine
See meetod nõuab riistvaras probleemi leidmiseks sisseehitatud utiliidi kasutamist.
1. samm: tippige otsinguribale Windows Memory Diagnostic.
2. samm: avage nüüd Windowsi mäludiagnostika utiliit.
3. samm: see funktsioon viib teid kahe valikuni. Peate valima suvandi Taaskäivita kohe ja kontrollima probleeme. Skannimine võib alata kohe või mõne teise taaskäivitusseansi ajal.
4. toiming: see skannimine kuvab RAM-i või mälu probleemide või vigade loendi, mis näitab, et RAM on vaja välja vahetada. Kui see on asendatud, töötab arvuti normaalselt.
Lahendus 5: mälu vahemälu keelamine
Seda saab teha kahel viisil:
Lahendus 1.1:
1. samm: põhilise sisend-/väljundsüsteemi funktsiooni kasutamine. Selleks tuleb klõpsata BIOS-i seadistusklahvidel (see klahv on emaplaaditi erinev. Kuigi enamikus arvutites on see F2)
2. samm: leidke nüüd suvand Mälu sätted ja seejärel keelake mälu vahemällu salvestamise funktsioon.
Lahendus 1.2:
1. samm: kõigepealt tippige otsinguribale Device Manager.
2. samm: klõpsake nüüd suvandi Kettadraiverid kõrval oleval rippmenüü noolel ja seejärel kuvatakse draivi nimi.
3. samm: seejärel topeltklõpsake draivi ja navigeerige poliitikaaknasse.
4. samm: klõpsake suvandil, mis keelab draiveri.
5. samm: klõpsake nuppu OK.
6. samm: lõpuks taaskäivitage arvuti, et tehtud muudatused ellu viia.
Lahendus 6. Kasutage registris rikutud failide parandamiseks käsuviiba funktsiooni
Märkus. Enne selle meetodi kasutamist on soovitatav registrist varundada.
1. samm: esmalt tippige Cortana otsinguribale cmd või Command Prompt.
2. samm: paremklõpsake käsurealt. Klõpsake käsul Käivita administraatorina.
3. samm: avaneb kast ja peate andma käsu sfc/scannow.
4. samm: lõpuks taaskäivitage arvuti, kui skannimine on lõppenud.
Soovitatav:
Järeldus
See juhend sisaldab kõiki tõhusaid viise vea IRQL_NOT_LESS_OR_EQUAL lahendamiseks. Loodame, et see juhend aitab teil mõista selle vea põhjuseid ja viise, kuidas sellega toime tulla. Järgige juhiseid väga hoolikalt ja valvsa meelega. Loodame, et see juhend osutus teile kasulikuks ja teie süsteem töötab nüüd hästi.
Kui teie Windows 10 explorer ei tööta, oleme teid kaitsnud. Lugege ajaveebi, et leida lahendus, kui failiuurija ei tööta.
Kuidas värskendada draivereid Windows 11-s probleemide lahendamiseks ja seadmete ühilduvuse tagamiseks.
File Explorer on Windows 10 põhifunktsioon, mis võimaldab hõlpsasti leida ja hallata faile. Õppige, kuidas konfigureerida File Explorer avama "Seda arvutit" alates arvuti käivitamisest.
Kuidas kasutada Windows 11 otsingut tõhusalt ja kiiresti. Hanki kasulikud näpunäited ja parimad praktikad Windows 11 otsingufunktsiooni jaoks.
Iga arvutiga ühendatud seadet ja selle sees olevaid komponente haldavad seadmedraiverid. Draiverite värskendamine Windows 10-s on oluline mitmesuguste probleemide vältimiseks.
Kas näete File Explorer ei reageeri veateadet? Siit leiate tõhusad lahendused, et lahendada Windows 10 mittetöötava File Exploreri probleem.
Kuidas saada Windows 10-s abi - leidke parimad lahendused pea iga küsimusele, mis teil Microsoft Windows 10 kohta on.
Failiuurija ei reageeri tõrge Windows 10-s. File Explorer või Windows Exploreri protsess ei tööta operatsioonisüsteemis Windows 10. Hangi uued lahendused.
Uuri, kuidas tuua tagasi "Minu arvuti" ikoon Windows 11-s ja avada see lihtsalt, et pääseda oma failidele ja seadetele.
Kas te ei saa Windows 11 arvutis faile ja kaustu avada? Siit leiate teavet selle kohta, kuidas parandada, et Explorer.exe ei laadita käivitamisel ja tööle naasta.








