Windows 10 File Explorer ei tööta? Kuidas parandada

Kui teie Windows 10 explorer ei tööta, oleme teid kaitsnud. Lugege ajaveebi, et leida lahendus, kui failiuurija ei tööta.
Arvuti Interneti-protokolli aadressi muutmine on lihtne ülesanne. Kuigi kasutatud tehniline kõnepruuk võib tunduda hirmutav, on protsess üsna lihtne, kuna see hõlmab õige seadete akna avamist ja hulga numbrite sisestamist, asendades olemasolevad andmed. Kui teate, mis IP-aadress on, saate lingil klõpsates liikuda jaotisesse Juhised IP-aadressi muutmiseks opsüsteemis Windows 10 . Kui soovite rohkem lugeda IP-aadressi ja selle kohta, mida see teeb, lugege edasi.
Mis on Interneti-protokolli aadress (IP-aadress)?
IP-aadresside kohta lisateabe saamiseks mõelge oma sõiduki registreerimisnumbrile. Iga uus ostetud auto saab liiklusjärelevalvelt kordumatu registreerimisnumbri, et iga sõidukit tuvastada. Tänaval võib olla palju identseid autosid, millel on sama mark, mudel ja värv, kuid ainus tegur, mis neid autosid eristab, on ainulaadne numbrimärk, mida see kannab ees ja taga. Pidage meeles ülalmainitud kontseptsiooni, tulgem nüüd tagasi IP-aadressi juurde.

IP aadress on kogum unikaalset numbrit teie arvutile määratud teie Interneti-teenuse pakkuja, mis loob eksklusiivse identiteedi arvuti World Wide Web. Kuigi saate oma Interneti-teenuse pakkujalt ühe IP-aadressi, on igal teie võrku ühendatud seadmel erinev IP-aadress. Kaks sama IP-ga seadet ei saa omavahel ega Internetiga ühendust luua. IP-aadresse on aga erinevat tüüpi ja me käsitleme neid lühidalt.
Millised on erinevat tüüpi IP-aadressid?
Avalik IP-aadress . Seda tüüpi IP-aadressi määravad teie Interneti-teenuse pakkujad teie ruuterile ja see on nähtav kõikidele Interneti-ühendusega seadmetele.
Privaatne IP-aadress . Kui ühendate seadme ruuteriga, määratakse sellele automaatselt privaatne IP-aadress ja need on nähtavad ainult samasse võrku ühendatud seadmetele.

Dünaamiline IP-aadress. Nagu nimigi viitab, on need IP-aadressid ajutised, ei saa jääda konstantseks. Neid kasutatakse tavaliselt kodudes ja väga väikestes ettevõtetes ning see on lihtne protsess ruuterilt dünaamilise IP hankimiseks. Kui seade loob ühenduse võrguga, dünaamilise hosti konfiguratsiooniprotokolli serveri IP-aadressiga ja järgmine kord, kui sama seade ühendub samasse võrku, võidakse sellele määrata erinev IP-aadress.
Staatiline IP-aadress. Windows 10 staatiline IP on see, mis jääb konstantseks ega muutu. Teie Interneti-teenuse pakkuja võib selle tasu eest pakkuda. Seda kasutatakse suurtes organisatsioonides, kuna see hõlbustab staatilise IP-aadressi, veebisaitide hostimist, kaugjuurdepääsu seadmetele ja võrkudele ning suurte failide jagamist. Kui soovite seadistada oma portides edastamise, vajate Windows 10-s staatilist IP-d ja peate määrama IP-aadressid. Kui IP-aadressid pärast taaskäivitamist muutuvad, siis pordi suunamine ei tööta.

IPv4 . IPv4 on praegune standard, mida on maailmas kasutatud alates 1983. aastast. Sellel on neli punktiga eraldatud numbrikomplekti. IPv4-aadressi näide näeks välja selline: 15.256.358.8
IPv6 . IPv6 on uusim protokoll, mida üle maailma kasutatakse IPv4 asendamiseks peamiselt selle ammendumise tõenäosuse tõttu, kuna Internetti ühendatud seadmete arv kasvab plahvatuslikult. IPv6 on esindatud 8 komplektiga 4 asemel ja iga komplekt sisaldab maksimaalselt 4 kuueteistkümnendnumbrit, võrreldes IPv4 3 numbrilise numbriga. IPv4 näide näeks välja selline: 2001:0fg8:6145:33t2:0000:0000:71ca:3et4
Kuidas ma saan teada oma Interneti-protokolli aadressi?
Kui soovite teada saada teile määratud IP-aadressi , järgige neid samme:
Samm 1. Tippige tegumiriba vasakpoolses alanurgas asuvasse otsingukasti Command Prompt.
Samm 2. Menüüs Start kuvatavatest otsingutulemustest paremklõpsake käsurealt ja valige Käivita administraatorina.
Samm 3. Kui käsuviiba mustvalge aken avaneb, tippige aknasse ipconfig /all ja vajutage klaviatuuril sisestusklahvi.
Samm 4. Kuvatakse kõigi teie Windowsi IP-konfiguratsiooni parameetrite loend.
IPv4 kõrval kuvatavad numbrid on teie IP-aadress.
Loe ka: Kuidas kontrollida nutitelefoni IP-aadressi?
Miks ma peaksin Windows 10-s oma IP-aadressi muutma?
Kodukasutaja ei pruugi oma IP-aadressi muuta, kuna see ei ole staatiline ja muutuks iga kord, kui ta oma masina taaskäivitab ja Interneti-ühenduse loob. See on aga nõutav, kui töötate suures organisatsioonis nagu kolledž või ettevõte. Teie võrguadministraator võib paluda teil muuta oma IP-aadressi järgmistel põhjustel.

Lugege ka: Kuidas seadistada ja hallata FTP-serverit opsüsteemis Windows 10?
Enne kui järgite neid samme oma IP-aadressi muutmiseks opsüsteemis Windows 10, veenduge, et teil oleks kogu teave IPv4-aadressi kohta koos alamvõrgu maski, vaikelüüsi ja DNS-serveri aadressiga. Üksikasjad edastab teie võrguadministraator. Windows 10 IP-aadressi muutmise sammud on järgmised:
Samm 1. Vajutage Windowsi sätete avamiseks klaviatuuril Windows + I.
Samm 2. Valige erinevatest suvanditest Võrk ja Internet ning klõpsake üks kord.
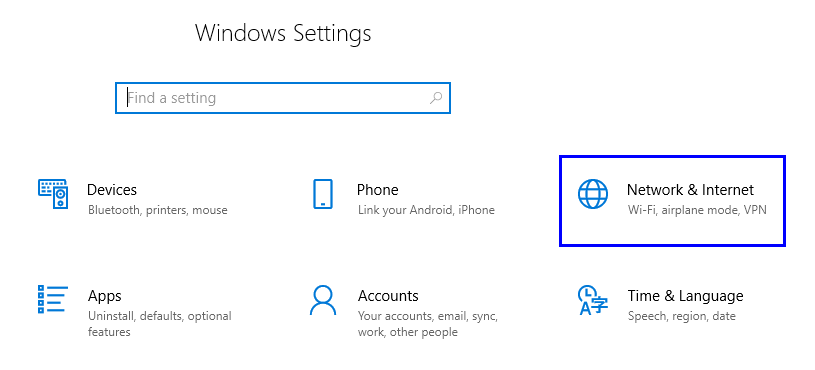
Samm 3. Uues aknas klõpsake nuppu Muuda adapteri valikuid.
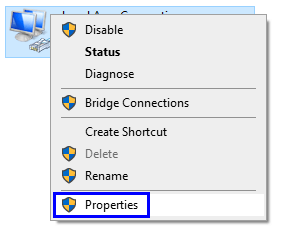
Samm 4. See avab teie arvutis võrguühenduste akna. Valige oma ühenduse ikoon ja paremklõpsake seda. Ilmuvate valikute loendist valige Atribuudid.
Samm 5. Ilmub Local Area Connection Properties aken. Otsige loendist üles üksus, mille nimi on Interneti-protokolli versioon 4 (TCP/IPv4) ja topeltklõpsake seda.
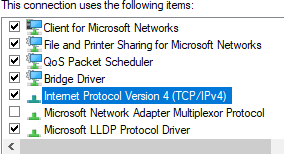
6. samm. See on viimane aken, kus on kõik IP-aadressi sätted. See on üsna iseenesestmõistetav ja õigetesse lahtritesse tuleb sisestada uued numbrid, mille võrguadministraator on teile andnud.
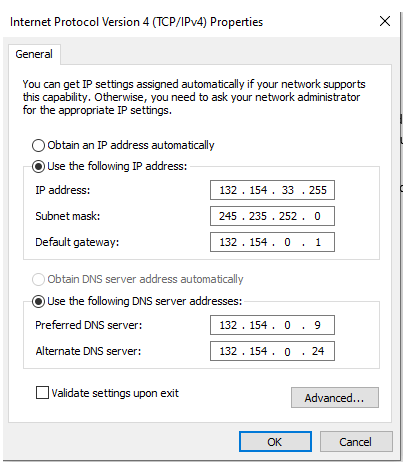
Samm 7. Klõpsake nuppu OK ja sulgege ülejäänud avatud aknad. Need sammud võimaldavad teil Windows 10 IP-aadressi muuta.
Teie mõtted IP-aadressi muutmise sammude kohta Windows 10-s.
Nagu ülaltoodud sammudest näete, on Windows 10 IP-aadressi väga lihtne muuta, kui teil on sisestamiseks vajalik numbrite komplekt. Koduvõrgu kasutamisel pole vaja muud teha, kui ühendada seade ruuteriga, kasutades oma WIFI-võrgu õigeid mandaate. Teie ruuter hoolitseb teie seadmele IP-aadressi määramise eest ja hoolitseb ka selle eest, et dubleeritud aadressi ei antaks. Ainult professionaalses keskkonnas peate neid seadeid teadma ja sisestama Windows 10-s uue staatilise IP-aadressi.
Kui teie Windows 10 explorer ei tööta, oleme teid kaitsnud. Lugege ajaveebi, et leida lahendus, kui failiuurija ei tööta.
Kuidas värskendada draivereid Windows 11-s probleemide lahendamiseks ja seadmete ühilduvuse tagamiseks.
File Explorer on Windows 10 põhifunktsioon, mis võimaldab hõlpsasti leida ja hallata faile. Õppige, kuidas konfigureerida File Explorer avama "Seda arvutit" alates arvuti käivitamisest.
Kuidas kasutada Windows 11 otsingut tõhusalt ja kiiresti. Hanki kasulikud näpunäited ja parimad praktikad Windows 11 otsingufunktsiooni jaoks.
Iga arvutiga ühendatud seadet ja selle sees olevaid komponente haldavad seadmedraiverid. Draiverite värskendamine Windows 10-s on oluline mitmesuguste probleemide vältimiseks.
Kas näete File Explorer ei reageeri veateadet? Siit leiate tõhusad lahendused, et lahendada Windows 10 mittetöötava File Exploreri probleem.
Kuidas saada Windows 10-s abi - leidke parimad lahendused pea iga küsimusele, mis teil Microsoft Windows 10 kohta on.
Failiuurija ei reageeri tõrge Windows 10-s. File Explorer või Windows Exploreri protsess ei tööta operatsioonisüsteemis Windows 10. Hangi uued lahendused.
Uuri, kuidas tuua tagasi "Minu arvuti" ikoon Windows 11-s ja avada see lihtsalt, et pääseda oma failidele ja seadetele.
Kas te ei saa Windows 11 arvutis faile ja kaustu avada? Siit leiate teavet selle kohta, kuidas parandada, et Explorer.exe ei laadita käivitamisel ja tööle naasta.








