Windows 10 File Explorer ei tööta? Kuidas parandada

Kui teie Windows 10 explorer ei tööta, oleme teid kaitsnud. Lugege ajaveebi, et leida lahendus, kui failiuurija ei tööta.
On mitmeid juhtumeid, kui kasutajad avastasid mitu süsteemiviga. Mitu korda hakkavad süsteemifailid üksteisega kokku jooksma. See paneb kasutaja kogema mitte ainult tarkvaraga seotud probleeme, vaid ka riistvaraga seotud probleeme. Kui keegi on hiljuti oma süsteemi Windowsi varasemalt versioonilt Windows 10 uusimale versioonile üle viinud, võib tal olla rohkem probleeme, mis on seotud IDT kõrglahutusega helikoodekiga.
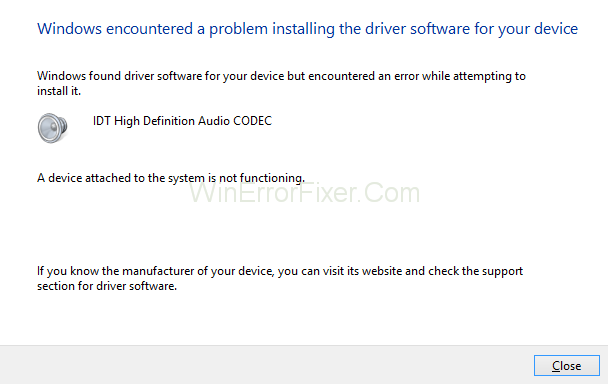
Ta ei pruugi saada selle süsteemi korralikult toimima. Samuti lakkab süsteemi riistvara kõrglahutusega heli selle probleemi tõttu automaatselt tulema. Kui otsite IDT High Definition Audio CODEC draiveriprobleemide lahendamiseks kasulikke lahendusi, siis olete jõudnud parimale platvormile. Oleme maininud probleemi nelja peamist lahendust.
Sisu
IDT kõrglahutusega helikoodeki tõrke parandamine
Lahendus 1: installige uuesti IDT HD Audio CODEC Driver
Probleemi lahendamiseks võib proovida uuesti installida IDT HD Audio CODEC draiver. Asjaomase draiveri uuesti installimine ei aita kasutajal probleeme lahendada, vaid suurendab ka süsteemi jõudlust. Järgides alltoodud juhiseid, saab kasutaja sellest Windowsi uuendamisest tulenevast veast lahti saada: -
1. samm: puudutage tegumiribal navigeerides otsinguikooni.
2. samm: seejärel tippige otsinguribale " seadmehaldur" .
3. samm: seadmehalduri valimisel suunatakse teid automaatselt heli- ja videokontrolleri valiku juurde.
4. samm: paremklõpsake IDT HD Audio CODEC draiveril, et valida draiveri käsitsi uuendamine.
5. samm: avades nüüd uue Windowsi vahekaardi, valige hüpikaknast suvand „Sirvi arvutist draiveritarkvara”.
6. samm: ekraanile ilmub dialoogiboks, mis annab kasutajale hoiatuse, et ta jätkaks, kui ta valib valiku „Las ma valin suvandi”.
7. samm: peaksite hoiatust ignoreerima ja klõpsama nuppu Jah.
8. samm: viga parandatakse ja IDT HD Audio CODEC draiveri automaatne uuesti installimine hakkab tööle.
Lahendus 2: installige ühilduvusrežiimis IDT kõrglahutusega heli CODEC-draiver
Üks peamisi IDT HD Audio CODEC draiveri tõrke põhjuseid on võrreldavusvihjed. On mitmeid juhtumeid, kus on nähtud, et Windowsi eelmistes versioonides pole nii palju automaatset vigade parandamise võimsust, mistõttu keegi proovib värskendada Windowsi versiooni uusimale, st Windows 10-le.
Windowsi vanema versiooni emakaustad ei suuda faile toetada. See võimetus või kokkusobimatus põhjustab selle vea tekkimise. Kuid nagu ka teisi tehnoloogiavigu, saab ka selle vea parandada, järgides alltoodud samme: -
1. samm: kasutaja peab tootja saidil navigeerides alla laadima draiveri ühilduva versiooni vastavalt süsteeminõuetele.
2. samm: kasutaja peab häälestusfaili otsimiseks skannima oma allalaadimiskausta.
Samm 3: Seejärel paremklõpsake kontekstimenüüs atribuutide valimiseks häälestusfaili.
4. toiming. Failide kokkujooksmiste vältimiseks võib tekkida vajadus tagada, et ta teeks oma toiminguid ühilduval vahekaardil.
5. samm: tehke ühilduvuse vahekaardil suvand "programmi käivitamine ühilduvas režiimis".
6. samm: klõpsates dialoogiboksi nupul OK, algab installiprotsess.
7. samm: kasutaja peab meeles pidama, et pärast vastava faili installimist ühilduvas režiimis tuleb süsteem taaskäivitada, et kogu vahemälu saaks prügikasti sattuda ja viga parandatakse.
Lahendus 3: heliteenuse seadistamine olekusse "Automaatne"
Kui viga püsib, ei pea kasutaja muretsema. Sellegipoolest jääb loendisse üks parimaid võimalusi probleemi lahendamiseks. See tähendab heliteenuste seadete muutmine käsitsirežiimist automaatseks. IDT HD Audio CODEC draiveriga seotud probleemi lahendamiseks järgige allolevaid järjestikuseid samme:
Samm 1: Esiteks peab kasutaja paremklõpsama akna valikul, et valida loendist käitamissuvand.
2. samm: see viib siia kuvatava dialoogiboksi.
3. samm: seejärel tippige sellesse dialoogiboksi "services.msc" . Pärast seda puudutage nuppu OK.
4. samm: pärast seda peab kasutaja valima atribuutide valiku ja liikuma ripploendis.
5. samm: selle toimingu käigus kuvatakse dialoogiboks. Puudutage nuppu OK.
6. samm: kasutaja leiab pärast kõigi ülalnimetatud sammude järgimist, et probleem on lahendatud.
Lahendus 4: kasutage draiveri värskendajat
IDT HD Audio CODEC draiveri uuesti installimisel seadmehalduri kaudu võib ilmneda mitmeid probleeme. Samuti võib mõne kasutaja jaoks olla tüütu töö vigade parandamine tootja saidi kaudu. Nende tööde lihtsustamiseks on Auslogics lõpuks leidnud ühe lihtsaima viisi IDT HD Audio CODEC draiveri tõrkeprobleemide parandamiseks.
Kasutajad saavad selle programmi oma arvutisse installida. Seejärel puudutage ühte nuppu, mis hakkab automaatselt abistama süsteemi kõigis failides ja dokumentides navigeerimisel. Need salvestatakse IDT HD Audio CODEC draiverisse, et selgitada välja tekkivate vigade algpõhjused. See programm ei aita kasutajatel tõrke algpõhjust välja selgitada, vaid aitab neil ka probleeme lahendada, puudutades selle ülekattele mõnda käsku.
Loe edasi:
Järeldus
Lõpuks on IDT High Definition Audio CODEC draiveri vigadega seotud probleemi lahendamiseks mitu lahendust. Maksimaalsete kasulike tulemuste ja sujuva kasutuskogemuse saavutamiseks järgige juhiseid.
Kui teie Windows 10 explorer ei tööta, oleme teid kaitsnud. Lugege ajaveebi, et leida lahendus, kui failiuurija ei tööta.
Kuidas värskendada draivereid Windows 11-s probleemide lahendamiseks ja seadmete ühilduvuse tagamiseks.
File Explorer on Windows 10 põhifunktsioon, mis võimaldab hõlpsasti leida ja hallata faile. Õppige, kuidas konfigureerida File Explorer avama "Seda arvutit" alates arvuti käivitamisest.
Kuidas kasutada Windows 11 otsingut tõhusalt ja kiiresti. Hanki kasulikud näpunäited ja parimad praktikad Windows 11 otsingufunktsiooni jaoks.
Iga arvutiga ühendatud seadet ja selle sees olevaid komponente haldavad seadmedraiverid. Draiverite värskendamine Windows 10-s on oluline mitmesuguste probleemide vältimiseks.
Kas näete File Explorer ei reageeri veateadet? Siit leiate tõhusad lahendused, et lahendada Windows 10 mittetöötava File Exploreri probleem.
Kuidas saada Windows 10-s abi - leidke parimad lahendused pea iga küsimusele, mis teil Microsoft Windows 10 kohta on.
Failiuurija ei reageeri tõrge Windows 10-s. File Explorer või Windows Exploreri protsess ei tööta operatsioonisüsteemis Windows 10. Hangi uued lahendused.
Uuri, kuidas tuua tagasi "Minu arvuti" ikoon Windows 11-s ja avada see lihtsalt, et pääseda oma failidele ja seadetele.
Kas te ei saa Windows 11 arvutis faile ja kaustu avada? Siit leiate teavet selle kohta, kuidas parandada, et Explorer.exe ei laadita käivitamisel ja tööle naasta.








