Windows 10 File Explorer ei tööta? Kuidas parandada

Kui teie Windows 10 explorer ei tööta, oleme teid kaitsnud. Lugege ajaveebi, et leida lahendus, kui failiuurija ei tööta.
Internetis surfamine on meie elustiili lahutamatu osa. Hetkel, kui Internet lakkab töötamast, tundub, et kogu meie maailm on lagunenud. Seadme Internetiga seotud probleemide lahendamiseks võidakse soovitada redigeerida süsteemi hostifaili. Hosts File on osa operatsioonisüsteemist endast; olenemata sellest, kas kasutate Windowsi, Maci või Linuxi, hostifail on olemas.
Kui hostfail rikutakse, võib teil Interneti-juurdepääsul tekkida raskusi . Selle parandamiseks peate probleemi lahendamiseks muutma oma süsteemi hostifaili. Teine põhjus, miks enamik meist hostifaile redigeerib, on teatud veebisaitide blokeerimine. Paljud töökoha administraatorid muudavad hostfaili, et blokeerida juurdepääs sellistele veebisaitidele nagu YouTube, Facebook ja Instagram, et oma töötajatel tööajal sellele juurde pääseda.
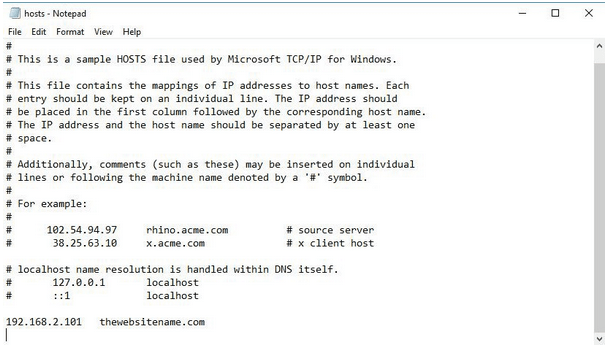
Pildi allikas: Medium
Kas soovite õppida hostfaili redigeerimist? Selles postituses oleme käsitlenud üksikasjalikku ülevaadet selle kohta, mis on hostifail, kuidas Windowsis hostifaili redigeerida, miks see on vajalik, ja kõike muud, mida sellel teemal teate.
Alustame.
Lugege ka: Hosts-faili redigeerimine Macis.
Mis on hostifail?
Hostifailid on operatsioonisüsteemi osa; need on tavaliselt süsteemifailid, mis vastendavad hostinimed IP-aadressidega. IP-aadresse on pisut raske meeles pidada, mitte veebisaitide nimesid nagu Facebook, Google või YouTube, mida on võrreldes palju lihtsam meelde jätta. Seega salvestab hostifail teavet, mis kaardistab keerulised IP-aadressid lihtsamate inimsõbralike hostinimedega.
Hostifail Windowsis salvestatakse järgmises kohas:
C:/Windows/System32/Drivers/Etc/Hosts
Kuidas redigeerida Windows 10 hostifaili?
Windowsi arvutis või sülearvutis hostifaili redigeerimiseks järgige neid kiireid samme.
Käivitage menüü Start otsinguriba, tippige "Notepad", paremklõpsake selle valikul ja seejärel valige "Käivita administraatorina".
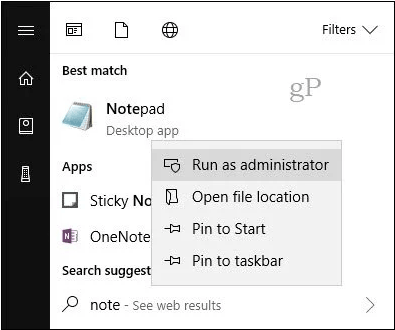
Toksake Notepadi aknas Fail>Ava.
Liikuge järgmisse asukohta: C:/Windows/System32/Drivers/Etc/Hosts
Kui hostfaili dokumendid laaditakse, saate seda hõlpsalt ise redigeerida.
Hostifaili redigeerimiseks peate esmalt mainima IP-aadressi, millele järgneb veebisaidi nimi. Siin on lühike näide:
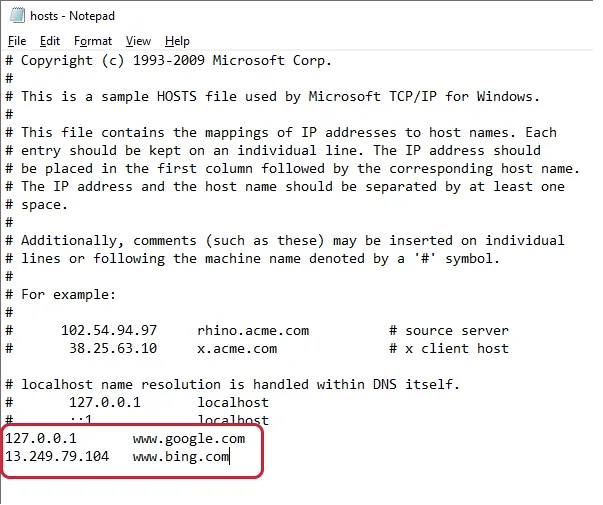
Pildi allikas: Help Desk
Kui soovite blokeerida juurdepääsu teatud veebisaitidele oma süsteemis, võite lihtsalt sisestada veebisaidi nime kõrvale vale IP-aadressi.
Näiteks:
0.0.0.0 www.youtube.com
See blokeerib teie arvutis YouTube'i. Saate valida mis tahes veebisaidi nime ja sisestada sellele juurdepääsu blokeerimiseks kehtetu IP-aadressi.
Ja jah, kui olete lõpetanud. Ärge unustage faili salvestada, et salvestada hiljutised muudatused, mille tegite Windowsi hostide faili redigeerimiseks. Redigeeritud hostfaili salvestamiseks järgige neid samme.
Vajutage nuppu "Salvesta nimega". Sisestage faili nimi "Hostfile.backupfile" ja seejärel salvestage see töölauale.
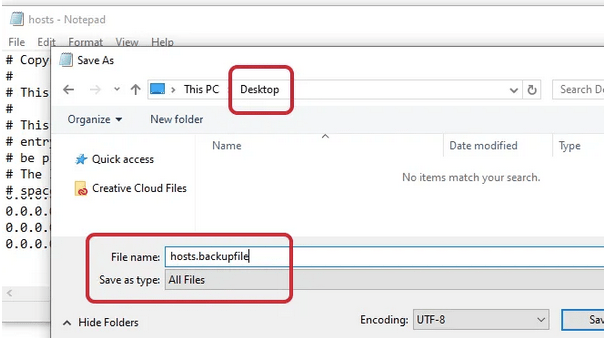
Minge tagasi töölauale, paremklõpsake failil ja valige "Nimeta ümber". Eemaldage failinimest järelliide ".backupfile".
Kopeerige fail ja liikuge seejärel asukohta, kus algne hostfail salvestati.
C:/Windows/System32/Drivers/Jne
Kui olete jõudnud kausta ETC, kleepige uus hostfail (mida hiljuti redigeerisite) sellesse asukohta.
Teie süsteem kuvab hüpikakna teatise, milles küsitakse, kas soovite vana faili sisu uuega asendada. Jätkamiseks valige suvand „Asenda fail sihtkohas”.
See on kõik, semud!
Laadige alla Advanced System Optimizer!
Kas teie Windowsi arvutil on viimasel ajal probleeme? Kas teid häirib teie süsteemi aeglane ja loid reaktsioon? Meil võib olla lahendus teie arvuti jõudluse viimistlemiseks. Arvuti jõudluse suurendamiseks laadige alla Advanced System Optimizer tööriist. See vahva tööriist teeb teie süsteemi tervise eest hoolitsemiseks mitmesuguseid töid.
Advanced System Optimizer võib olla üks parimaid utiliite arvuti jõudluse koheseks optimeerimiseks ja märkimisväärse salvestusruumi vabastamiseks . Laadige alla juba täna!
Kui teie Windows 10 explorer ei tööta, oleme teid kaitsnud. Lugege ajaveebi, et leida lahendus, kui failiuurija ei tööta.
Kuidas värskendada draivereid Windows 11-s probleemide lahendamiseks ja seadmete ühilduvuse tagamiseks.
File Explorer on Windows 10 põhifunktsioon, mis võimaldab hõlpsasti leida ja hallata faile. Õppige, kuidas konfigureerida File Explorer avama "Seda arvutit" alates arvuti käivitamisest.
Kuidas kasutada Windows 11 otsingut tõhusalt ja kiiresti. Hanki kasulikud näpunäited ja parimad praktikad Windows 11 otsingufunktsiooni jaoks.
Iga arvutiga ühendatud seadet ja selle sees olevaid komponente haldavad seadmedraiverid. Draiverite värskendamine Windows 10-s on oluline mitmesuguste probleemide vältimiseks.
Kas näete File Explorer ei reageeri veateadet? Siit leiate tõhusad lahendused, et lahendada Windows 10 mittetöötava File Exploreri probleem.
Kuidas saada Windows 10-s abi - leidke parimad lahendused pea iga küsimusele, mis teil Microsoft Windows 10 kohta on.
Failiuurija ei reageeri tõrge Windows 10-s. File Explorer või Windows Exploreri protsess ei tööta operatsioonisüsteemis Windows 10. Hangi uued lahendused.
Uuri, kuidas tuua tagasi "Minu arvuti" ikoon Windows 11-s ja avada see lihtsalt, et pääseda oma failidele ja seadetele.
Kas te ei saa Windows 11 arvutis faile ja kaustu avada? Siit leiate teavet selle kohta, kuidas parandada, et Explorer.exe ei laadita käivitamisel ja tööle naasta.








